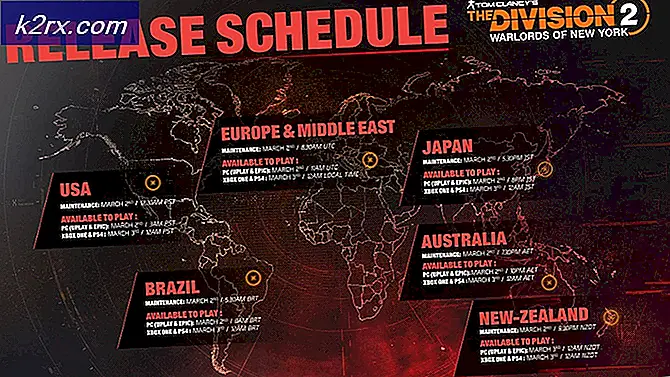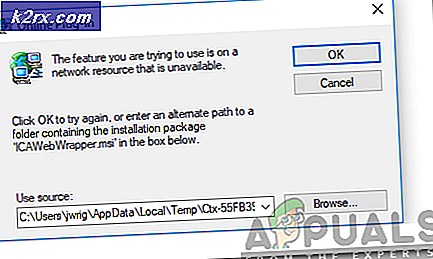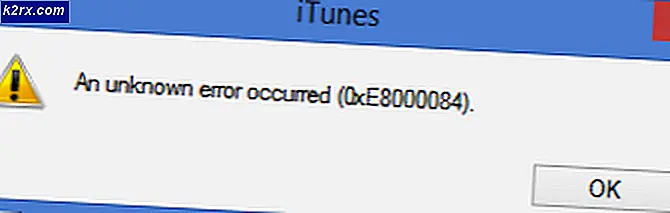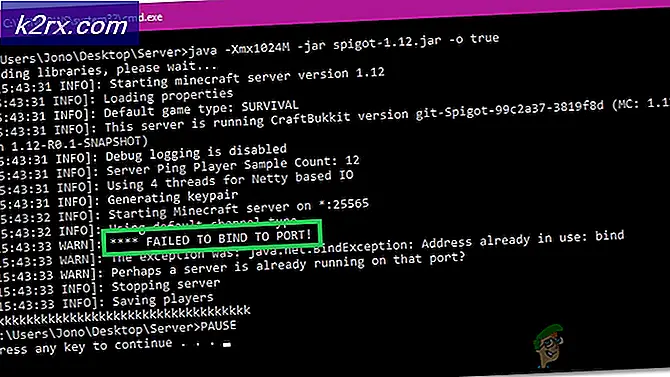Nasıl Yapılır: 7 veya 8 ile Çift Önyükleme Windows 10
Windows 10, Windows İşletim Sisteminin en yeni ve en büyük sürümüdür ve çoğu insan Windows sürümünü kullanmaya devam etmekten tamamen rahatlar ve şu anda Windows 10'a geçiş yaparlar, birçok kişi - özellikle de istemeyenler ani bir geçiş yapmak ve aslında Windows üzerinde oldukları yineleme gibi - sürekli olarak geçiş yapmadan önce Windows 10 ile bir test çalıştırmak istiyorum. Bu kişiler ve Windows 10'u kullanmak isteyen herkes, aynı zamanda, istedikleri zaman eski Windows sürümlerine dönme seçeneğine sahipken, Windows 10'u mevcut Windows yüklemelerinin yanında çift önyükleme ile yükleyebilirler.
Çift önyükleme, bilgisayarınızda bir değil, iki İşletim Sisteminin bulunmadığı durumdur. Çift önyüklemeyi seçerseniz, bilgisayarınızda bulunan iki İşletim Sistemi arasında yeniden başlatarak ve bilgisayarınızın çalışmasını istediğiniz İşletim Sistemini seçebileceğiniz bir önyükleme menüsü ile karşılaşabilirsiniz. Bilgisayarınızın şu anda üzerinde çalıştığı Windows sürümü ile birlikte Windows 10'u önyükleme yapmak için tamamen ve hatta yararlıdır ve bunu yapmak için yapmanız gereken tüm süreç aşağıdadır:
Aşama 1: Windows 10 için alan oluşturmak için Windows 7 veya 8 bölümünüzü küçültün
Bilgisayarınıza Windows 10 veya Windows 8 yüklemesinin yanı sıra Windows 10'u yüklemeden önce, Windows 10 için yeterli alan açmanız gerekir. Bunu yapmak için, bölümlerin herhangi birini küçültmeniz gerekir. Sabit sürücünüz, Windows 10'un ayrılacak şekilde ayrılmış disk alanı oluşturuyor.
Bir Çalıştırmak için Windows Logo tuşu + R'ye basın . Çalıştır iletişim kutusuna diskmgmt.msc yazın ve Enter tuşuna basın.
Bu, sabit diskinizdeki tüm bölümlere ait bilgileri görüntüleyen Disk Yönetimi adlı bir pencere açacaktır. Bu pencerede, Windows 10 için alan oluşturmak için küçültmek istediğiniz sabit disk bölümünü bulun, sağ tıklatıp Ciltte Daralt öğesine tıklayın.
Sıkıştırmak istediğiniz alan miktarını MB olarak küçültmek istediğiniz disk alanı miktarını yazın. MB'nin küçültüleceği alan miktarını girin . Windows 10'un 32 bit sürümü için en az 16 Gigabaytlık sabit disk alanına gereksiniminiz vardır. 64 bit sürümü için 20 Gigabayt. Ancak, ne kadar disk alanı serbest bırakacağınıza karar verirken göz önünde bulundurmanız gereken her şey bu değildir - daha fazla faktör, indirdiğiniz uygulamaların, sayfa dosyasının, sürücülerin ve zaman içinde birikir olan verilerin yer alacağı disk alanını içerir. . En temel gereksinimleriniz olsa bile, en az 30-50 Gigabayt disk alanı boşaltmanız önerilir. Sahaya boş alan eklemek istediğiniz disk alanı miktarını girdikten sonra, Shrink'e tıklayın.
Bunu yaptığınızda, serbest bıraktığınız disk alanı, Disk Yönetimi penceresinde ayrılmamış disk alanı olarak görünecektir.
1. Aşamada Dinamik Ses Hatası İletisini alırsanız ne yapmalısınız?
Bazı Windows kullanıcıları, Windows 10 için yer açmak üzere sabit disklerinin bir bölümünü küçültmeye çalışırken aşağıdaki hatayı alabilir:
Windows bu sabit disk alanına yüklenemez. Bu bölüm, yükleme için desteklenmeyen bir veya daha fazla dinamik birim içerir.
Dinamik birim hata iletisi neredeyse her zaman sabit disklerinde bir çok üretici tarafından üretilmiş bölüm bulunan bilgisayarlarda görülür - bölümler gibi:
C: Yerel Disk
E: Kurtarma
F: Araçlar
H: Sistem
G: Diğer bölüm
Böyle durumlarda, kullanıcı Disk Yönetimi penceresini veya üçüncü taraf bir sabit disk bölümleme programını kullanarak yapmaya çalışıp çalışmadıklarına bakılmaksızın sabit disklerinin herhangi bir bölümünü küçültemez. Aslında, bu sorundan etkilenen bir bilgisayarda üçüncü taraf bir sabit disk bölümleme programı kullanmak, bilgisayarın tamamen başlamasını engelleyen sorunlara neden olabilir.
PRO TIP: Sorun bilgisayarınız veya dizüstü bilgisayar / dizüstü bilgisayar ile yapılmışsa, depoları tarayabilen ve bozuk ve eksik dosyaları değiştirebilen Reimage Plus Yazılımı'nı kullanmayı denemeniz gerekir. Bu, çoğu durumda, sorunun sistem bozulmasından kaynaklandığı yerlerde çalışır. Reimage Plus'ı tıklayarak buraya tıklayarak indirebilirsiniz.Dinamik ses hata mesajından kurtulmanın ve sabit diskinizin bir bölümünün Windows 10'a yer açmak için başarıyla küçültmenin tek yolu, sabit sürücünüzdeki işe yaramaz üretici bölümlerinden birini kurban etmektir. Sistem, Kurtarma veya Yerel Disk C'den başka herhangi bir bölümden vazgeçmek - Araçlar gibi bir bölüm - yeterli olacaktır. Yapmanız gereken tek şey Disk Yönetimi penceresini açmaktır, sabit diskinizin disk bölümünün üzerinde sağ tıklayıp, Yerel Disk C veya D gibi bir bölümü küçültebilmeniz için, silmek istediğiniz silme Hacim
Yukarıda açıklanan adımları gerçekleştirmek, ayrılmamış disk alanına dönüştürmek için sildiğiniz bölüm tarafından kapsanan disk alanına yol açacaktır. Bir sonraki adım, Windows 10 için yeterli disk alanı oluşturmak için Genişletme Hacim'i tıklatıp sonradan görünen uyarıda Evet'i tıklatarak küçültme planladığınız bölümü sağ tıklatmak olacaktır. Bir sihirbaz açılacak ve daha sonra ayrılmamış disk alanı ile küçülecek olan bölümü birleştirmek için bu sihirbazı ve ekrandaki talimatları gözden geçirin. Birleşme tamamlandıktan sonra, devam edebilir ve Faz 1'i gerçekleştirebilirsiniz, ve Windows 10 için yeterli disk alanını boşaltmak için küçülmeye karar vermiş olduğunuz sabit disk bölümü ne olursa olsun küçülmeyi başarmalısınız.
2. Aşama: Windows 10 ISO dosyasını indirin ve Windows 10 kurulum dosyasını açın
Windows 10 için yeterince ayrılmamış sabit disk alanı ve üzerinde depolayacağınız tüm verileri oluşturmak için sabit sürücünüzdeki bir bölümü başarıyla küçültdüğünüzde, bir Windows 10 ISO dosyasını karşıdan yükleyip Windows 10 kurulum sihirbazını çalıştırabilirsiniz. .
Buraya gidin, aşağı kaydırın ve Windows 10 Ortam Oluşturma Aracını indirmek için Hemen İndirme aracına tıklayın. Windows 10 Ortam Oluşturma Aracı'nı yükleyin ve çalıştırın. Başka bir PC için kurulum ortamı oluştur üzerine tıklayın. Tercih ettiğiniz dili ve bir ISO dosyası biçiminde indirmek istediğiniz Windows 10 sürümünü seçin. Aracın hangi ortamı kullanmasını istediğiniz sorulduğunda, ISO dosyasını seçin ve İleri'ye tıklayın.
Windows 10 için ISO dosyasını indirin ve bir kez indirildikten sonra WinRAR veya 7-zip veya MagicISO (MagicISO Kullanıyorum) gibi bir özümleme yardımcı programı kullanarak ayıklayın . Ayıklanan ISO dosyasının içeriğinden açmak için mycons klasörüne çift tıklayın.
Windows 10 kurulum sihirbazını çalıştırmak için kaynak klasöründeki exe dosyasına çift tıklayın. Kaynak klasöründeki isimlerinde terim terimine sahip olan birkaç farklı dosya vardır, bu nedenle özel olarak adlandırılmış olan dosyaya çift tıklattığınızdan emin olun. UAC tarafından istenirse Evet'e tıklayın.
3. Aşama: Windows 10'u önceki Windows yüklemenizin yanında yükleyin
Bilgisayarınız Windows 10 kurulum sihirbazını çalıştırmaya başladığında, bu işlemin tek aşaması, Windows 10'un önceki yüklemenizin yanı sıra Windows 10'u yüklemektir. Bu, yalnızca temizleyeceğiniz şeyden önemli ölçüde farklı olduğu için biraz zor olabilir. Windows 10'u tek İşletim Sisteminiz olarak kurun.
Bilgisayarınız en son Windows güncellemelerine sahip değilse, Windows Kurulumu için önemli güncellemeler almak isteyip istemediğiniz sorulur. Sadece hiçbir şeyin yanlış gitmediğinden emin olmak için, şimdi güncellemeleri yüklemek için (çevrimiçi) Çevrimiçi'e tıklayın ve en son güncellemelerin indirilip yüklenmesini bekleyin.
Şimdi yükle üzerine tıklayın.
Dilerseniz bölge ve dil ayarlarınızı ve diğer tercihlerinizi yapılandırın.
Ürün anahtarınızı girin veya yalnızca Windows 10'u denerseniz veya Windows 7 veya 8'in yasal ve kayıtlı bir sürümüne sahipseniz, bu adımı atlayın. Ayrıca lisans koşulları ve sözleşmesini de kabul edin.
Ne tür bir yükleme yapmak istediğiniz sorulduğunda, Özel'i seçin : Yalnızca Windows'u yükle (Gelişmiş ). Bu seçenek, Windows 10'u önceki Windows yüklemenizin yanında kurmanıza izin verirken, Yükseltme seçeneği önceki yüklemenizin üzerine Windows 10 ile yazacaktır.
Windows'u nereye yüklemek istediğiniz sorulduğunda, 1. adımda sabit diskinizin bir bölümünü küçülttüğünüz disk alanı miktarıyla aynı miktarda boş alana sahip Ayrılmamış alan seçeneğini belirleyin.
Ayrılmamış alan seçeneğini seçtiğinizde, iletişim kutusunun altında bir Boyut kutusu açılır. Sadece Uygula'ya tıklayın ve ayrılmamış alan gerçek bir bölüme dönüştürülecektir. Bu bölümü seçin ve İleri'ye tıklayın.
Kurulum şimdi Windows 10'u bilgisayarınıza kurmaya başlayacaktır. Bırak bunu yap ve bitirmesini bekle.
Kurulum sihrini tamamladıktan sonra, hem Windows 10 hem de önceki Windows yüklemesini Bilgisayarınızdaki İşletim Sistemleri olarak kullanacaksınız ve bilgisayarınızı çift-önyükleme için ayarlamayı başaracaksınız. Bu durumda, bilgisayarınızı ne zaman başlatırsanız, Windows 10 önyükleme ve önceki Windows yüklemenizi önyükleme (Windows 7 veya 8) arasında seçim yapma seçeneği sunulur. İki İşletim Sisteminiz arasında geçiş yapmak için, bilgisayarınızı yeniden başlatmanız ve ardından istediğiniz Windows sürümünü seçmeniz gerekecektir.
Varsayılanları değiştir seçeneğine tıklarsanız veya önyükleme menüsünde başka seçenekler bağlantısını seçerseniz, bilgisayarınızın varsayılan İşletim Sistemi ve bilgisayarınızın saatte kaç kez kaldığı gibi ayarları ve tercihleri yapılandırabileceğiniz bir menüye yönlendirilirsiniz. Windows'un varsayılan sürümünü açmadan önce önyükleme menüsü.
Windows 7, 8, 8.1 ve 10'un tümü, NTFS dosya sistemini kullanır; bu, hangi işletim sisteminize bağlı olduğunuzu dikkate almadan, her iki İşletim Sisteminizde saklanan verilere erişebileceğiniz anlamına gelir. Her iki Windows yüklemenizi de içeren sabit sürücünüzün bölümleri, Windows Gezgini'nde kendilerine ait özel sürücü harfleri ile ayrı olarak görünecek ve bu sürücülerden herhangi birini sağ tıklayıp daha kolay ve kolayca tanınabilecek şekilde yeniden adlandırmak için Yeniden Adlandır öğesine tıklayabilirsiniz. isimler.
PRO TIP: Sorun bilgisayarınız veya dizüstü bilgisayar / dizüstü bilgisayar ile yapılmışsa, depoları tarayabilen ve bozuk ve eksik dosyaları değiştirebilen Reimage Plus Yazılımı'nı kullanmayı denemeniz gerekir. Bu, çoğu durumda, sorunun sistem bozulmasından kaynaklandığı yerlerde çalışır. Reimage Plus'ı tıklayarak buraya tıklayarak indirebilirsiniz.