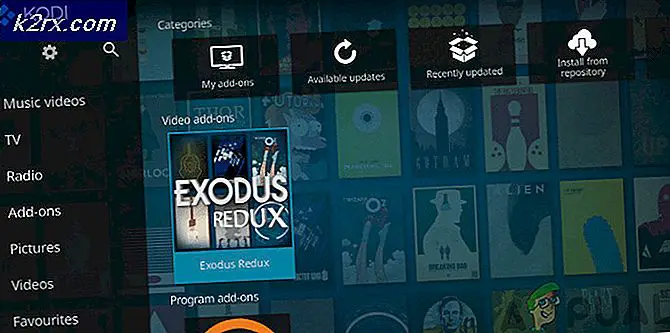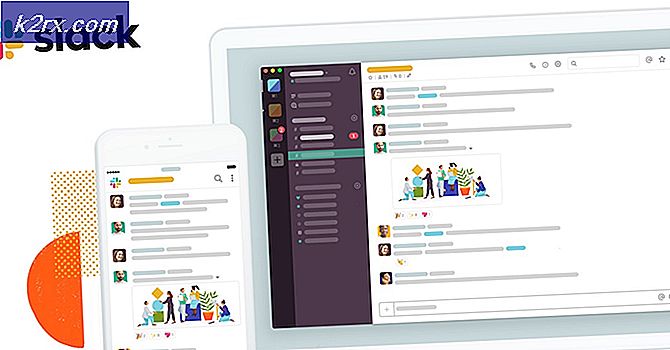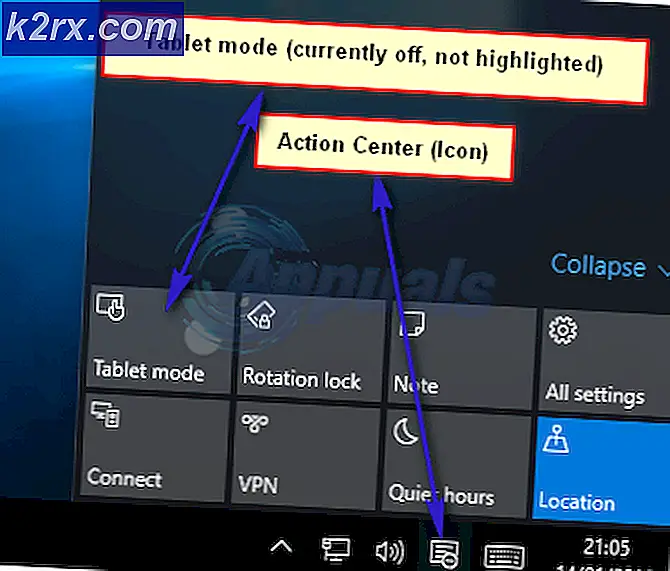OneDrive'da Fotoğraflara Erişirken Hata 0x80270113 Hatası Nasıl Düzeltilir
Microsoft, Windows 8'de OneDrive olarak adlandırılan en yeni çevrimiçi bulut hizmetini bütünleştirdi ve hala Windows 10'da devam ediyor. OneDrive, Microsoft Hesabınızdaki dosyalara bilgisayar, tablet veya akıllı telefon ile erişip erişemeyeceğiniz bir yere çekilebilecek dosyaları depolamanıza yardımcı oluyor.
OneDrive'ın resimler klasöründe fotoğraf açmaya çalışırken, garip bir hata yani fotoğraflar çekmeyecek, bazı kullanıcılar tarafından geleneksel bir Windows hatası 0x80270113 ile birlikte deneyimlendi. Bu hata, belirli fotoğrafların OneDrive'dan çekilemeyeceğini açıkça belirtir. Ancak, OneDrive klasörlerinde bulunan diğer dosyalara kolayca erişilebilir.
Hata 0x80270113 neden, Fotoğraflar çekmeyecek:
OneDrive, Microsoft Hesabının içindeki kullanıcı verilerini kaydedip alabildiğinden, sunucuyla senkronizasyon yaparken sorunlar ortaya çıkabilir. Diğer taraftan, bağımsız bir Windows masaüstü uygulaması olan OneDrive, bazı kayıt defteri sorunları ile ortaya çıkabilir.
0x80270113 Hatası Düzeltme Çözümleri, Fotoğraflar Çekilmeyecek:
Yöntem 1: OneDrive sıfırlama ile düzeltme
Windows 8 veya 8.1 kullanıyorsanız:
Windows, Windows 8 / 8.1'in eski sürümlerini kullanıyorsanız, bu sorun için kolay bir düzeltme var. Microsoft'un, herhangi bir sorunu otomatik olarak çözmenize izin veren bağımsız bir OneDrive Sorun Giderici vardır. Aşağıdaki adımları takip et.
- İlk başta, Microsoft'un Web sitesinden OneDrive Sorun Giderici'yi indirmeniz gerekiyor. Dosyayı indirmek ve indirildikten sonra bu bağlantıyı tıklayın, özel sorun gidericiyi çalıştırmak için çift tıklayın.
- Reset OneDrive etiketli olanı içeren iki düğme göreceksiniz. Bu düğmeye tıklayın ve sorun gidericinin sorunları bulmasına ve düzeltmesine izin verin. Tüm dosyaları sunucuyla yeniden senkronize eder ve bağlantı hızınıza ve veri miktarınıza bağlı olarak biraz zaman alır.
Windows 10 kullanıyorsanız:
OneDrive sorun gidericisi Windows 10 ile çalışmadığı için, bunu manuel olarak yapmanız gerekir.
- Win + R tuşlarına basın ve aşağıdaki komutu Çalıştırma penceresinin içine girin, ardından Enter tuşuna basın.
% localappdata% \ Microsoft \ OneDrive \ onedrive.exe / sıfırlama
PRO TIP: Sorun bilgisayarınız veya dizüstü bilgisayar / dizüstü bilgisayar ile yapılmışsa, depoları tarayabilen ve bozuk ve eksik dosyaları değiştirebilen Reimage Plus Yazılımı'nı kullanmayı denemeniz gerekir. Bu, çoğu durumda, sorunun sistem bozulmasından kaynaklandığı yerlerde çalışır. Reimage Plus'ı tıklayarak buraya tıklayarak indirebilirsiniz.- Bildirim alanındaki OneDrive simgesinin (bulut şekilli) kaybolduğundan ve 1-5 dakika içinde yeniden görüneceğinden emin olun. Yoksa, Run penceresini tekrar açın ve aşağıda belirtilen komutu yapıştırın.
% localappdata% \ Microsoft \ onedrive \ onedrive.exe
Umarım bu çözüm sorunu çözecektir.
Yöntem 2: SFC taramasını çalıştırarak düzeltme
Alternatif olarak, Microsoft tarafından sunulan Sistem Dosyası Denetleyicisi Tarama yardımcı programını kullanarak PC'nizi hızlı bir şekilde tarayabilirsiniz. Tüm bozuk dosyaları ve klasörleri tarar ve bunları otomatik olarak düzeltir. Bu amaçla, Windows'ta sfc taramasının nasıl çalıştırılacağı hakkında ayrıntılı bir kılavuzumuz var.
Yöntem 3: OneDrive'ı yeniden yükleyerek düzeltme
Yukarıda belirtilen yöntemlerden herhangi biri sorunu çözmezse, aşağıda belirtilen adımları izleyerek OneDrive'ı yeniden yükleyebilirsiniz.
Not: İşlemi gerçekleştirmeden önce OneDrive dosyalarınızın tümünü yerel sürücünüze kopyalamayı unutmayın.
- Win + X tuşlarına basın ve Komut İstemi'ni (Yönetici) seçin .
- Yürütme sırasında herhangi bir OneDrive işlemini sonlandırmak için aşağıdaki komutu yazın ve Enter tuşuna basın.
taskkill / f / im OneDrive.exe
- Windows'un sürümüne bağlı olarak, kaldırmak için Komut isteminde aşağıdaki komutu yazın.
32-Bit: % systemroot% \ System32 \ OneDriveSetup.exe / kaldırma
64-Bit: % systemroot% \ SysWOW64 \ OneDriveSetup.exe / kaldırma
- OneDrive'ı tekrar kurmak için, Windows'un sürümüne bağlı olarak aşağıdaki komutları yazın.
32-Bit: % systemroot% \ System32 \ OneDriveSetup.exe
64-Bit: % systemroot% \ SysWOW64 \ OneDriveSetup.exe
- İşlem bittikten sonra bilgisayarınızı yeniden başlatın.
PRO TIP: Sorun bilgisayarınız veya dizüstü bilgisayar / dizüstü bilgisayar ile yapılmışsa, depoları tarayabilen ve bozuk ve eksik dosyaları değiştirebilen Reimage Plus Yazılımı'nı kullanmayı denemeniz gerekir. Bu, çoğu durumda, sorunun sistem bozulmasından kaynaklandığı yerlerde çalışır. Reimage Plus'ı tıklayarak buraya tıklayarak indirebilirsiniz.