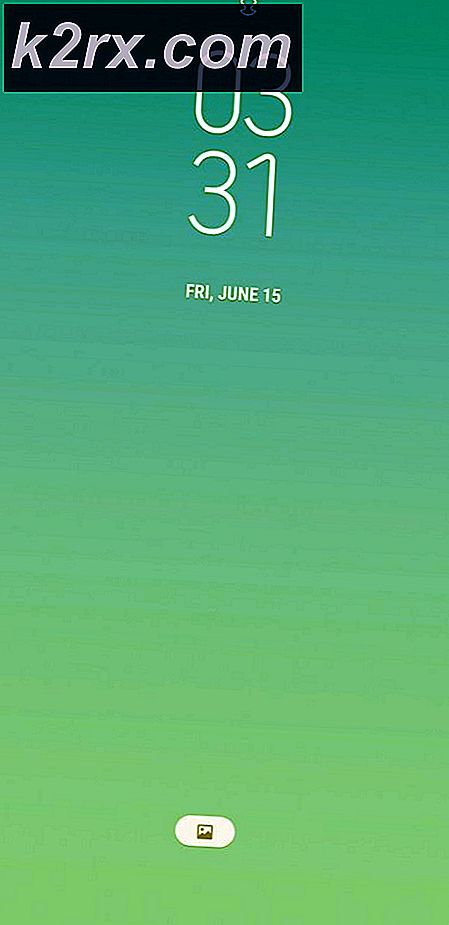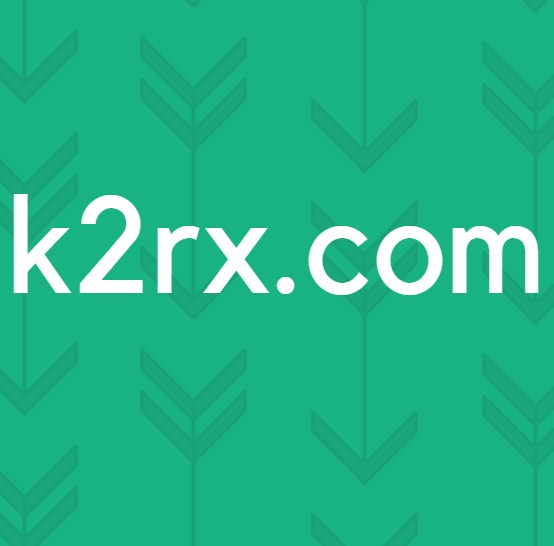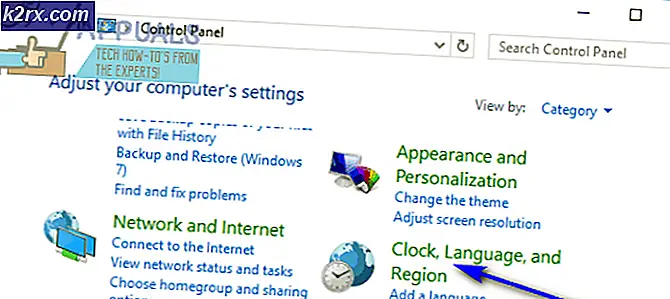Linux Masaüstü Kayıp Terminali Windows saptamak nasıl
Linux ve FreeBSD'de Ctrl + Alt + T tuşlarını basılı tutarak bir terminal penceresi açmak çok kolaydır, bu da kullanıcıları her seferinde herhangi bir şeyi çalıştırmak istediğinde vurmaya teşvik eder. Bu, insanlara güçlü komut satırını kullanmaya teşvik ederken, aynı zamanda açmanız gerekmeyen düzinelerce terminal penceresini de yitirdiğinden, zenginliklerden mahrum bir şey oldu. Bunun nedeni, yalnızca bu tuş bileşimini basılı tutmanın ve gerçekten uygulamaları değiştirmekten başka bir pencere açmanın daha kolay olmasıdır.
Açıkçası, bu ideal bir çözüm değil, çünkü bu her yere etrafı döşen gereksiz pencereleri yaratıyor. Bununla birlikte, bunu düzeltmenin birkaç yolu vardır, bu da masaüstü ortamınızı biraz daha az karmaşık tutmak için yardımcı olacaktır. Ayrıca komut satırını kullanmaya devam etmenizi teşvik edebilirler.
Yöntem 1: Uygulama Değiştiriciyi Kullanma
Yeni bir terminal açmak istediğinizde Ctrl + Alt + T tuşlarını basılı tutmak yerine, mevcut olana geçmek için Alt + Tab tuşunu kullanmak isteyebilirsiniz. Bir çok kullanıcı bu komuta alışkın olsa da, her zamanki terminal pencerenize kolayca geri dönebileceğini unutmak kolay olabilir. Tüm modern masaüstü ortamlarında varsayılan olarak ayarlanmıştır.
Alt ve Sekme tuşlarını her basılı tuttuğunuzda, bir görev değiştirme penceresi alırsınız. Xfce4 kullanıcıları farklı görevlere tıklamak için farelerini kullanabilirler, ancak LXDE ve MATE kullanıcıları mesaj kutusunun yalnızca etkileşimli olmayan görev değiştirmelerinin klasik Windows 95 tarzını öykünürken bulabilirler. Bu durumlardan herhangi biri sizi rahatsız ediyorsa, Alt'ı basılı tutabilirsiniz ve kesintiye uğratılmadan pencereleri değiştirmek istediğinizde Esc tuşuna basabilirsiniz. Bu, masaüstündeki terminal pencerelerini kaybetmemek için mükemmel bir yoldur.
Bu kısayol, LXDE, MATE, GNOME3 ve KDE'de de bir varsayılan değerdir, bu nedenle herhangi bir ayarlamaya ihtiyacınız olmamalıdır. Saf Openbox kullanıyorsanız ya da LXDE konfigürasyonunuzda bir sorunla karşılaşırsanız, terminal tipi bir yapraktan ~ / .config / openbox / konumuna gidin ve bash, orada bulunan yapılandırma dosyasını yükleyene kadar sekmeyi itin. Lubuntu kullanıcıları, başkalarının yapmadığı özel bir .xml dosyasına sahiptir, dolayısıyla bu adımın neden gerekli olduğudur.
Aşağıdaki satırların söz konusu belgeye dahil edildiğinden emin olun:
Xfce4 kullanıcıları Whisker veya Xfce menüsünü tıklayıp ardından Klavye bağlantısını açacaklar. Kısayollar sekmesine tıklayın ve Ctrl + Esc kısayolunun ayarlandığından emin olun. Değilse, Uygulama Değiştirme'ye çift tıklayın ve ardından tuş kombinasyonuna basın. İsterseniz bunu özel bir şeye ayarlayabilirsiniz. Artık terminal emülatörünüz ile diğer pencereleriniz arasında geçiş yapmak için bunlardan birini kullanabilirsiniz.
Yöntem 2: Tam Ekran Terminali Oluşturma
Ctrl + Alt + T tuşlarını basılı tutarak bir terminal penceresi açtıktan sonra, terminali tam ekrana zorlamak için çoğu masaüstü ortamında F11'e basabilirsiniz. Genellikle sanal masaüstleriniz arasında Süper tuş ve F1, F2 vb. Arasında geçiş yapabilirsiniz. Bu, bazı masaüstü ortamlarında Süper tuş yerine Ctrl tuşunu kullanabilir. Ubuntu kullanıcıları, başlatıcı kenar çubuğuna bir terminal bağlamak isteyebilir. Eğer onuncu yuvasına doğru yerleştirirse, o pencereyi hemen açmak için Süper + 0'ı kullanabilirler.
Sanal masaüstleriniz arasında gezinmek için Ctrl, Atl ve sağ veya sol imleç ok tuşlarını da kullanabilirsiniz. Bir masaüstünüzde tam ekran terminaliniz varsa, o zaman tüm metin tabanlı uygulamaları bu ortamdan çalıştırırken diğer masaüstü bilgisayarlarınızı grafik uygulamaları için kullanabilirsiniz.
PRO TIP: Sorun bilgisayarınız veya dizüstü bilgisayar / dizüstü bilgisayar ile yapılmışsa, depoları tarayabilen ve bozuk ve eksik dosyaları değiştirebilen Reimage Plus Yazılımı'nı kullanmayı denemeniz gerekir. Bu, çoğu durumda, sorunun sistem bozulmasından kaynaklandığı yerlerde çalışır. Reimage Plus'ı tıklayarak buraya tıklayarak indirebilirsiniz.Bazı kullanıcılar, arkasındaki masaüstünü görmelerini sağlayan şeffaf bir terminal penceresini tercih eder. Gnome, KDE ve Xfce4 terminali kullanıcıları terminal menüsünden konfigürasyon seçeneklerini seçebilir ve terminolojinin farklı programlar ve versiyonlar arasında değişmesine rağmen bunu şeffaf olarak değiştirebilir. Şeffaflık kullanmak yerine, guvenesi olan kullanıcılar F12 tuşunu kullanarak son terminal pencerelerini yukarı ve aşağı çevirmek isteyebilirler.
Güzel bir renk tonu oluşturmak için bunu yaparken renk seçeneklerini yeniden yapılandırmak isteyebilirsiniz. Eğer yüklü bir aterm programı varsa, o komutu vererek onu çağırmak isteyeceksiniz:
aterm -tr -sh 30 -sl 32767-renkli sarı -trsb
Bunu bir / usr / share / applications .desktop dosyasına, bir bash betiğine veya istediğiniz herhangi bir şeye ekleyebilirsiniz. -sh'dan sonraki sayı, ne kadar gölgelendirmeyi istediğinizi belirtir ve renk tonundan sonra rengi değiştirmek isteyebilirsiniz. Daha modern uygulamalar kadar kolay bir şekilde aterm programına kopyalayıp yapıştıramazsınız, ancak bazı kullanıcılar özellikle bu şekilde kullanıldığında bunu tercih ederler. Muhtemelen, -trsb devam etmek isteyeceksiniz çünkü bu bile bazı modern terminal programlarında bir seçenek değil, kaydırma çubuğu şeffaf hale getirir. Bazı kullanıcılar, komutlarını taşa koymadan önce diğer renk ayarlarından bazılarını denemek isteyeceklerdir.
Yöntem 3: Sanal Konsolu Kullanma
Sanal konsolları unutmak kolay olsa da ve bazı kullanıcılar bunları kullanmayı tercih etmese de, bir süre sonra birçok güç kullanıcısının alabileceği komut satırı pencerelerinin oluşturulmasını önleyebilirler. Her sanal terminalin F1-F6 tuşlarına eşlenmiş kendi sanal konsolu vardır. Geleneksel bir Linux metin kayıt ekranı almak istiyorsanız, F1, F2, F3, F4, F5 veya F6 tuşlarına basarken Ctrl ve Alt tuşlarını basılı tutun. Standart kullanıcı deneyimi için kullanıcı adınızı ve şifrenizi yazın.
Genelde kullandığınız kabukları alırsınız, ki bu durumların çoğunda bash. Çoğu Debian veya Fedora kullanıcısı, kök ekran ile bu ekranlara giriş yapabilir, ancak bu Ubuntu türetilmiş dağıtımlarda kilitlenir. Masaüstü ortamınıza geri dönmek için Ctrl + Alt + F7 tuşlarını kullanın.
X Windows uygulamalarından herhangi bir sanal terminale kolayca kopyalayıp yapıştıramayacağınızı unutmayın, ancak disk yardımcı programlarını çalıştırmak ve dosyaları değiştirmek için harikadırlar. Herhangi bir programla bilgi paylaşmanızı gerektirmeyen her türlü komutu çalıştırmak için kullanabilirsiniz, ki bu komutlar insanların çoğu masaüstünde hızlı bir şekilde bir terminal penceresi açıyor.
Bir CPU izleme programı kullanıyorsanız, bir masaüstü penceresinin içinde çalıştırmak yerine sürekli olarak tload çalıştırmak için bu yöntemi kullanmayı düşünebilirsiniz.
PRO TIP: Sorun bilgisayarınız veya dizüstü bilgisayar / dizüstü bilgisayar ile yapılmışsa, depoları tarayabilen ve bozuk ve eksik dosyaları değiştirebilen Reimage Plus Yazılımı'nı kullanmayı denemeniz gerekir. Bu, çoğu durumda, sorunun sistem bozulmasından kaynaklandığı yerlerde çalışır. Reimage Plus'ı tıklayarak buraya tıklayarak indirebilirsiniz.