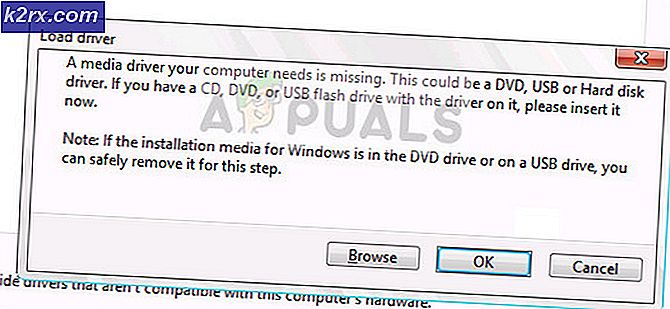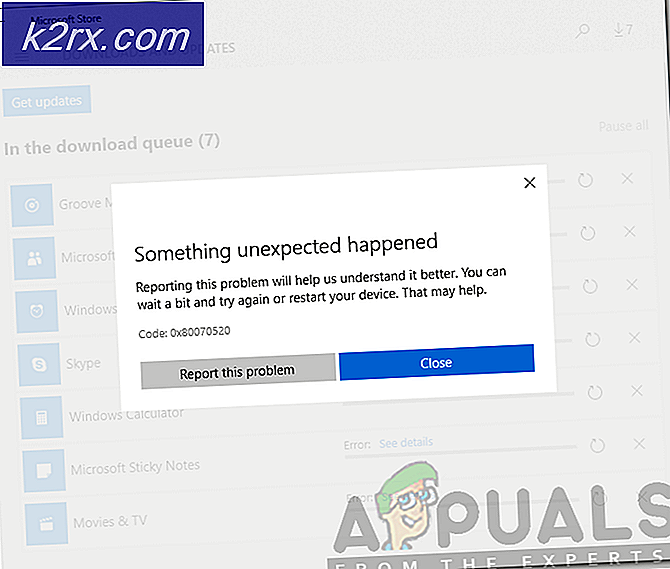Windows 10 Yıldönümü Güncelleştirmesi Hatası 0x80070070 ile Başarısız Nasıl Onarılır
Microsoft Windows 10 Yıldönümü güncellemesi pek çok kullanıcı için kolay değildir ve bazı kullanıcılar güncellemeyi yaparken teknik hatayla karşılaştıklarını bildirmişlerdir. Kullanıcılar güncelleme yaparken 0x80070070 hatasını alıyor ve tamamlayamıyorlar.
Microsoft Windows 10 Yıldönümü güncellemesi yaparken, Ses / Video sürücüleri, Antivirüs yazılımı ve diğer birkaç neden gibi çeşitli nedenlerle 0x80070070 hatası oluşabilir. Bu makalede, bu problemden kurtulmanıza yardımcı olabilecek birkaç yöntem göreceğiz. Güncellemeyi çalıştırmayı denemeden önce sisteminizin yedeğini almanız önerilir.
Yöntem 1: Windows 10 güncelleştirmesini Medya oluşturma aracıyla çalıştırma
Windows 10 Upgrade.28084 ile Windows 10 kurulumunu yükleme sorunları yaşayan bazı kullanıcılar bu bağlantıyı kullanmışlardır. Bu bağlantı, Medya Oluşturma Aracı'nı indirme seçeneğine sahiptir ve bu aracı nasıl kullanacağınızı bilmenize yardımcı olacak bağlantılar vardır. Şimdi Medya Oluşturma aracıyla Güncellemeyi Çalıştırma, kullanıcıların güncellemeyi başarılı bir şekilde çalıştırmasına ve tamamlamasına yardımcı oldu.
Yöntem 2: Windows Update Troubleshooter ile güncelleştirme sorunlarını giderme
Windows Update Troubleshooter, bilgisayarınızdaki sorunları bulabilen ve düzeltebilen otomatik bir sorun gidericidir. Bu sorun giderici, her sorunu düzeltmeyebilir, ancak sorunu çözmek için genellikle yararlıdır. Windows Update Troubleshooter'ı buradan yükleyebilir ve çalıştırabilirsiniz.
PRO TIP: Sorun bilgisayarınız veya dizüstü bilgisayar / dizüstü bilgisayar ile yapılmışsa, depoları tarayabilen ve bozuk ve eksik dosyaları değiştirebilen Reimage Plus Yazılımı'nı kullanmayı denemeniz gerekir. Bu, çoğu durumda, sorunun sistem bozulmasından kaynaklandığı yerlerde çalışır. Reimage Plus'ı tıklayarak buraya tıklayarak indirebilirsiniz.Yöntem 3: Windows Update bileşenlerini el ile sıfırlama
Bazen Windows Update Bileşenlerini el ile sıfırlamak hileyi yapabilir. Windows Update Bileşenlerinin sıfırlanması, Windows güncellemesinin bozuk bileşenlerini düzeltir ve yeniden başlattığınızda güncellemeyi başarılı bir şekilde çalıştırabileceksiniz. Windows Update Bileşenlerini sıfırlamak için aşağıdaki adımları izlemeniz gerekir.
Komut İstemi'ni yönetici olarak açın.
Komut istemi yönetici olarak açıldıktan sonra BITS, Şifreleme, MSI Installer ve Windows Update hizmetlerini durdurmamız gerekiyor. Komut istemi komutları için aşağıdaki komutları kopyalayıp yapıştırabilir ve her komuttan sonra enter tuşuna basabilirsiniz. Bu hizmetleri durdurabilmelisiniz.
net stop wuauserv
net stop cryptSvc
net stop bitleri
net stop msiserver
SoftwareDistribution ve Catroot2 klasörlerini yeniden adlandırın. Klasörleri yeniden adlandırmak için komut istemine aşağıdaki komutu kopyalayıp yapıştırabilirsiniz.
ren C: \ Windows \ SoftwareDistribution SoftwareDistribution.old
ren C: \ Windows \ System32 \ catroot2 Catroot2.old
Yukarıdaki 2. adımda durdurduğumuz hizmetleri yeniden başlatın . Hizmetleri yeniden başlatmak için komut istemine aşağıdaki komutları kopyalayıp yapıştırın.
net başlangıç wuauserv
net start cryptSvc
net başlangıç bitleri
net başlangıç msiserver
Komut istemini kapatın
Bilgisayarınızı yeniden başlatın ve Windows Update programını tekrar çalıştırmayı deneyin.
Windows Update Bileşenlerini Sıfırlamanın sorununuzu çözüp çözmediğini kontrol edin.
Yöntem 4: Antivirüs Yazılımını Devre Dışı Bırakma veya Kaldırma
Bazen Antivirüs yazılımı, güncellemeyi çalıştırırken çakışmalara neden olabilir ve güncellemeniz başarısız olur. Antivirüs yazılımını devre dışı bırakmak veya kaldırmak yardımcı olabilir. Az sayıda kullanıcı, Norton Uygulaması ve Kaldırma Norton Uygulaması'nın güncelleme sorununu gidermesine yardımcı olduğunu bildirmiştir.
Antivirüs yazılımı bilgisayarınızı virüslere ve diğer güvenlik tehditlerine karşı korumaya yardımcı olduğundan, güncellemeyi tamamladıktan, antivirüs uygulamanızı yeniden yüklemeniz veya yeniden etkinleştirmeniz önemlidir. Yükseltmeyi denemek için aşağıdaki adımları izleyin
Antivirüs uygulamasını devre dışı bırakın veya kaldırın. Tüm harici aygıtları çıkardığınızdan ve tüm güvenlik uygulamalarından kaldırdığınızdan emin olun. Güncellemeyi buradan indirin ve çalıştırın
Güncelleme tamamlandıktan sonra, Antivirüs'ü ve tüm güvenlik uygulamalarını yeniden etkinleştirin veya yeniden yükleyin.
PRO TIP: Sorun bilgisayarınız veya dizüstü bilgisayar / dizüstü bilgisayar ile yapılmışsa, depoları tarayabilen ve bozuk ve eksik dosyaları değiştirebilen Reimage Plus Yazılımı'nı kullanmayı denemeniz gerekir. Bu, çoğu durumda, sorunun sistem bozulmasından kaynaklandığı yerlerde çalışır. Reimage Plus'ı tıklayarak buraya tıklayarak indirebilirsiniz.