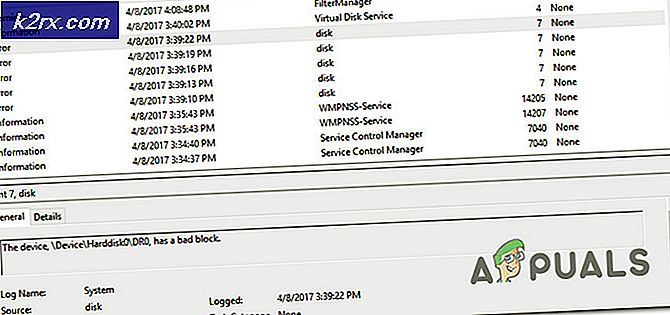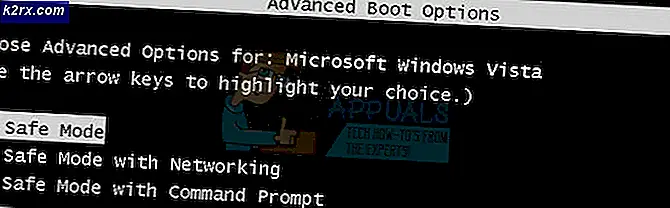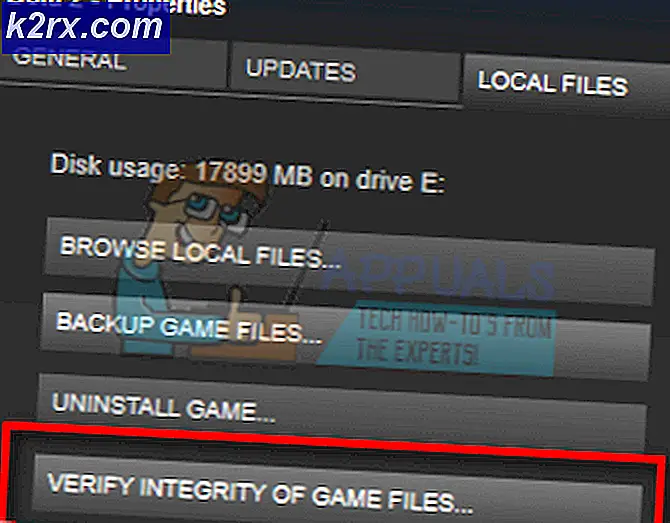Windows'da Bir Bilgisayar Performansı (Benchmark) Testi Nasıl Çalıştırılır
Kıyaslama, PC'nizdeki dahililerin iyi tanımlanmış bir genel görünümünü verir. Bilgisayarınızdaki her şeyi bilmek oldukça önemlidir: sabit sürücü performansı, RAM boyutu, işlemci hızı, GPU performansı vb. Bilgisayarınızın hız aşırtması ya da başka bir bilgisayarla karşılaştırılması, kıyaslama, bilgisayarınızın performansını rakamlara dönüştürmenize yardımcı olabilir.
Çoğu ücretsiz olan Windows ekosistemi için çok çeşitli kıyaslama uygulamaları vardır. Bu makalede listelenen herhangi bir karşılaştırma yazılımını kullanmadan önce, bilgisayarınızda başka hiçbir şeyin çalışmadığından emin olun. Kullanıcı uygulamalarını ve süreçlerini çalıştırmak, karşılaştırmayı yavaşlatabilir ve sonuçları değiştirebilir. Bu yazıda, Windows PC'nizin performansını test etmek için kullanabileceğiniz birkaç kıyaslama yazılımına bakacağız.
Yöntem 1: performans izleyicisi'ni kullanma
Her Windows dağıtımında bu kullanışlı yerleşik tanılama aracı vardır. Performansı gerçek zamanlı olarak veya bir günlük dosyasından görüntülemek için Performans İzleyicisi'ni kullanabilirsiniz. Sonuçların nasıl analiz edileceğini de yapılandırabilirsiniz, böylece sonuçları analiz edebilirsiniz.
- Klavyenizdeki Windows Tuşu + R tuşlarına basın ve perfmon / report yazın . Bir sonraki pencerede bir pencere açılacak ve veri toplanacak.
Teşhis Sonuçları sekmesi altında, aşağıdaki alt bölümleri bulacaksınız:
Uyarı: Bilgisayarın karşılaştığı sorunların uyarısı varsa bu bölüm açılır. Durum hakkında daha fazla bilgiye ve nasıl çözüleceğine ilişkin bağlantılar sağlar.
Bilgilendirici: İşlemci, ağ kartları vb. Hakkında daha fazla bilgi sağlar.
Temel Sistem Denetimleri: İşletim Sistemi, Diskler, Güvenlik Merkezi ile ilgili bilgiler, Sistem Hizmetleri, Donanım ve Sürücüler hakkında bilgi sağladığını gösterir.
Kaynaklara Genel Bakış: Bu bölüm size CPU, Disk, Bellek ve Ağ dahil olmak üzere sisteminizin ana bölümleri hakkında genel bir bilgi verecektir. Sorunların şiddetini belirtmek için kırmızı, sarı veya yeşil ışıklar kullanır ve sistemin mevcut durumu hakkında bilgi verir.
Performans İzleyicisi'nden gelişmiş bilgi sağlayan başka birçok rapor vardır. Bunları okumak için zaman ayırabilirsiniz, ancak yapamazsanız, teşhis sonuçları size ihtiyacınız olan bilgiyi sağlayacaktır.
Yöntem 2: Prime95'i kullanma
Prime95, CPU stres testi ve kıyaslama için overclockçular arasında popüler bir araçtır. İşkence testi ve benchmark modülleri içerir.
PRO TIP: Sorun bilgisayarınız veya dizüstü bilgisayar / dizüstü bilgisayar ile yapılmışsa, depoları tarayabilen ve bozuk ve eksik dosyaları değiştirebilen Reimage Plus Yazılımı'nı kullanmayı denemeniz gerekir. Bu, çoğu durumda, sorunun sistem bozulmasından kaynaklandığı yerlerde çalışır. Reimage Plus'ı tıklayarak buraya tıklayarak indirebilirsiniz.- Prime95'i indirin, zip dosyasını açın ve Prime95.exe'yi başlatın.
- Bir hesap oluşturmayı atlamak için Just Stress Testing butonuna tıklayın.
- Bir sonraki ekranda İşkence Test Modundan çıkmak için İptal'e tıklayın.
- Seçenekler menüsüne gidin ve bir karşılaştırma yapmak için Karşılaştırma'yı tıklayın.
Karşılaştırma sonuçlarını yorumlamak için, daha düşük değerlerin daha hızlı olduğunu ve bu nedenle daha iyi olduğunu unutmayın. Karşılaştırma sonuçlarınızı Prime95 web sitesindeki diğer bilgisayarlarla da karşılaştırabilirsiniz.
Yöntem 3: SiSoftware Sandra'yı kullanma
SiSoftware Sandra, kıyaslama araçlarını içeren yaygın bir sistem profilleme aracıdır. Ücretli bir yazılım olmasına rağmen, ücretsiz sürümde ihtiyacınız olan ölçütler bulunur. Bellek gibi parametrelerden genel bir test puanına kadar bireysel testler bulacaksınız.
- Yazılımın bir kopyasını buradan indirin ve çalıştırın.
- CPU'nuz, GPU'nuz, bellek bant genişliğiniz ve dosya sisteminizin performansını değerlendiren Genel Puan üzerine tıklayın. Karşılaştırmaya başlamak için pencerelerin en altındaki Tamam'a tıklayın.
- Karşılaştırma tamamlandıktan sonra, sonuçları referans bilgisayarlarla karşılaştıran ayrıntılı grafikler görürsünüz.
Yöntem 4: NovaBench kullanma
NovaBench, Windows, CPU, GPU, RAM ve disk hızı için en popüler ve verimli kıyaslama süitlerinden biridir. NovaBench tamamen ücretsizdir - ek özelliklere sahip deneme veya ücretli sürüm yok.
- NovaBench'in bir kopyasını buradan al ve aç.
- Tıklamak Karşılaştırma Testlerini Başlat. NovaBench kullanarak bir referans noktasını tamamlamak genellikle bir dakikadan az sürer.
NovaBench, genel bir skor gösterecek ve daha sonra her bir karşılaştırmanın sonuçlarını gösterecektir - daha yüksek olan daha iyidir. Ayrıca, tezgah sonuçlarını NovaBench web sitesindeki diğer bilgisayarlardan da görüntüleyebilir ve karşılaştırabilirsiniz.
PRO TIP: Sorun bilgisayarınız veya dizüstü bilgisayar / dizüstü bilgisayar ile yapılmışsa, depoları tarayabilen ve bozuk ve eksik dosyaları değiştirebilen Reimage Plus Yazılımı'nı kullanmayı denemeniz gerekir. Bu, çoğu durumda, sorunun sistem bozulmasından kaynaklandığı yerlerde çalışır. Reimage Plus'ı tıklayarak buraya tıklayarak indirebilirsiniz.