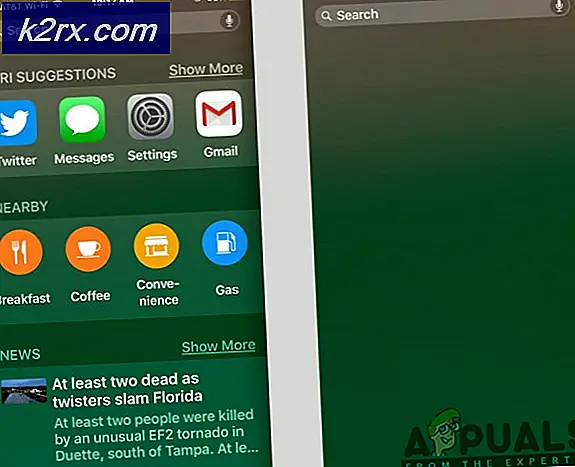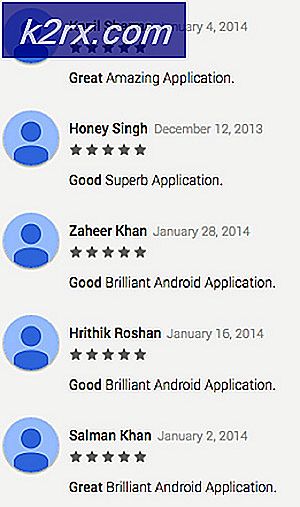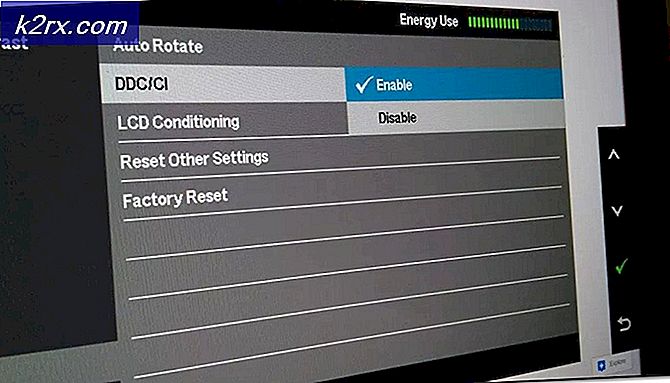Outlook 2016'yı Önemsiz veya Spam Klasörüne E-postaları Taşımadan Nasıl Durdurulur
Microsoft Outlook, genellikle Microsoft ofisiyle birlikte sağlanır ve iyi bir yerleşik istenmeyen posta filtresine sahiptir. Bazı kullanıcı girişleriyle daha etkili hale getirilebilir, bu nedenle Outlook, zaman kaybına neden olan istenmeyen e-posta iletilerini ücretsiz bir Gelen Kutusu'nu sürdürmek için sağlam bir iş yapar. Hatta filtreleme seçeneklerini daha da özelleştirmenize izin verir. Filtreleme kuralları oluşturan basit bir arayüzle, önemsiz / istenmeyen klasöre alakasız postalar gönderebilirsiniz. Filtrenizi, gelen kutunuzdaki belirli hesaplardan yalnızca e-postaları gösterecek ve geri kalanını spam / önemsiz / istenmeyen klasöre gönderecek şekilde ayarlayabilirsiniz.
Zaman zaman yasal olarak alınan e-postalar spam olarak tanınır ve Microsoft Outlook'taki E-posta önemsiz klasörüne taşınmıştır; Bu nedenle, bu e-posta mesajları önemli meslektaşlarınızdan, arkadaşlarınızdan veya müşterilerinizden olsa bile, onları okumadan kaçırırsınız. Sunucu e-postayı spam olarak işaretliyor olabilir veya ayarlarınız bunları önemsiz klasöre gönderiyor olabilir.
Ancak, önemsiz E-posta filtresini kapatabilir ve alınan e-posta mesajlarının gelen kutusu klasöründe düzenli olarak görünmesini sağlayabilirsiniz. Outlook'u belirli bir e-posta hesabından istenmeyen posta kutusuna göndermemeyi de öğretebilirsiniz: oradan, belirtilen e-posta hesabındaki tüm postalar gelen kutunuza gider. Microsoft Outlook'ta önemsiz E-posta filtresinin nasıl devre dışı bırakılacağı ve önemsiz klasördeki postayı iyi posta olarak tanımanın nasıl öğretileceği konusunda size kolay bir eğitim vereceğiz.
Bozuk Sistem Dosyalarını Onar
Bozuk dosyaları taramak için Reimage Plus'ı buradan indirin ve çalıştırın; dosyalar bozuksa ve eksikse, aşağıdaki Yöntemleri uygulamanıza ek olarak Reimage kullanarak bunları onarın. Bu yöntem isteğe bağlıdır, ancak genel sistem uygunluğu için bunu öneririz.
Yöntem 1: İstenmeyen posta kutusuna istenmeyen postaları 'Önemsiz / Spam Değil' olarak işaretle
Outlook'un yasal olmayan e-postaları önemsiz klasöre göndermesini önlemenin en hızlı yolu, belirtilen e-posta göndericisinin bir spam gönderici olmadığını belirtmektir. Daha sonra e-posta gönderen adresini güvenilir gönderen listesine ekleyecektir. Bunu yapmak için:
- Önemsiz E-posta klasörüne gidin.
- İstenmeyen olarak işaretlemek istediğiniz e-postayı seçin .
- Ardından Ana Sayfa sekmesine gidin, Önemsiz öğesini tıklayın ve açılır menüden Önemsiz Değil'i seçin.
- Alternatif olarak, seçtikten sonra, e-postalara sağ tıklayın, önemsiz yere gidin ve ardından İstenmeyen'i tıklatın.
- Önemsiz seçeneğini tıkladıktan sonra, Önemsiz Olarak İşaretle iletişim kutusu açılır, lütfen Her zaman e-postayı [email protected] kutusundan güven kutusunu işaretleyin ve ardından Tamam'ı tıklatın.
Ardından e-posta orijinal klasöre taşınacaktır. Ve bundan sonra, bu gönderenden gönderilen tüm e-postalar artık gereksiz e-posta klasörüne filtrelenmeyecek. Ayrıca, Bu grup posta listesini engellemeyi de seçebilirsiniz.
Yöntem 2: Güvenilir gönderen listesine bir gönderenin e-posta adresi oluşturun veya ekleyin
E-postanın önemsiz klasöre gitmesini önlemek için e-posta gönderenin adresini Güvenli Gönderenler listesine ekleyebilirsiniz.
- Göndereni, Önemsiz klasöründeki Güvenli Gönderenler listesine eklemek istediğiniz bir e-posta seçin .
- Sağ tıklatıp sağ tıklatma menüsünde Junk > Göndericiyi Asla Engelle'yi seçin.
- Ardından gönderenin Güvenli Gönderenler listesine eklendiğini hatırlatmak için bir uyarı kutusu açılır. Tamam'a tıklayın ve bu e-posta adresi şu andan sonra Junk klasörüne filtrelenmeyecek.
Ana sekmedeki Önemsiz seçeneğinden Önemsiz E-posta seçeneklerine giderek her zaman güvenilir / güvenli bir göndericiyi manuel olarak ayarlayabilirsiniz.
PRO TIP: Sorun bilgisayarınız veya dizüstü bilgisayar / dizüstü bilgisayar ile yapılmışsa, depoları tarayabilen ve bozuk ve eksik dosyaları değiştirebilen Reimage Plus Yazılımı'nı kullanmayı denemeniz gerekir. Bu, çoğu durumda, sorunun sistem bozulmasından kaynaklandığı yerlerde çalışır. Reimage Plus'ı tıklayarak buraya tıklayarak indirebilirsiniz.Yöntem 3: Otomatik filtreyi kapat
Otomatik filtrenin kapatılması, tüm e-posta adreslerinin gelenleri silebilmeniz veya gereksiz klasöre göndermeden önce girilmesini sağlayacaktır.
- Ana Sayfa sekmesindeki Sil grubunda Önemsiz > Önemsiz E-posta Seçenekleri'ni tıklayın.
- Önemsiz E-posta Seçenekleri iletişim kutusunda seçenekler sekmesine gidin.
- Otomatik Filtrelemeyi Kontrol Et . Engellenen gönderenlerden gelen postalar hala Önemsiz E-posta klasörü seçeneğine taşındı .
- Tamam'a tıklayın
Şimdi tüm e-posta mesajları düzenli olarak alınacaktır. Ancak, sunucu tarafından spam olduğu şüphesi olan e-postalar, otomatik olarak Önemsiz E-posta klasörüne taşınmakta, ancak Gelen Kutusu klasörüne taşınmamaktadır. Engellenen e-posta hesaplarından / gönderenlerden gelen e-postalar da önemsiz klasöre gönderilir. Engellenen gönderenler listesini temizlemek için aşağıdaki adımları izleyin.
- Yukarıdaki 2. adımdan sonra, ' Engellenen Gönderenler' sekmesini tıklayın.
- E-posta listesi kutusundaki (veya listeden kaldırmak istediğiniz) tüm e-posta adreslerini seçin ve Kaldır düğmesini tıklayın.
- Tamam'a tıklayın
Artık size gönderilen engellenmiş gönderici e-postaları filtrelemeyecektir ve alınan tüm e-posta iletileri otomatik olarak Gelen Kutusu klasöründe listelenecektir.
Spam / önemsiz e-posta kurallarınız düzgün bir şekilde tutulmuyorsa, Microsoft'un bu hataları gideren ve daha iyi tanımlamalar sağlayan güncelleştirmeyi yüklemek isteyebilirsiniz. Güncellemeyi burada bulabilirsiniz.
PRO TIP: Sorun bilgisayarınız veya dizüstü bilgisayar / dizüstü bilgisayar ile yapılmışsa, depoları tarayabilen ve bozuk ve eksik dosyaları değiştirebilen Reimage Plus Yazılımı'nı kullanmayı denemeniz gerekir. Bu, çoğu durumda, sorunun sistem bozulmasından kaynaklandığı yerlerde çalışır. Reimage Plus'ı tıklayarak buraya tıklayarak indirebilirsiniz.