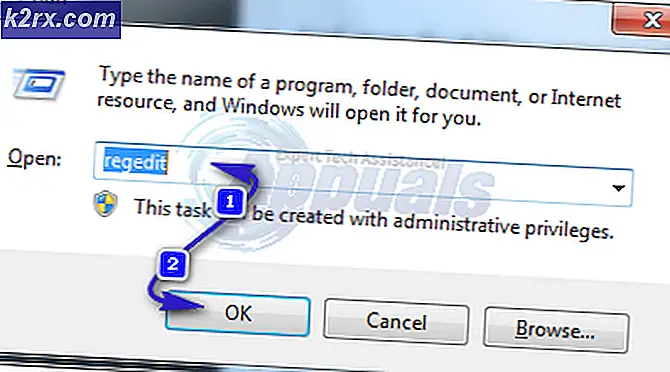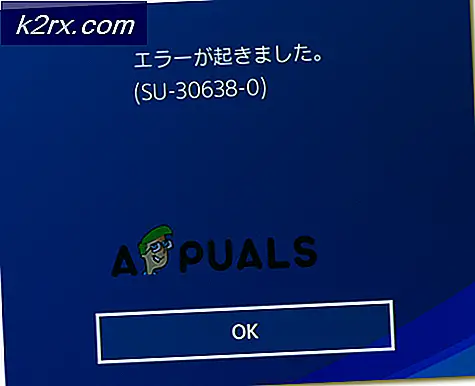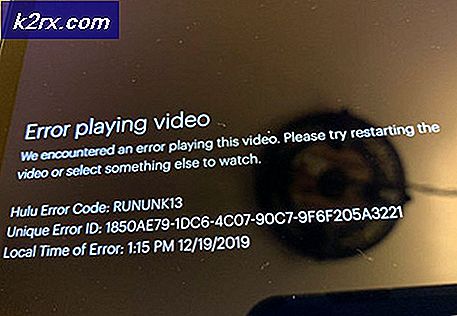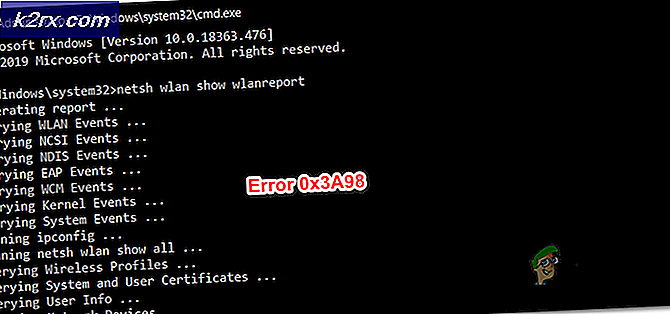Windows'ta 0x8007045b Hatası Nasıl Onarılır?
Hata koduyla karşılaştıktan sonra birkaç Windows kullanıcısı bize sorularla ulaşıyor 0x8007045B belirli güncellemeleri yüklemeye çalışırken veya daha eski bir Windows sürümünden Windows 10'a başarısız bir yükseltmeden sonra. Güncellemelerle bu sorunla karşılaşan çoğu etkilenen kullanıcı, birden çok güncellemenin aynı hata koduyla başarısız olduğunu bildiriyor. Görünüşe göre, sorun Windows 7, Windows 8.1 ve Windows 10'da olduğu onaylandığı için belirli bir WIndows sürümüne özel değil.
Windows'ta 0x8007045B hata koduna neden olan nedir?
Bu sorunu, çeşitli kullanıcı raporlarına ve bu sorunu tedavi etmek için en yaygın olarak kullanılan onarım stratejilerine bakarak araştırdık. Görünüşe göre, birkaç farklı senaryo bu hata mesajını tetikleyecektir. İşte olası suçluların bulunduğu bir kısa liste:
Şu anda hata kodunu çözmenin yollarını arıyorsanız 0x8007045B, bu makale size birkaç farklı sorun giderme stratejisi sağlayacaktır. Aşağıda, benzer durumdaki diğer kullanıcıların sorunu çözmek için başarıyla kullandıkları bir yöntem koleksiyonu bulacaksınız.
Mümkün olduğunca verimli kalmak için, aşağıdaki yöntemleri düzenlediğimiz sırayla (verimlilik ve ciddiyetle) izlemenizi tavsiye ederiz. Sonunda, sorunlara neden olan suçludan bağımsız olarak sorunu çözecek bir düzeltmeyle karşılaşmalısınız.
Yöntem 1: Windows Update sorun gidericisini çalıştırma
Diğer onarım stratejilerini keşfetmeden önce, işletim sisteminizin sorunu otomatik olarak çözecek donanıma sahip olmadığından emin olalım. Windows 10'da, etkilenen birçok kullanıcı, sorunu yalnızca Windows Update sorun gidericisini çalıştırarak çözmeyi başardıklarını bildirdi.
Yerleşik Sorun Giderici'nin etkisiz olma geçmişi olsa da, belirli bir durumda etkili gibi görünüyor. Bu yerleşik araç, tanıdık bir sorun tespit edildiğinde otomatik olarak uygulanacak çok çeşitli onarım stratejileri içerir.
IWndows Güncelleme sorun gidericisini çalıştırmayla ilgili hızlı bir kılavuz:
- Basın Windows tuşu + R Çalıştır iletişim kutusunu açmak için. Ardından, "ms-settings: sorun giderme" ve bas Giriş açmak için Sorun giderme sekmesi Ayarlar app.
- Sorun Giderme sekmesine girmeyi başardıktan sonra, imleci ekranın sağ kısmına hareket ettirin ve Kalk ve koş Bölüm. Bu kategoriyi gördüğünüzde, Windows Update'e ve ardından Sorun gidericiyi çalıştırın.
- Yardımcı programı başlatmayı başardıktan sonra, tarama tamamlanana kadar sabırla bekleyin. Bu bölüm nihayetinde bu yardımcı programla birlikte verilen onarım stratejilerinden herhangi birinin mevcut durumunuz için geçerli olup olmadığını belirleyecektir.
- Uygulanabilir bir düzeltme önerilirse, tıklayabileceğiniz bir pencere görürsünüz. Bu düzeltmeyi uygula, onarım stratejisini uygulamak için. Uygulanabilir düzeltmenin türüne bağlı olarak, onarım stratejilerini uygulamak için bir dizi ek adım izlemeniz gerekebilir.
- Düzeltme uygulandıktan sonra, bilgisayarınızı yeniden başlatın ve bir sonraki başlatma sırası tamamlandığında daha önce hatayı tetikleyen eylemi tekrarlayın.
Aynı hata kodu 0x8007045B hala devam ediyorsa, aşağıdaki sonraki yönteme geçin.
Yöntem 2: Bir DISM veya SFC taraması gerçekleştirin
Görünüşe göre, bu hata kodunu üretecek en yaygın suçlulardan biri sistem dosyası bozulmasıdır. Etkilenen kullanıcıların büyük bir kısmı, bozuk sistem dosyalarının örneklerini düzeltebilecek birkaç yardımcı program kullandıktan sonra sorunu tamamen çözmeyi başardıklarını bildirdi.
Bu işe gelince, tüm son Windows sürümlerinde iki etkili yerleşik araç bulunur: SFC ve DISM.
SFC (Sistem Dosyası Bozulması) bozuk dosyaları sağlıklı kopyalarla değiştirmek için yerel olarak depolanan bir arşivi kullanarak sistem dosyası bozulmalarını ve mantıksal hataları tarayan ve düzelten yerleşik bir araçtır. Bu araç, Windows Kaynak Koruması (WRP) dosyalarını geri yüklemeniz gerektiğinde veya soruna mantıksal bir hatadan kaynaklanıyorsa en iyi şekilde çalışır.
Öte yandan, bir DISM (Dağıtım Görüntüsü Hizmeti ve Yönetimi) tarama, Windows Update ve diğer birkaç ilişkili bileşen ile ilişkili sorunları çözmeye daha fazla odaklanacaktır. Ancak DISM, yerel verileri kullanmak yerine, dosya bozulmasının yerine sağlıklı kopyalar indirmek için WU (Windows Update) kullanır.
Gördüğünüz gibi, her iki yardımcı program da belirli alanlara odaklanmıştır, bu nedenle bilgisayarınızdaki bozulmayı çözmenin en iyi yolu her ikisini de dağıtmaktır. Hata kodunu çözmek için yükseltilmiş bir CMD penceresinden hem SFC hem de DISM taraması çalıştırma hakkında hızlı bir kılavuz. 0x8007045B:
- Basın Windows tuşu + R açmak için Çalıştırmak iletişim kutusu. Bunu yaptıktan sonra yazın "Cmd" metin kutusunun içinde ve tuşuna basın Ctrl + Üst Karakter + Enter yükseltilmiş Komut İstemi'ni açmak için. Gördüğün zaman UAC (Kullanıcı Hesabı Kontrolü) komut istemi, tıklayın Evet yönetici ayrıcalıkları vermek.
- Yükseltilmiş Komut İstemi'nin içine girmeyi başardıktan sonra, aşağıdaki komutları sırayla yazın ve tuşuna basın. Giriş DISM ile sistem dosyası hatalarını taramak ve onarmak için her komuttan sonra:
Dism.exe / çevrimiçi / cleanup-image / scanhealth Dism.exe / çevrimiçi / cleanup-image / restorehealth
Not: İlk komut, yardımcı programın sisteminizi herhangi bir tutarsızlık için taramasını sağlarken, diğeri onarım sürecini başlatır. Tarama sağlığı komutunu kullanarak herhangi bir hata bulunmazsa, ikincisini çalıştırmanın bir anlamı yoktur. Bu durumda, doğrudan 3. adıma atlayın. Ayrıca, ikinci komutu çalıştırmadan önce, DISM'nin sağlıklı kopyaları indirmek için buna ihtiyacı olduğu için sabit bir internet bağlantınız olduğundan emin olun.
- Tarama bittikten sonra, bilgisayarınızı yeniden başlatın ve daha önce soruna neden olan eylemi tekrarlayarak bir sonraki sistem başlangıcında sorunun çözülüp çözülmediğine bakın. 0x8007045Bhata.
Aynı sorun hala devam ediyorsa, aşağıdaki sonraki yönteme geçin.
Yöntem 3: Üçüncü taraf virüsten koruma yazılımını devre dışı bırakın / kaldırın (varsa)
Başka bir olası neden tetikleyecek 0x8007045Bhatası aşırı korumalı bir AV paketidir. Bekleyen bir Windows güncellemesini yüklemeye çalışırken bu sorunla karşılaşırsanız ve bir 3. taraf güvenlik paketi kullanıyorsanız, AV'nin güncelleme sunucusuyla bazı iletişimleri engelleme olasılığı vardır.
McAfee, AVAST ve Comodo'nun bu özel soruna neden olduğu bilinmektedir. Bu sorundan da etkilenen birkaç kullanıcı, gerçek zamanlı korumayı devre dışı bırakarak veya güvenlik paketini tamamen kaldırarak sorunu çözmeyi başardı.
İlk olarak, gerçek zamanlı korumayı devre dışı bırakarak başlamalı ve sorunun otomatik olarak çözülüp çözülmediğine bakmalısınız. Ancak bu işlemin, kullandığınız güvenlik paketine bağlı olarak farklı olacağını unutmayın. Ancak çoğu durumda, bunu doğrudan tepsi çubuğu menüsünden yapabilirsiniz.
Hala karşılaşıyorsanız 0x8007045B hatası, gerçek zamanlı korumayı devre dışı bıraksanız bile, daha ciddi bir çözüme gitmeniz gerekebilir. Bazı güvenlik paketleri (özellikle yerleşik güvenlik duvarına sahip olanlar), gerçek zamanlı koruma devre dışı bırakıldığında bile güvenlik kurallarını sürdürmek üzere programlanmıştır.
Bundan kaçınmak için, programı tamamen kaldırmanız ve geride hiçbir dosya bırakmadığınızdan emin olmanız gerekir. Bunu yapmaya karar verirseniz, bu makaleyi takip edin (İşte) 3. taraf AV paketinizi tamamen kaldırmak ve kalan dosyaları kaldırmak için.
Bu olası düzeltme uygulanabilir değilse veya hala görüyorsanız 0x8007045B3. taraf av'nızdan kurtulduktan sonra bile hata, aşağıdaki sonraki yönteme geçin.
Yöntem 4: Tüm Windows Hizmetlerini Sıfırlayın
Yukarıdaki yöntemlerden hiçbiri, 0x8007045Bhata, muhtemelen makinenizin güncelleme yeteneğini etkili bir şekilde durduran bir WU tutarsızlığı ile uğraşıyorsunuzdur. Bu senaryoyu destekleyen başka bir ipucu, bu hata koduyla birden fazla güncellemenin başarısız olup olmadığıdır.
Bu senaryo sizin durumunuz için geçerliyse, bu süreçte yer alan tüm Windows bileşenlerini ve bağımlılıklarını sıfırlayarak sorunu çözebileceksiniz. Bu yöntemin sorunu çözmede başarılı olduğunu doğrulayan birkaç kullanıcı raporu belirlemeyi başardık. 0x8007045Bonların durumunda hata.
Yükseltilmiş bir Komut İstemi'nden tüm Windows güncelleme bileşenlerini manuel olarak sıfırlayarak sorunu çözmek için hızlı bir kılavuz:
- Basın Windows tuşu + R Çalıştır iletişim kutusunu açmak için. Sonra, yazın "Cmd" metin kutusunun içinde ve tuşuna basın Ctrl + Üst Karakter + Enter yükseltilmiş bir Komut İstemi açmak için. Tarafından istendiğinde UAC (Kullanıcı Hesabı Kontrolü), Tıklayın Evet yönetici erişimi vermek için.
- Yükseltilmiş Komut isteminin içine aşağıdaki komutları yazın ve Giriş:
net stop wuauserv net stop cryptSvc net stop bitleri net stop msiserver
Not: Bu komutları çalıştırdıktan sonra, Windows Update hizmetini, MSI Yükleyiciyi, Şifreleme hizmetini ve BITS hizmetlerini etkili bir şekilde durdurmuş olacaksınız.
- Sonuçta, hizmetler devre dışı bırakılır, aşağıdaki komutları aynı CMD penceresinde çalıştırın ve her komutun ardından SoftwareDistribution ve Catroot2 klasörlerini yeniden adlandırmak için Enter tuşuna basın:
ren C: \ Windows \ SoftwareDistribution SoftwareDistribution.old ren C: \ Windows \ System32 \ catroot2 Catroot2.old
Not: Bu iki klasör, kullanılmakta olan güncelleme dosyalarını depolamak için WU tarafından aktif olarak kullanılmaktadır. Bunları yeniden adlandırarak, işletim sisteminizi yolsuzlukla lekelenmeyen yeni klasörler oluşturmaya zorlarsınız.
- Yukarıdaki iki klasörü yeniden adlandırdıktan sonra, aşağıdaki son komutları yazın ve daha önce devre dışı bıraktığınız hizmetleri yeniden başlatmak için her birinin ardından Enter tuşuna basın:
net start wuauserv net start cryptSvc net başlangıç bitleri net start msiserver
- Daha önce tetikleyen eylemi tekrarlayın. 0x8007045Bhatası ve sorunun şimdi çözülüp çözülmediğine bakın.
Hala aynı sorunla karşılaşıyorsanız, aşağıdaki son yönteme geçin.
Yöntem 5: Onarım yüklemesi gerçekleştirin
Yukarıdaki yöntemlerden hiçbiri sorunu çözmenize izin vermediyse 0x8007045Bhatası, muhtemelen geleneksel olarak çözülemeyen temel bir sistem dosyası bozulma sorunuyla uğraşıyorsunuzdur. Bu durumda, başarı olasılığı en yüksek olan düzeltme, her Windows bileşenini sıfırlamaktır.
Bunu yapmanın en kolay yolu, temiz kurulum. Ancak bu rotaya gitmenin, kişisel verilerinizi de (uygulamalar, oyunlar, kullanıcı tercihleri, kişisel medya vb.) Kaybedeceğiniz anlamına geldiğini unutmayın.
Ancak daha iyi bir yol var - Onarım yüklemesi, tüm verilerinizi kaybetmeden tüm Windows bileşenlerini sıfırlamanıza olanak tanır. Ancak olumsuz tarafı, prosedür temiz bir kurulumdan daha sıkıcıdır.
Onarım yüklemesi (yerinde onarım) yapmaya karar verirseniz, bu makaleyi izleyin (İşte) adım adım talimatlar için.