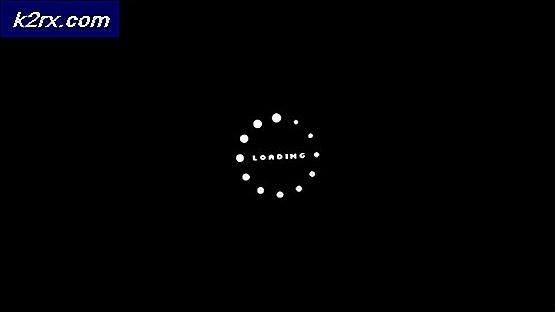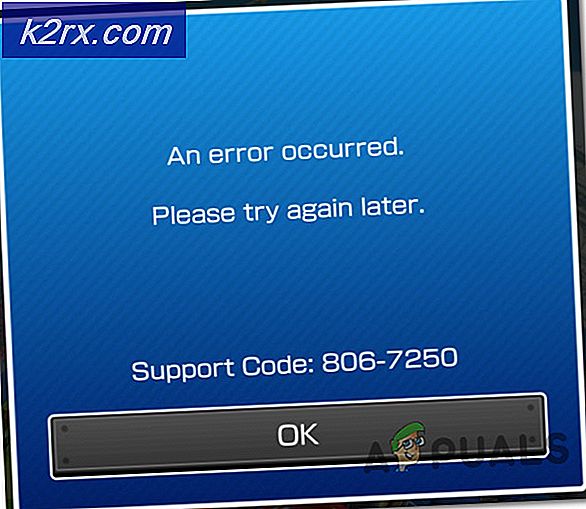Hata Kodu Nasıl Onarılır 0x800c0005 "Bilgisayarınız internete bağlı değil"
0x800c0005 hata kodu Dosyaları indirirken sorun yaşadıktan sonra yerel veya üçüncü taraf bir görev başarısız olduğunda Windows altında görünür. Çoğu durumda, bu sorun birkaç Dinamik Bağlantı Kitaplığı (.DDL) dosyasıyla ilgili bir hataya bağlıdır. Ancak aynı hata kodunun Xbox One'da da oluştuğu bildiriliyor.
Görünüşe göre, Windows veya Xbox One'da bu hata koduna neden olabilecek birkaç farklı suçlu var:
3. taraf Güvenlik Duvarını devre dışı bırakın
Etkilenen bazı kullanıcılara göre, bu sorun, aşırı korumalı bir AV paketinin harici sunucu ile bağlantıyı engellemesinden dolayı da ortaya çıkabilir ve bu da 0x8004005 hata kodu.
Üçüncü taraf bir paket kullanıyorsanız, şu anda başarısız olan prosedürü denemeden önce devam etmeli ve kaldırmalı ve bunun sizin için sorunu çözüp çözmediğini görmelisiniz. Ana AV hizmeti devre dışı bırakılsa bile aynı güvenlik kuralları yürürlükte kalacağından, gerçek zamanlı korumayı devre dışı bırakmanın muhtemelen yeterli olmayacağını unutmayın.
Bu senaryonun uygulanabilir olması ve soruna neden olabileceğinden şüphelendiğiniz bir 3. taraf güvenlik duvarı kullanıyorsanız, Kalan her dosyayla birlikte güvenlik programınızı tamamen kaldırın.
Bunu yaptıktan sonra, bilgisayarınızı yeniden başlatın ve sorunun bir sonraki bilgisayar başlangıcında çözülüp çözülmediğine bakın.
Aynı sorun hala devam ediyorsa, aşağıdaki bir sonraki olası düzeltmeye geçin.
.DLL dosyalarını yeniden kaydettirme
Eğer görüyorsanız 0x800C0005yüklemeye çalışırken hata .Net çerçeve 4veya beklemedeki bir Windows Güncellemesini yüklemeye çalışırken, birkaç Dinamik Bağlantı Kitaplığı dosyası nedeniyle bu sorunu görüyor olabilirsiniz (Softpub.dll, Wintrust.dll, ve Initpki.dll)doğru şekilde kaydedilmemiştir, bu nedenle işletim sisteminiz bunları düzgün bir şekilde kullanamaz.
Bu senaryonun geçerli olması durumunda, yükseltilmiş bir senaryo kullanarak sorunu çözebileceksiniz. Komut istemi 3 Dinamik Bağlantı Kitaplığı dosyasını yeniden kaydetmek için. Etkilenen birkaç kullanıcı, işlemin sonunda görevi görmeden tamamlamalarına izin verdiğini doğruladı. 0x800C0005hata.
Sorunlu .DLL dosyalarını yeniden kaydetme konusunda hızlı bir kılavuz:
- Basın Windows tuşu + R açmak için Çalıştırmak iletişim kutusu. Metin kutusunun içine yazın "Cmd" metin kutusunun içinde, ardından Ctrl + Üst Karakter + Enter açmak için yükseltilmiş Komut İstemi. Tarafından istendiğinde UAC (Kullanıcı Hesabı Kontrolü), Tıklayın Evet yönetici ayrıcalıkları vermek.
- Yükseltilmiş Komut İstemi'ne girdikten sonra, aşağıdaki komutları hangi sırayla yazın ve Giriş her birinden sonra sorunlu Dinamik Bağlantı Kitaplığı dosyalarını yeniden kaydetmek için:
regsvr32 Softpub.dll regsvr32 Wintrust.dll regsvr32 Initpki.dll
- İşlem tamamlandığında, yükseltilmiş Komut İstemi'ni kapatın ve bilgisayarınızı yeniden başlatın.
- Bir sonraki başlatma tamamlandıktan sonra, daha önce neden olan eylemi tekrarlayın. 0x8004005 hata ve sorunun şimdi çözülüp çözülmediğine bakın.
Windows Güncelleme Hatasını Sıfırlama
Bekleyen bir Windows Update'i yüklemeye çalışırken bu hatayı görüyorsanız, büyük olasılıkla Windows Update ile ilişkili dosyaları ve bağımlılıkları etkileyen bir tür bozulmayla uğraşıyorsunuzdur.
Bu senaryo uygulanabilirse, son kullanıcılar için mevcut araçlarla Windows Update bileşenini sıfırlayarak sorunu çözebilmelisiniz. Etkilenen birkaç kullanıcı, sonunda Windows Update'i ve ilişkili her bağımlılığı sıfırlayarak sorunu çözmeyi başardıklarını doğruladı.
Aynı türden bir düzeltmeyi uygulamak istemeniz durumunda, sorunu düzeltmek için aşağıdaki talimatları izleyin. 0x800c0005hata kodu:
- Basın Windows tuşu + R Çalıştır iletişim kutusunu açmak için. Sonra, yazın "Cmd" ve bas Ctrl + Üst Karakter + Enter yükseltilmiş bir Komut İstemi açmak için. Şurada Kullanıcı Hesap Denetimi, Tıklayın Evet yönetici ayrıcalıkları vermek.
- Yükseltilmiş Komut İstemi'ne girdikten sonra, aşağıdaki komutları yazın ve Giriş ana Windows Update hizmetini ve ilişkili bağımlılıkları durdurmak için:
net durdurma bitleri net durdurma wuauserv net durdurma appidsvc net durdurma cryptsvc
Not: Bu komutlar, BITS hizmetini, Windows Update hizmetini ve Şifreleme hizmetini etkili bir şekilde durdurur.
- Yukarıdaki komutların her birini başarıyla çalıştırmayı başardıktan sonra, aşağıdaki komutları yeniden adlandırmak için yapıştırın. Yazılım Dağıtımı ve CatRoot2 klasörler:
Ren% systemroot% \ SoftwareDistribution SoftwareDistribution.bak Ren% systemroot% \ system32 \ catroot2 catroot2.bak
Not: Bu iki komut, işletim sisteminizi yazılım dağıtımı için yeni klasörler oluşturmaya zorlar ve bu da geçerli klasörlerde depolanan bozuk dosyaların etkilerini ortadan kaldırır.
- Ardından, aşağıdaki komutları yapıştırın ve Giriş her birinin ardından, daha önce 2. adımda devre dışı bıraktığınız hizmetleri yeniden başlatmak için:
net başlangıç bitleri net başlangıç wuauserv net başlangıç appidsvc net başlangıç cryptsvc
- Bilgisayarınızı yeniden başlatın ve sorunun bir sonraki bilgisayar başlangıcında çözülüp çözülmediğine bakın.
Bu düzeltmenin geçerli olmaması ve bu hatayı Xbox One'da görüyorsanız, aşağıdaki olası düzeltmeye geçin.
Konsola Güç Döndürme (Yalnızca Xbox One)
Bir oyun güncellemesini indirmeye çalışırken veya bir parti başlatmaya çalışırken 0x800c0005 hata kodunu görürseniz, yerel olarak depolanan bazı dosya türlerinin kolaylaştırdığı bir tür ağ tutarsızlığı ile uğraşıyor olabilirsiniz.
Bu durumda, Xbox One konsolunuzda güç döngüsü prosedürü uygulayarak sorunu çözebilmelisiniz. Bunu yapmak için, bir güç döngüsü gerçekleştirmek ve güç kapasitörlerini boşaltmak için aşağıdaki talimatları izleyin. Bu işlem, geçici dosyalar ve artık ürün yazılımı dosyalarının neden olduğu sorunların çoğunu ortadan kaldıracaktır.
- Xbox One konsolunuz tamamen açıkken Xbox düğmesine (konsolunuzda) basın ve konsolunuzda ön LED'lerin söndüğünü görene kadar basılı tutun.
- Konsolunuz tamamen kapandıktan sonra, devam edin ve güç kablosunu prizden çıkarın ve güç kapasitörlerinin tamamen boşaldığından emin olmak için 30 saniye veya daha fazla bekleyin. Bu işlem, yine de bu davranışa neden olabilecek çapraz başlatma verilerinin olmamasını sağlayacaktır.
- Güç kablosunu bir kez daha bağlayın ve konsolunuzu geleneksel olarak başlatın. Konsol başlarken, ilk başlangıç animasyonunu arayın. Daha uzun animasyonu (yaklaşık 5 saniyelik bir günlük) görürseniz, bu işlemin başarılı olduğu anlamına gelir.
- Konsolunuz yeniden başlatıldığında, daha önce 0x800c0005 hata koduna neden olan işlemi tekrarlayın ve sorunun şimdi çözülüp çözülmediğine bakın.
Aynı sorunun hala devam etmesi durumunda, aşağıdaki bir sonraki olası düzeltmeye geçin.
UPnP'yi Etkinleştirme veya Gerekli Bağlantı Noktalarını Manuel Olarak Yönlendirme
Olası düzeltmelerden hiçbiri sizin için işe yaramadıysa, bu hata kodunu görme olasılığınız yüksektir. NAT (Ağ Adresi Çevirisi) sorun. Konsolunuz NAT'inizin kapalı olduğunu belirlerse, konsolunuzda belirli eylemleri gerçekleştirmeniz engellenebilir.
Bu durumda, sorunu hızlı bir şekilde çözebilmelisiniz. Evrensel Tak ve Çalıştır'ı etkinleştirme Yönlendiriciniz destekliyorsa. Bu, konsol işletim sisteminizin veya şu anda oynamakta olduğunuz bir oyun veya uygulamanın gerektirdiği her bağlantı noktasını otomatik olarak ileterek NAT'inizin açılmasını sağlar.
Ancak, UPnP'yi desteklemeyen bir yönlendirici kullanıyorsanız, yapmanız gereken gerekli bağlantı noktalarını manuel olarak iletin NAT'ın açıldığından emin olmak için.
Bu senaryonun uygulanabilir olmaması durumunda, aşağıdaki bir sonraki olası düzeltmeye geçin.
Google'ın DNS'ine geçiş
Yukarıdaki olası düzeltmelerden hiçbiri sizin için işe yaramadıysa, büyük olasılıkla bir DNS (Alan Adı Sistemi) sorun. Bu sorunun hem PC hem de Xbox One'da meydana geldiği bildirildi.
Aynı sorunla karşılaşan birkaç etkilenen kullanıcı, Google tarafından sağlanan varsayılan DNS'ye geçerek sorunu çözmeyi başardıklarını doğruladı. Bu, tutarsız DNS tarafından kolaylaştırılan sorunların çoğunu çözecektir.
Ancak şunu unutmayın ki platforma bağlı olarak 0x800c0005 (PC veya Xbox One), Google'ın DNS'ine geçiş yapma talimatları farklı olacaktır. Bu nedenle, 2 farklı alt kılavuz oluşturduk, bu nedenle mevcut senaryonuz için geçerli olanı takip edin.
A. Xbox One'da Google DNS'e Geçiş
- Ana Xbox One panosundan, Kılavuz menüsü denetleyicinizde, ardından şuraya gidin: Ayarlar> Ağ ve erişim Gelişmiş Ayarlar Menü.
- Sonraki Gelişmiş Ayarlar menü, tıklayın DNS ayarları, sonra seç Manuel alt menüden.
- İçine girdiğinizde DNS ayarlarıdevam et ve ayarla 8.8.8.8 olarak Birincil DNS ve 8.8.4.4 olarak İkincil DNS.
Not: IPV6 için Google DNS kullanmak istemeniz durumunda, bunun yerine aşağıdaki değerleri kullanın:
Birincil DNS - 208.67.222.222 İkincil DNS - 208.67.220.220
- Değişiklikleri kaydedin, ardından konsolunuzu yeniden başlatın ve sorunun şimdi çözülüp çözülmediğine bakın.
B. Windows'ta Google DNS'e Geçiş
- Basın Windows tuşu + R açmak için Çalıştırmak iletişim kutusu. Sonra, yazın "Ncpa.cpl" ve bas Giriş açmak için Ağ bağlantıları Menü.
- Ağ Bağlantıları menüsüne girdikten sonra, şu anda bağlı olduğunuz ağa sağ tıklayın. Kablosuz bir ağ kullanıyorsanız, sağ tıklayın Wi-Fi (Kablosuz Ağ Bağlantısı),sonra tıklayın Özellikleri bağlam menüsünden.
Not: Bir ethernet kablosuyla bağlıysanız, sağ tıklayın Ethernet (Yerel Alan Bağlantısı). - İçinde Özellikleri ekran, seçin Ağ oluşturma üstteki yatay menüden sekme. sonra, altındaki modüle gidinBu bağlantı aşağıdaki öğeleri kullanır,seçİnternet Protokolü Sürüm 4 (TCP / IPv4)ve tıklayın Özellikleri aşağıdaki buton.
- Bir sonraki ekranda, Genel sekmesini seçin, ilgili geçişi seçin.Aşağıdaki DNS sunucusu adresini kullanınve değiştirTercih DNS sunucusuve Alternatif DNS sunucusuaşağıdaki değerlerle:
8.8.8.8 8.8.4.4
- Değerleri uygun şekilde ayarlamayı başardıktan sonra, 3. ve 4. adımları tekrar izleyin. İnternet Protokolü Sürüm 6 (TCP / IPv6) içinGoogle DNS:
2001:4860:4860::8888 2001:4860:4860::8844
- Az önce uyguladığınız değişiklikleri kaydedin, ardından bilgisayarınızı yeniden başlatın ve daha önce 0x800C0005 hata kodu.