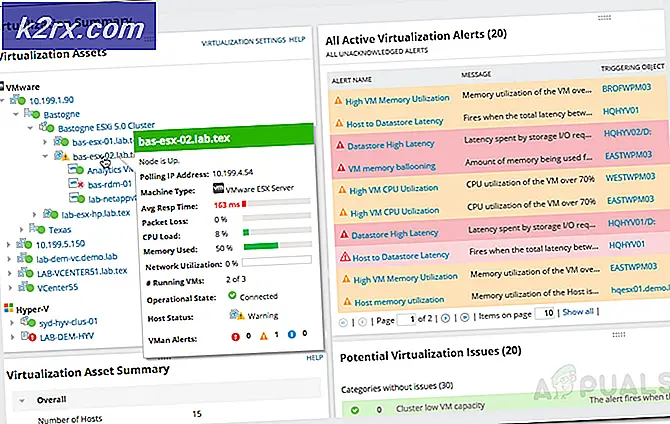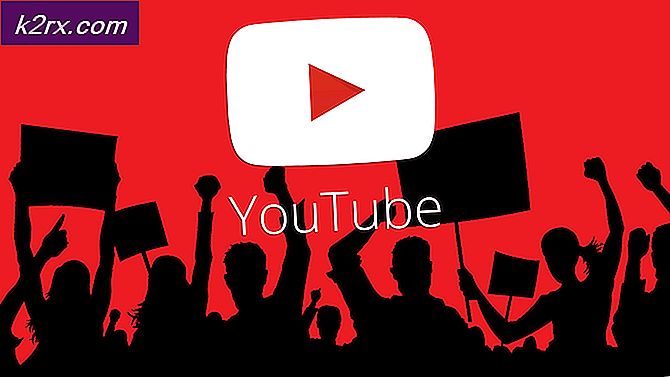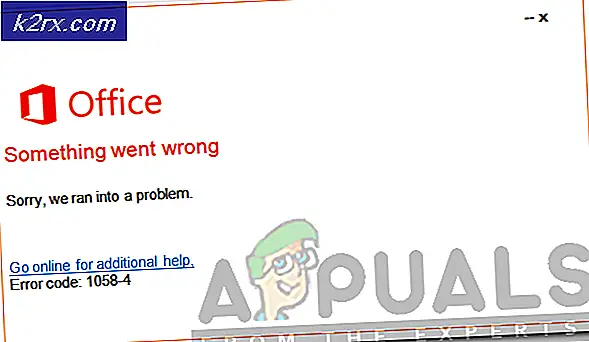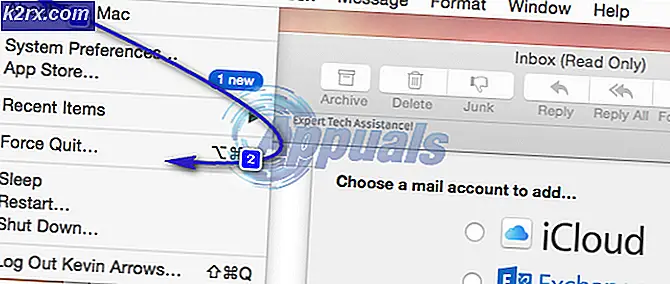Windows'ta Steam Bozuk Disk Hatası Nasıl Onarılır?
Steam'deki Bozuk Disk hatası genellikle kullanıcılar yeni satın aldıkları oyunu indirmeye veya bilgisayarlarında zaten yüklü olan bir oyunu güncellemeye çalışırken ortaya çıkar. Genellikle bir BSOD veya elektrik kesintisi gibi indirme işlemini kesintiye uğratan bir şey olduğunda ortaya çıkar, ancak çoğu zaman bir anda ortaya çıkabilir.
Tüm güncellemeler yüklenmeden Steam oyunları oynanamaz, bu da bu sorunu oldukça ciddi hale getirir. Ancak sorunun aşağıda sıralanan birçok farklı yöntemle çözülebileceğini duymak sizi rahatlatacaktır. Talimatları dikkatlice uyguladığınızdan emin olun.
Windows'ta Steam Bozuk Disk Hatasına Neden Olan Nedir?
Yanlış gitmiş olabilecek ve bu sorunun ortaya çıkmasına neden olabilecek birkaç şey var. Senaryonuzu ve sorunu çözmenin en iyi yolunu bulmanıza yardımcı olmak için kullanıcılar arasında en yaygın olanları seçtik. Aşağıdaki listeye göz atın:
1. Çözüm: İndirme Klasörünü Yeniden Adlandırın
Bu sorun genellikle, indirilmekte olan bir dosya, sistem çökmeleri veya rastgele bilgisayar kapanmaları gibi çeşitli nedenlerle aniden bozulduğunda ortaya çıkar. Bu durumda, indirme işlemi bozuk dosyanın ötesine geçemez ve Bozuk Disk hata mesajı görünür. “İndiriliyor” klasörünü yeniden adlandırarak tüm indirmeleri yeniden başlatmak için aşağıdaki adımları izleyin.
- Adresinize gidin Steam kurulum klasörü. Kurulum işlemi sırasında gerekli kurulum klasörü ile ilgili herhangi bir değişiklik yapmadıysanız, Yerel Disk >> Program Dosyaları veya Yerel Disk >> Program Dosyaları (x86).
- Ancak, masaüstünde Steam programının kısayolu varsa, üzerine sağ tıklayıp aşağıdakileri seçebilirsiniz. Dosya konumunu aç seçeneği görünecek bağlam menüsünden.
- bulun buhar uygulamaları ana klasördeki klasörü açın, açın ve indiriliyor içindeki klasör. Üzerine sağ tıklayın ve Adını değiştirmek seçeneği görünecek bağlam menüsünden. Klasörün adını şunun gibi bir şeyle değiştirin eski.
- Steam'i yeniden açın ve tüm indirmelerin sıfırlandığını görmelisiniz. Size sorun çıkaran olanı indirmeye veya güncellemeye çalışırken sorunun hala görünüp görünmediğini kontrol edin!
2.Çözüm: İndirme Önbelleğini Temizle
İkinci yöntem birincisine benzer, ancak bu artık gerekli olmayan ve indirme işlemini kesintiye uğratmayacak indirme dosyalarını temizlemeye çalışıyor. İlk yöntem kadar etkili değil ama aynı zamanda birçok kullanıcıya yardımcı oldu.
- Emin olun Steam istemcisini başlat Masaüstünde çift tıklayarak veya Başlat menünüz açıkken arayarak ve ilk sonuca tıklayarak.
- Tıkla Buhar İstemci ekranının üst kısmındaki menüden seçeneğini belirleyin ve Ayarlar. Ayarlar penceresinde, şuraya gittiğinizden emin olun: İndirilenler sekmesine gidin ve pencerenin alt kısmını kontrol edin. İndirme Önbelleğini Temizle.
- Seçiminizi onaylamanızı isteyen yeni bir pencere açılmalı ve tüm gereksiz indirme dosyaları şimdi silinmelidir.
- Steam istemcisinin sol üst kısmındaki Steam seçeneğine tıklayın ve çıkış Steam'den tamamen çıkmak için (sağ üst köşedeki x düğmesine tıklamayın). Steam'i yeniden açın, indirmeyi yeniden başlatın ve Bozuk Disk hatasının görünüp görünmediğini kontrol edin.
Çözüm 3: Hata Denetimi Yardımcı Programını Çalıştırın
Oyununuzun kurulu olduğu sürücü için Hata Denetimi yardımcı programını çalıştırmak, dosya yönetimi söz konusu olduğunda dosya hatalarını düzeltmeyi ve sürücü sorunlarını çözmeyi başardığı için bu hata mesajı için harikalar yaratır. Oyunun bulunduğu sürücü için bu hataların çözülmesi, sorununuzu hemen çözmelidir.
- seninkini aç Kütüphaneler PC'nizde giriş yapın veya bilgisayarınızdaki herhangi bir klasörü açın ve bu bilgisayar sol taraftaki menüden seçenek. Windows'un daha eski bir sürümünü (Windows 7 ve daha eski) kullanıyorsanız, Masaüstünüzden Bilgisayarım'ı açmanız yeterlidir.
- Oyununuzun kurulu olduğu sürücüye sağ tıklayın ve Özellikleri seçeneği görünecek bağlam menüsünden.
- Şuraya gidin: Araçlar Özellikler penceresindeki sekmesine tıklayın ve Kontrol Hata denetimi altındaki düğmesine tıklayın Ekranda beliren talimatları izleyin ve işlem birkaç dakikadan fazla sürmemelidir. Sorunun hala görünüp görünmediğini kontrol edin.
4.Çözüm: Güç Ayarlarını Değiştirin
Sorun, HDD yanlış zamanda kapatıldığında, indirilen dosyayı bozmaya yetecek kadar sabit disk sorunlarından kaynaklanabilir. Bu, Bozuk Disk hatasına neden olur ve dosyanın daha fazla indirilmesini engeller. Güç Seçenekleri'nde güç tasarrufu yapmak için sabit sürücüyü kapatma seçeneğini devre dışı bırakmayı deneyin!
- Sistem tepsisinde bulunan pil simgesine sağ tıklayın ve Güç seçenekleri. Windows 10 kullanmıyorsanız, Başlat menüsüne tıklayın ve aratın Kontrol Paneli. Değiştir Görüntüleme ölçütü seçeneği Büyük ikonlar ve üzerine tıklayın Güç seçenekleri.
- Kullanmakta olduğunuz güç planını seçin (genellikle Dengeli veya Güç tasarrufu) ve Plan ayarlarını değiştir Açılan yeni pencerede, üzerine tıklayın. Gelişmiş güç ayarlarını değiştirin.
- Bu pencerede, yanındaki küçük artı düğmesine tıklayın. Hard disk genişletmek için listeye girin. İçin aynısını yapın Sonra sabit diski kapatın Ayar seçeneğini şu şekilde değiştirin: Asla üzerine tıklayarak.
- Bilgisayarınız bazen bunlar arasında otomatik olarak geçiş yapacağından, tüm aktif pil planları için aynısını yapın. olup olmadığını kontrol edin. Bozuk Disk hatası hala bilgisayarınızda görünüyor.
Çözüm 5: Steam'i Yeniden Yükleyin
Steam'i yeniden yüklemek, en az popüler olan yöntemlerden biridir ve listemizde bu kadar düşük olmasının bir nedeni vardır. Yöntem, pek çok kullanıcı için sorunu çözmüştür, ancak bunu yapmadan önce denemeniz gereken daha basit yöntemler olduğundan son çare olmalıdır.
- Emin olun destek olmak Bilgisayarınızda saklamak istediğiniz her kitaplık klasörü ve uygun konumlarını not edin, böylece Steam yeniden yüklendikten sonra onları tekrar ekleyebilirsiniz.
- Başlat menüsüne tıklayın ve açın Kontrol Paneli onu arayarak. Alternatif olarak, açmak için dişli simgesine tıklayabilirsiniz. Ayarlar Windows 10 kullanıyorsanız.
- Denetim Masası'nda şunu seçin: Şu şekilde görüntüle: Kategori sağ üst köşede ve tıklayın Programı kaldır Programlar bölümü altında.
- Ayarlar uygulamasını kullanıyorsanız, Uygulamalar PC'nizde yüklü tüm programların bir listesini hemen açmalısınız.
- bulun Buhar listeye girin ve bir kez tıklayın. Tıkla Kaldır düğmesini tıklayın ve görüntülenebilecek tüm iletişim kutularını onaylayın. Steam'i kaldırmak ve daha sonra bilgisayarınızı yeniden başlatmak için ekrandaki talimatları izleyin.
- yeniden indir Buhar istemcisi bu bağlantıya giderek ve indirilen yürütülebilir dosyayı bilgisayarınızda bularak çalıştırın. İndirilenler klasör ve üzerine çift tıklayın. Steam'i tekrar yüklemek için ekrandaki talimatları izleyin ve aynı sorunun bilgisayarınızda tekrar görünüp görünmediğini kontrol edin!