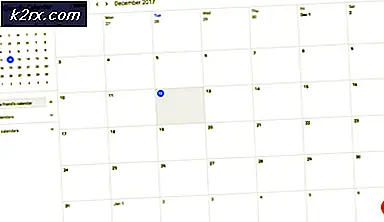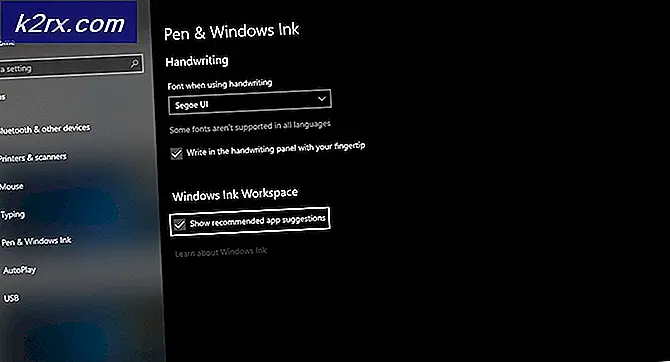Windows Mağazası Uygulaması Hata Kodu 0x80d02017 Nasıl Onarılır
Birkaç Windows 10 kullanıcısı, 0x80d02017 hata kodu Windows Mağazası aracılığıyla bir uygulama yüklemeye çalışırken. Etkilenen kullanıcıların çoğu, hem oyunlarda hem de uygulamalarda sorunla karşılaştıklarını bildiriyor. Bazı kullanıcılar sorunun yalnızca daha önce yüklenmemiş yeni başlıklarla ortaya çıktığını söylerken, diğer kullanıcılar sorunun eskiden çalışan oyunlar veya uygulamalarla ortaya çıktığını bildiriyor. Çoğu durumda, etkilenen kullanıcılar, sorunun bir Windows güncellemesi yükledikten sonra oluşmaya başladığından şüphelenmektedir.
Windows Mağazası'nda 0x80d02017 Hata Koduna neden olan nedir?
Bu sorunu, çeşitli kullanıcı raporlarına ve bu sorunu Windows 10 bilgisayarlarda düzeltmek için yaygın olarak kullanılan onarım stratejilerine bakarak araştırdık. Görünüşe göre, bu hata kodunun tezahüründen sorumlu olabilecek birkaç farklı potansiyel suçlu var:
Şu anda Windows Mağazası'nı kullanarak bir uygulamaya erişmeye çalışırken aynı hata mesajını çözmekte zorlanıyorsanız, bu makale size sorunu hafifletecek birkaç farklı sorun giderme adımı sağlayacaktır. Aşağıda, benzer durumdaki diğer kullanıcıların sorunu çözmek için başarıyla kullandıkları birkaç farklı olası düzeltmeyi bulacaksınız. 0x80d02017 hata kodu.
Mümkün olduğunca verimli kalmak istiyorsanız, verimlilik ve ciddiyete göre sipariş verdiğimiz için yöntemleri sunuldukları sırayla takip etmenizi tavsiye ederiz. Sorundan sorumlu olan suçlu ne olursa olsun, sonunda sorunu çözmenize ve uygulamayı normal şekilde kullanmanıza yardımcı olacak bir yönteme rastlamalısınız.
Hadi başlayalım!
Yöntem 1: Windows Uygulamaları Sorun Gidericiyi Çalıştırma
Zaman alan başka düzeltmeleri denemeden önce, Windows sürümünüzün sorunu otomatik olarak tam olarak çözüp çözemeyeceğini görelim. Tüm yeni Windows sürümleri, tutarsızlıklara karşı çeşitli Windows bileşenlerini otomatik olarak tarayacak ve uygun onarım stratejisini otomatik olarak uygulayacak klasik sorun gidericinin yeni ve geliştirilmiş sürümleriyle donatılmıştır.
Arkasındaki suçlu ise 0x80d02017 hata kodu sorun gidericinin içerdiği onarım stratejilerinden biri kapsamındaysa, yalnızca Windows Uygulamaları sorun gidericisini çalıştırarak sorunu otomatik olarak çözebileceksiniz.
Sorun gidermek için Windows uygulamaları sorun gidericisini çalıştırmayla ilgili hızlı bir kılavuz. 0x80d02017 hata kodu:
- Basın Windows tuşu + R bir çalıştırma iletişim kutusu açmak için. Ardından, "control.exe / Microsoft adı." ve bas Giriş açmak için Sorun giderme sekmesi Ayarlar sekmesi.
Not: Windows 10'da şunu da kullanabilirsiniz: ms-settings: sorun giderme bunun yerine komut.
- Oraya vardığınızda, şuraya gidin: Diğer sorunları bulun ve düzeltin, sonra tıklayın Windows Mağazası uygulamaları ve seçin Sorun gidericiyi çalıştırın.
- Sorun giderme yardımcı programını başlattıktan sonra, ilk tarama tamamlanana kadar bekleyin, ardından keşfedilen sorunun türüne göre önerilen onarım stratejisini uygulamak için ekrandaki talimatları izleyin.
- Düzeltme uygulandıktan sonra, bilgisayarınızı yeniden başlatın ve bir sonraki başlatma sırası tamamlandığında sorunun çözülüp çözülmediğine bakın.
Aynıysa 0x80d02017 hata koduhala devam ediyor, aşağıdaki sonraki yönteme geçin.
Yöntem 2: Windows Mağazası uygulamasını sıfırlamak için Powershell'i kullanma
Sorununuz Windows mağazasının dosyalarındaki bir tür bozulmadan kaynaklanıyorsa, tüm Windows Mağazası paketini sıfırlayabilen bir Powershell komutu çalıştırarak sorunu oldukça etkili bir şekilde çözebilmelisiniz.
Bu, bazı kullanıcı tercihlerini kaybetmenize neden olabilir, ancak bir Powershell terminali kullanarak uygulayabileceğiniz en hızlı ve en etkili düzeltmelerden biridir. Etkilenen birkaç kullanıcı, aşağıdaki adımları uygulayıp bilgisayarlarını yeniden başlattıktan sonra sorunun artık meydana gelmediğini bildirdi.
Powershell komut istemini kullanarak Windows Mağazası uygulamasının nasıl sıfırlanacağıyla ilgili hızlı bir kılavuz:
- Basın Windows tuşu + R Çalıştır iletişim kutusunu açmak için. Ardından yazın 'güç kalkanı' ve bas Ctrl + Üst Karakter + Enter yükseltilmiş bir Powershell istemi açmak için. UAC (Kullanıcı Hesabı Denetimi) tarafından istendiğinde, Evet Powershell penceresine yönetici ayrıcalıkları vermek için.
- Yönetici Powershell isteminin içindeyken, Windows Mağazası uygulamasını sıfırlamak için aşağıdaki komutu yazın veya yapıştırın:
Get-AppXPackage * WindowsStore * -AllUsers | Her {Add-AppxPackage -DisableDevelopmentMode -Register "$ ($ _. InstallLocation) \ AppXManifest.xml"} - İşlem tamamlandığında, bilgisayarınızı yeniden başlatın ve sorunun bir sonraki sistem başlangıcında çözülüp çözülmediğine bakın.
Windows Mağazası aracılığıyla bir uygulamayı indirmeye veya başlatmaya çalıştığınızda aynı sorun hala devam ediyorsa, aşağıdaki sonraki yönteme geçin.
Yöntem 3: 3. Taraf Güvenlik Duvarı veya VPN'i Kaldırma
Görünüşe göre, VPN veya 3. taraf güvenlik duvarı istemcileri, Windows Mağazası'nın yeni uygulamaları indirme ve başlatma yeteneğini engelleme potansiyeline sahiptir. Bunun nedeni, özel bağlantınıza Windows yükleme aracısı tarafından güvenilmemesi, dolayısıyla işlemin aslında bir güvenlik işlevi tarafından durdurulmasıdır.
Bu senaryo mevcut durumunuz için geçerliyse, kullandığınız proxy sunucusu, 3. taraf Güvenlik Duvarı veya VPN istemcisini kaldırarak sorunu çözebileceksiniz. Bu, kurulum aracısının bağlantılarınıza güvenmesini sağlar ve uygulamanın sorunsuz bir şekilde açılmasına izin verir.
Üçüncü taraf güvenlik duvarını veya VPN'i kaldırmayla ilgili hızlı bir kılavuz:
- Basın Windows tuşu + R açmak için Çalıştırmak iletişim kutusu. Ardından yazın "Appwiz.cpl" ve bas Giriş açmak için Programlar ve Özellikler pencere.
- İçine girdiğinizde Programlar ve Özellikler ekranında, yüklü uygulamalar listesinde aşağı kaydırın ve 3. taraf güvenlik duvarınızı veya VPN istemcinizi bulun. Gördüğünüzde, üzerine sağ tıklayın ve seçin Kaldır yeni açılan bağlam menüsünden.
- VPN / Güvenlik Duvarı aracının kaldırılmasını tamamlamak için bir sonraki ekrandaki ekrandaki talimatları izleyin. Yazılım kaldırıldıktan sonra, bilgisayarınızı yeniden başlatın ve sorunun bir sonraki sistem başlangıcında çözülüp çözülmediğine bakın.
Aynıysa 0x80d02017 hata koduhala devam ediyor veya bu yöntem uygulanamıyorsa, aşağıdaki sonraki yönteme geçin.
Yöntem 4: IPV6 desteğini devre dışı bırakma
Bu yöntem, bilgisayarınızla (IPV6 kullanan diğer uygulamalarla) ek uyumsuzluklar yaratma potansiyeline sahiptir, ancak yine de sorunları çözmenin en verimli yollarından biridir. 0x80d02017 hatası.
Neden IPV6 desteğini devre dışı bırakmanın birçok kullanıcı için sorunu çözdüğüne dair resmi bir açıklama olmamasına rağmen, kullanıcılar bunun büyük olasılıkla Windows Mağazası'nın dinamik bir IP yapılandırması kullanılırken hata yapma potansiyeline sahip olmasından kaynaklandığını düşünüyorlar.
Bu prosedür indirme ve karşıya yükleme hızını bir miktar düşürebilir, ancak iş yükü IPV4 protokolüne aktarılmalıdır. IPV6 desteğini devre dışı bırakmayla ilgili hızlı bir kılavuz:
- Basın Windows tuşu + R açmak için Çalıştırmak iletişim kutusu. Ardından, "ncpa.cpl"Metin kutusunun içinde" ve Giriş açmak için Ağ bağlantıları sekmesi.
- Ağ bağlantıları sekmesine girdikten sonra, şu anda etkin olan ağ bağlantısını sağ tıklayın ve Özellikleri yeni açılan bağlam menüsünden.
- Sen içindeyken Özellikleri bağlı olduğunuz ağın ekranının Ağ oluşturma sekme seçildi.
- Ardından, bağlantı öğeleri listesinde aşağı kaydırın ve İnternet Protokolü Sürüm 6 (TCP / IPV6).Gördüğünüzde, onunla ilişkili kutunun işaretini kaldırın ve ardından Tamam mı değişiklikleri kaydetmek için.
- IPV6 devre dışı bırakıldığında, bilgisayarımızı yeniden başlatın ve daha önce 0x80d02017 hata kodusonraki başlatma sırası tamamlandığında.
Aynı sorun hala devam ediyorsa veya bir İnternet Protokolünü devre dışı bırakmayı içermeyen bir yöntem arıyorsanız, aşağıdaki sonraki yönteme geçin.
Yöntem 5: Yazılım dağıtım klasörünü sıfırlama
Görünüşe göre, bu belirli sorun, aslında bozuk bir yazılım dağıtım klasörüyle uğraşıyorsanız da ortaya çıkabilir. Benzer bir durumda olan birkaç kullanıcı, sorunun yazılım dağıtım klasörünü sıfırladıktan sonra çözüldüğünü bildirdi.
Ancak, aşağıdaki adımları izlemeden önce, bilgisayarınızın internet bağlantısını kestiğinizden emin olmanız gerektiğini unutmayın - Wi-Fi'nizi kapatın veya kablolu bağlantıyı fiziksel olarak kesin. Bunu yapmazsanız, Windows 10 bazı dosyaların değiştirilemeyeceğini ve komutun başarılı olmayacağını bildirecektir.
İnternet bağlantısının devre dışı bırakıldığından emin olduktan sonra, yazılım dağıtım klasörünü sıfırlamak için aşağıdaki talimatları izleyin:
- Basın Windows tuşu + R açmak için Çalıştırmak iletişim kutusu. Ardından yazın "Cmd" ve bas Ctrl + Üst Karakter + Enter yükseltilmiş bir Komut İstemi açmak için. Tarafından istendiğinde UAC (Kullanıcı Hesabı Kontrolü), Tıklayın Evetyönetici ayrıcalıkları vermek.
- Yükseltilmiş Komut İstemi'ne girdikten sonra, aşağıdaki komutları sırayla yazın ve her birinin ardından Enter tuşuna basın:
net stop cryptSvc net stop bitleri net stop msiserver ren C: \ Windows \ SoftwareDistribution SoftwareDistribution.old rmdir C: \ Windows \ SoftwareDistribution \ DataStore rmdir C: \ Windows \ SoftwareDistribution \ İndir net start cryptSvc net start bitleri net start msiserver
- Her komut başarıyla işlendikten sonra, yükseltilmiş Komut İstemi'ni kapatın ve daha önce tetikleyen eylemi tekrarlayarak sorunun çözülüp çözülmediğine bakın. 0x80d02017 hatası.