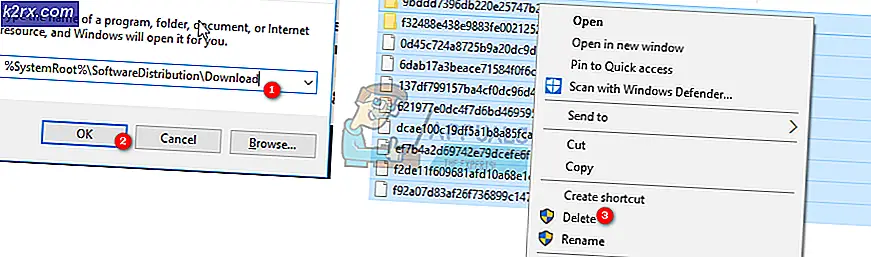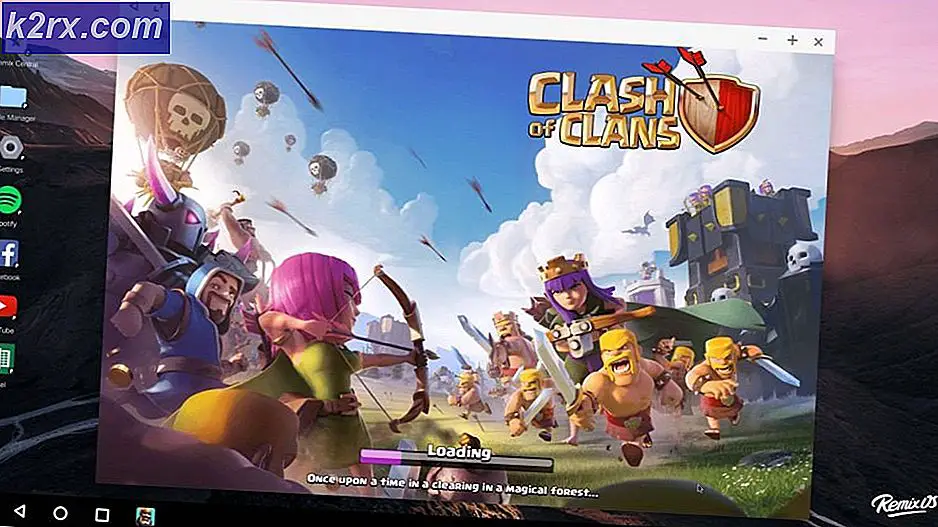Windows 10 PC'nizi MacOS'a Nasıl Geçirirsiniz?
Bir Windows Makinesinde yapılabileceğini düşündüğünüz her şey artık bir Mac'te de kolayca yapılabilir. Bugün, dokunmatik çubuklu ilk MacBook Pro 16 ″ / 32GB'ımı satın aldım, MacOS ise harika bir işletim sistemi, süper hızlı, hatasız ve oldukça sorunsuz, hala Windows'u kullanmak istedim, ancak başka bir dizüstü bilgisayarda değil, bu yüzden geçiş yapmaya karar verdim. MacOS'ta (Latitude 7390 2'si 1 arada) tüm Windows sistemini Parallels'e.
Parallels, MacOS için çalıştırmanıza izin veren bir yazılımdır. birden çok sanal makine MacOS'unuzun rahatlığından aynı anda.
Geçiş sürecine başlamadan önce, süreç çok sorunsuz geçerken lütfen bu bağlantıya bir göz atın, ancak herhangi bir hatayla karşılaşırsanız, temel gereksinimleri karşıladığından emin olmanızı öneririm.
- İndir Paralellikler buradan (buradan) ve MacOS'unuza yükleyin.
- Windows PC'nizde Parallels Transporter Agent Windows PC için (buradan). Kurun ve yeniden başlatın.
- sonra aç Parallels Transporter Agent ve size iki seçenek verilecek.
a) Harici Disk kullanarak Taşıma
b) Ağ Üzerinden Geçiş
Ağ üzerinden geçiş, en az 300 GB veriyi taşıyacağımız gerçeği göz önüne alındığında oldukça yavaş olabilir, bu nedenle bu örnek için seçeneği kullandım A (disk kullanarak geçiş).
- Bilgisayarınızın harici bir güç kaynağına bağlı olduğundan emin olun.
- İşlemi hızlandırmak için tüm gereksiz dosyaları ve istenmeyen büyük dosyaları silin.
- Seçin Yalnızca Sistem veya Sistem ve dosyalar Harici Sürücüye kopyalama seçeneği.
- Sağlamak isim ve hedef kaydettiğiniz dosya için.
- Ayrıca etkinleştirebilirsiniz. Otomatik Oturum Açma Windows her başlatıldığında veya yeniden başlatıldığında Windows'a parola olmadan erişim sağlamak için.
- Parallels Transporter Agent, verileri Harici Sürücüye aktarmaya başlayacaktır.
- MacOS'inizde Parallels Masaüstü uygulama. Tıkla Dosya menü çubuğundaki menüyü seçin ve Yeni seçeneği.
- İçinde Yeni oluşturmak pencere seçin Bilgisayardan Windows'u aktarın seçeneği.
- Bu sonraki pencere, bir PC'nin aktarılmasıyla ilgili bir giriş içerecektir. Tıkla Devam et Sonraki adıma geçmek için düğmesine basın.
- Şimdi iki seçenek sunacak ve bir disk kullanarak geçiş kullandığımız için, Harici depolama seçeneği.
- Harici depolama alanında aktarılan bir PC dosyasını otomatik olarak arayacaktır. Dosyayı bulamazsa, kullanıcı Manuel Olarak Seçin buton.
- Ara pencereler deponuzdaki dosya ve açık o.
- İzin vermek çıkarılabilir birime erişmek için Parallels Desktop erişimi.
- Son olarak, bilgisayarınızı dosyadan aktarmaya başlayacaktır. Tamamlandığında, Windows'u macOS'unuzda kullanabileceksiniz.