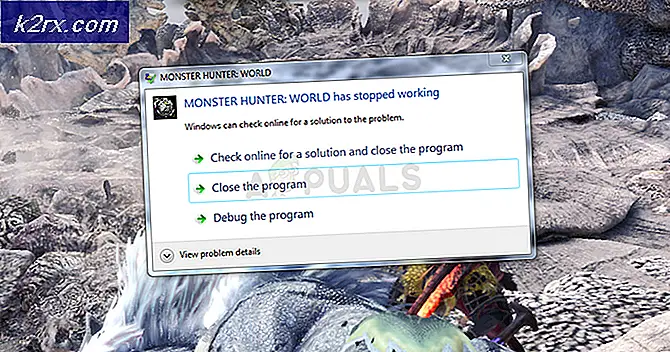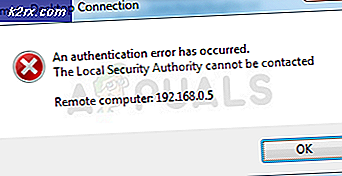Windows 10'dan Bir Dil Kaldırılamıyor (Düzeltme)
Sisteminizin bölgesel ve dil ayarları düzgün yapılandırılmamışsa, bir dili sisteminizden kaldıramayabilirsiniz. Ayrıca, uygun olmayan kayıt defteri ayarları da eldeki soruna neden olabilir.
Sorun, bir kullanıcı bir dili kaldıramadığında (veya seçenek grileştiğinde) veya dil otomatik olarak sisteme yeniden eklendiğinde (dilin kaldırılmasından sonra) ortaya çıkar. Bazı kullanıcılar için, Dil çubuğunda bir dil gösterilir, ancak Windows Ayarlarında mevcut değildir.
Aşağıda belirtilen çözümleri deneyerek dilleri Windows 10'dan kaldırabilirsiniz, ancak bundan önce “Dil Tercihleri” nden emin olun ( Ayarlarınızı Eşitleyin) devre dışı bırakılır. Ayrıca, sisteminizin Windows ve sürücülerinin güncellenmiş. Ek olarak, dikte özellik soruna neden olmuyor. Ayrıca, sisteminizi temiz önyüklemenin sorunu çözüp çözmediğini kontrol edin (Razer'ın Synapse Yazılımı ve Dil Göstergesi uygulamalarının soruna neden olduğu bildiriliyor). Ayrıca, sistem sürücüsünde Disk Temizleme gerçekleştirmenin dil sorununu çözüp çözmediğini kontrol edin.
1. Çözüm: Dil Ayarlarını Düzenleyin
Sisteminizin dil ayarları düzgün yapılandırılmamışsa, bir dili kaldıramayabilirsiniz. Bu durumda ilgili dil ayarlarının düzenlenmesi sorunu çözebilir. Devam etmeden önce, Dil çubuğunda kaldırmak istediğiniz dilin ve klavye düzeninin seçili olmadığından emin olun.
Ekran Dilini Değiştir
- basın pencereler anahtar ve açık Ayarlar.
- Şimdi seçin Zaman ve Dil & yönlendirmek Dil sekme.
- Ardından sisteminizde birden fazla olup olmadığını kontrol edin. yüklü bir dil. Değilse, tıklayın Dil Ekle & dili eklemek için komutları izleyin.
- İkinci bir dil zaten eklenmişse, açılır menüyü genişletin. Windows Görüntü Dilleri & o dili seçin. Kaldırmak istediğiniz dilin Windows Görüntü Dili olarak ayarlanmadığından emin olun. olmayan bir dil kullanmak daha iyi olacaktır. benzer temel dil Örneğin, ABD İngilizcesini kaldırmak istiyorsanız, İngiltere İngilizcesini seçmeyin.
- Sonra yeniden başlat PC'niz ve sorunlu dili kaldırıp kaldıramayacağınızı kontrol edin.
- Bu işe yaramadıysa, sorunlu dili yeniden eklemenin dil sorununu çözüp çözmediğini kontrol edin.
- Değilse, o zaman kontrol edin kaldırma/yeniden ekleme dil istediğin Tut dil sorununu çözer.
Sorun devam ederse, sorunlu dillerin bir ofis uygulaması (örneğin, Word) sorunu çözer.
Dilleri Yeniden Düzenleyin
- Aç Dil Windows Ayarlarının Zaman ve Dil sekmesinde (yukarıda tartışılmıştır).
- şimdi genişletmek tutmak istediğiniz Dil, örneğin İngilizce (Amerika Birleşik Devletleri) ve üzerine tıklayın. Yukarı ok (listenin en üstüne ulaşana kadar).
- O zaman emin ol Dili taşı (kaldırmak istediğiniz) alt dil listesinin & yeniden başlat senin bilgisayarın.
- Yeniden başlattıktan sonra, sorunlu dili başarıyla kaldırıp kaldıramayacağınızı kontrol edin.
Sorunlu Dilin Dil Paketini Kurun
- Şuraya gidin: Dil Windows Ayarlarında (yukarıda tartışılan) Zaman ve Dil sekmesini açın ve sorunlu dili genişletin.
- sonra tıklayın Seçenekler & kontrol edin Dil paketi dil için mevcuttur. Öyleyse, dil paketini ekleyin ve bilgisayarınızı yeniden başlatın.
- Yeniden başlattıktan sonra, sorunlu dili kaldırıp kaldıramayacağınızı kontrol edin.
- Değilse, o zaman kontrol edin kaldırma/yeniden ekleme tuş takımı sorunlu dile (veya tutmak istediğiniz dile) sorunu çözer.
2. Çözüm: Sisteminizin Bölgesel Ayarlarını Değiştirin
Sisteminizin bölgesel ayarları, sorunlu dili kaldırmanızı (veya yeniden görünmesine neden olmanızı) engelliyor olabilir. Bu bağlamda sisteminizin bölgesel ayarlarının düzenlenmesi sorunu çözebilir. Devam etmeden önce, sisteminizin bölgesel ayarlarının coğrafi konumunuzla eşleştiğinden emin olun, yani Kanada'daysanız bölgeniz Kanada'ya ayarlıdır.
Sistem Yerel Ayarını Değiştir
- basın pencereler & tuşuna basın, arama kutusuna Denetim Masası yazın. Ardından, gösterilen sonuçlarda öğesini seçin. Kontrol Paneli.
- Şimdi aç Saat ve Bölge & tıklamak bölge.
- Daha sonra yönlendirmek Yönetim sekmesi ve üzerine tıklayın Sistem Yerel Ayarını Değiştir.
- Şimdi, kaldırmak istediğiniz dilin olarak ayarlanmadığından emin olun. Mevcut Sistem Yerel Ayarları & onay işareti Beta: Dünya Çapında Dil Desteği için Unicode UTF-8 kullanın.
- şimdi uygulamak değişiklikleriniz & yeniden başlat Sorunlu dilin kaldırılıp kaldırılamayacağını kontrol etmek için PC'niz.
Ayarları Karşılama Ekranına Kopyala
- Kaldırmak sorunlu dil (mümkünse, bir ofis uygulaması dili kaldırmak için).
- Daha sonra yönlendirmek Yönetim Bölge sekmesi (yukarıda tartışıldığı gibi) ve üzerine tıklayın Ayarları Kopyala.
- Şimdi, emin olun mevcut kullanıcı ayarları istediğiniz ayarlardır ve ardından, pencerenin alt kısmına yakın bir yerde, “ öğesinin her iki seçeneğini de işaretleyin.Mevcut Ayarlarınızı Şuraya Kopyalayın:” (yani, “Hoş Geldiniz Ekranı ve Sistem Hesapları” & “Yeni Kullanıcı Hesapları”).
- Sonra uygulamak değişiklikleriniz & yeniden başlat Dil sorununun çözülüp çözülmediğini kontrol etmek için bilgisayarınızı
3. Çözüm: PowerShell Komutlarını Kullanın
Çözümlerin hiçbiri sizin için işe yaramadıysa, sorunlu komutları kaldırmak için aşağıdaki komutları deneyebilirsiniz.
Sağ tık üzerinde pencereler düğmesi & hızlı erişim menüsünde Windows PowerShell'i (Yönetici). Bir UAC istemi alınırsa, Evet. Şimdi, sorunlu dili kaldırıp kaldırmadığını kontrol etmek için aşağıda tartışılan komutları yürütün.
Sorunlu Dili Kaldır
- Yürüt devamındaki:
Get-WinUserLanguageList
- şimdi not almak Dil Etiketi of sorunlu dil (ör. en-US).
- Sonra yürütmek aşağıdakileri (değiştirdiğinizden emin olun)
kaldırmak istediğiniz dilin etiketi ile ör. tr-ABD): $LangList = Get-WinUserLanguageList $MarkedLang = $LangList | nerede LanguageTag -eq "
" $LangList.Remove($MarkedLang) Set-WinUserLanguageList $LangList -Force - şimdi yeniden başlat PC'niz ve sorunlu dilin kaldırılıp kaldırılmadığını kontrol edin.
İstenen Dili Varsayılan Olarak Ayarlayın
- not edin Dil Etiketi (yukarıda tartışılmıştır) tercih ettiğiniz dilin tutmak istiyorum, örneğin, ABD İngilizcesini varsayılan olarak ayarlamak istiyorsanız, aşağıdakileri yürütün:
$1 = New-WinUserLanguageList tr-US
- Sonra yürütmek devamındaki:
Set-WinUserLanguageList $1
- şimdi kapat Güç kalkanı & yeniden başlat senin bilgisayarın.
- Yeniden başlattıktan sonra, sorunlu dilin kaldırılıp kaldırılamayacağını kontrol edin.
Lpksetup Komutunu kullanın
- Not almak Dil Etiketi (yukarıda tartışılmıştır) sorunlu dil, örneğin, English UK'yi kaldırmak istiyorsanız, LanguageTag'i en-GB'dir. Ardından, kaldırmak için aşağıdakileri yürütün:
lpksetup.exe /u tr-TR
- Sonra yeniden başlat PC'niz ve dil sorununun çözülüp çözülmediğini kontrol edin.
LanguageExperiencePack'i Kaldır
- Yürüt devamındaki:
Get-AppxPackage -allusers *LanguageExperiencePack*
- Şimdi, gösterilen listede, not almak PaketTamAdı of sorunlu Dil, örneğin, English-GB'yi kaldırmak istiyorsanız, bunun PackageFullName Microsoft.LanguageExperiencePacken-GB_19041.15.36.0_neutral__8wekyb3d8bbwe'dir.
- Sonra yürütmek devamındaki:
Remove-AppxPackage -AllUsers -Package " LanguageExperiencePacken-GB_19041.15.36.0_neutral__8wekyb3d8bbwe”
- şimdi yeniden başlat PC'niz ve dil sorununun çözülüp çözülmediğini kontrol edin.
4. Çözüm: Sistemin Kayıt Defterini Düzenleyin
Sorun devam ederse, dil sorunu sistem kayıt defterinin yanlış yapılandırılmasının bir sonucu olabilir. Bu bağlamda ilgili kayıt defteri anahtarlarının düzenlenmesi sorunu çözebilir.
Uyarı: Sistemin kayıt defterini düzenlemek ustalık gerektiren bir iş olduğundan ve düzgün şekilde yapılmazsa sisteminiz ve verileriniz risk altında olabileceğinden, son derece dikkatli ve riski size ait olmak üzere ilerleyin.
Sisteminizin kayıt defterini yedeklediğinizden emin olun.
Şimdi vur pencereler tuşuna basın ve aramada şunu yazın: Kayıt düzenleyici. Ardından, gösterilen sonuçlarda, sağ tık Kayıt Defteri Düzenleyicisi'nde & alt menüde Yönetici olarak çalıştır. Ardından aşağıdaki düzenlemeleri deneyebilirsiniz.
InstallLanguage Anahtarını düzenleyin
- Gezin aşağıdakilere:
Bilgisayar\HKEY_LOCAL_MACHINE\SYSTEM\CurrentControlSet\Control\Nls\Language
- Sonra çift tıklama üzerinde Kurulum Dili & değiştir başka bir dile değer (saklamak istediğiniz). Dil değerini Klavye Tanımlayıcısında bulabilirsiniz (örneğin, İngiltere İngilizcesi 0x00000809 değerine sahiptir ve İngiltere İngilizcesini kullanmak istiyorsanız, InstallLanguage değerini 00000809 olarak değiştirin).
- şimdi yeniden başlat PC'niz ve dil sorununun çözülüp çözülmediğini kontrol edin.
Kullanıcı Profilindeki Dil Anahtarını Yeniden Adlandır
- Gezin aşağıdakilere:
HKEY_LOCAL_MACHINE\SOFTWARE\Microsoft\Windows NT\CurrentVersion\ProfileList
- Şimdi genişlet Profil Listesi tuşuna basın ve seçin ilk alt anahtar onun altında.
- Ardından, sağ bölmede değerini kontrol edin. ProfilResim Yolu. Profilinizle eşleşiyorsa not alın, aksi takdirde ProfilResim Yolu diğerlerinden alt anahtarlar onu bulana kadar kullanıcı profilinizle eşleşir (örneğin, S-1-5-21'den başlayan klasör, kullanıcı profilinizdir).
- şimdi gezinmek aşağıdakilere:
HKEY_USERS\
- Sonra genişletin Kullanıcı profili profilinizle eşleşen (3. adımda bulunur) & gezinmek aşağıdaki alt anahtarlara:
Denetim Masası>>Uluslararası>>Kullanıcı Profili
- şimdi, Adını değiştirmek Dil (kullanmak istemediğiniz) anahtarını kullanmak istediğiniz dile çevirin (örneğin, EN-GB'yi kullanmak istemiyorsanız ancak EN-US'yi korumak istiyorsanız, EN-GB anahtarını EN-US olarak yeniden adlandırın. ).
- Sonra kapat editör & yeniden başlat senin bilgisayarın.
- Yeniden başlatmanın ardından, sistemin Dil sorunu olup olmadığını kontrol edin.
Klavye Düzeni Anahtarını Sil
- Gezin aşağıdaki yola:
HKEY_LOCAL_MACHINE\SYSTEM\CurrentControlSet\Kontrol\Klavye Düzenleri\
- Şimdi öğrenin sorunlu dil değeri. bulabilirsin değer Klavye Tanımlayıcıda, örneğin, İngilizce-ABD klavyesini kullanmak istemiyorsanız, 00000409 değerine sahip anahtarı silin.
- Sonra yeniden başlat PC'niz ve dilin kaldırılıp kaldırılamayacağını kontrol edin.
Kayıt Defteri Anahtarlarını Önceden Yükle
- Gezin aşağıdakilere:
Bilgisayar\HKEY_USERS\.DEFAULT\Klavye Düzeni\Ön Yükleme
- şimdi bir web tarayıcısı başlat (Kayıt Defteri Düzenleyicisini kapatmayın) ve Microsoft Klavye Tanımlayıcıları sayfasına gidin.
- Ardından, Kayıt Defteri Düzenleyicisine geçin ve Veri sütununun değeri ilk giriş için (Varsayılanın altında), örneğin 00000409.
- Şimdi, geçiş yapın Klavye Tanımlayıcıları sayfa & arama değer için (ör. 00000409).
- Ardından, değerin hangi klavye düzenini ifade ettiğini kontrol edin (ör. 00000409, Amerika Birleşik Devletleri - İngilizce anlamına gelir). Tekrar et sorunlu dil klavyesinin değerini bulana kadar aynı.
- Sorunlu dilin tanımlayıcısı bulunduğunda, Kayıt Defteri Düzenleyicisi'ne geçin ve silmek anahtar Sorunlu dil ile ilgili.
- şimdi, tekrar et aşağıdakilerde aynı:
HKEY_CURRENT_USER\Keyboard Layout\Preload HKEY_USERS\.DEFAULT\Denetim Masası\Uluslararası\Kullanıcı Profili HKEY_USERS\.DEFAULT\Denetim Masası\Uluslararası\Kullanıcı Profili Sistem Yedeklemesi
- Şimdi bilgisayarınızı yeniden başlatın ve sistemin dil sorununu çözüp çözmediğini kontrol edin (değilse, Windows Ayarlarında dili silmenin sorunu çözüp çözmediğini kontrol edin).
- Sorun hala devam ediyorsa, klavyelerin (gerekli olmayan) değerlerinin değiştirilip değiştirilmediğini kontrol edin. Önyükleme anahtarı için 0 & sistemi yeniden başlatmak sorunu çözer (Dil Çubuğu Görev Çubuğunda görünmeyebilir).
- Sorun devam ederse, şuraya gidin: Kayıt defteri anahtarını önceden yükle (1. adım) & Preload tuşuna sağ tıklayın.
- Şimdi seçin izinler & tıkla ileri buton.
- sonra tıklayın Devralmayı Devre Dışı Bırak & devre dışı bırakmak için onaylayın.
- Şimdi tıklayın Uygulamak & içinde Ön Yükleme için İzinler pencere, seç sistem.
- Ardından seçeneğinin işaretini kaldırın Tam kontrol (yönetici hesabınızın hiçbirini değil, Sistem hesabı izinlerini düzenlediğinizden emin olun) & uygulamak değişiklikleriniz. yapamayabilirsin ekle / sil Tam Denetimi Sistem hesabına geri döndürene kadar herhangi bir yeni klavye düzeni.
- şimdi yeniden başlat PC'niz ve dil sorununun çözülüp çözülmediğini kontrol edin.
- Sorun devam ederse, devre dışı bırakılıp bırakılmadığını kontrol edin. Sistemin Tam Kontrolü üzerinde hesap Klavye düzeni anahtarı (Önyüklemenin ana anahtarı) sorunu çözer.
- Değilse, o zaman kontrol edin silme ön yükleme aşağıdaki yoldaki anahtar sorunu çözer:
Bilgisayar\HKEY_USERS\.DEFAULT\Klavye Düzeni\Ön Yükleme
Sorun devam ederse, yeni bir kullanıcı hesabı oluşturmanın sorunu çözüp çözmediğini kontrol edin. Sorun hala oradaysa, 3 kullanıp kullanmadığınızı kontrol edin.rd parti temizleyici yardımcı programı sorunu çözer.