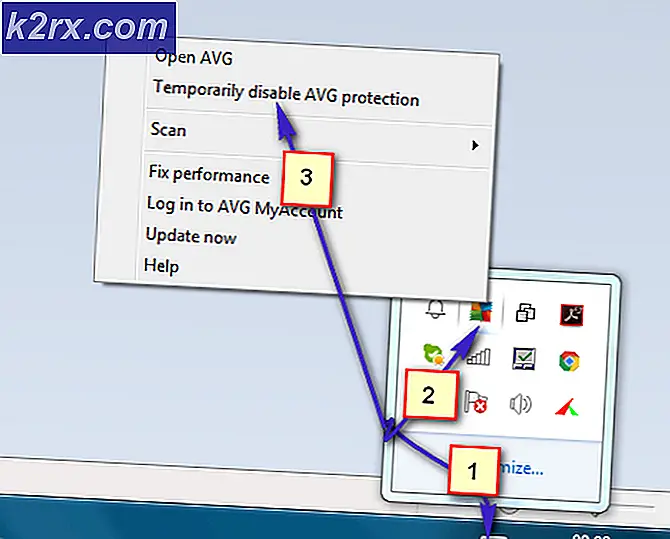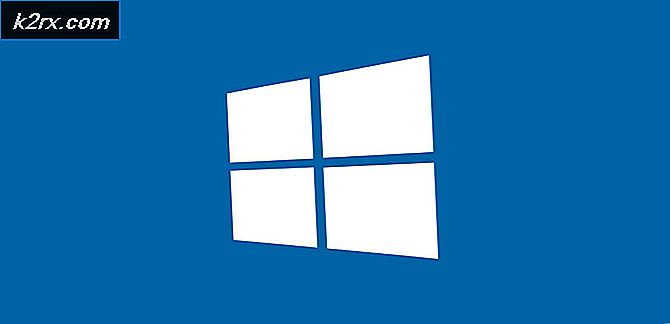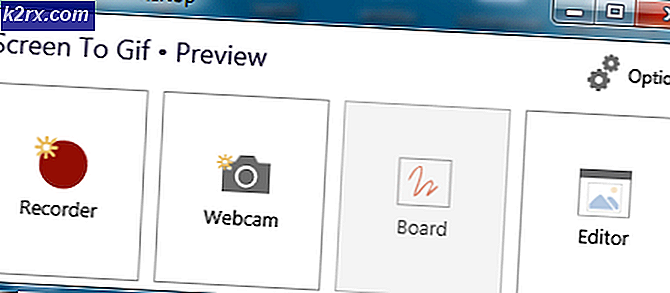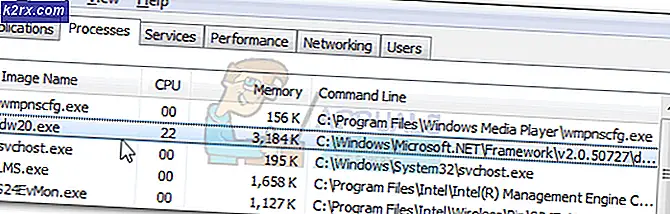Düzeltme: Apps Senkronizasyon Hatası Kodu 0x80070032
Windows 10, göze çarpan özellikleri ve şaşırtıcı GUI'si sayesinde çok fazla sayıda izleyici kitlesi çekiyor. Bununla birlikte, popülaritesinde hiç şüphe yok, ancak Windows'un da mükemmel bir versiyonu değil. Microsoft tarafından dikkat edilmesi gereken bir takım kusurları vardır. Microsoft'un iddialarına göre, Windows 10, İşletim Sistemleri dünyasında bir devrim olacak, ancak kullanıcıların çoğunluğu bunu kabul edemiyor. Bunun nedeni, bu kullanıcıların Windows 10 ile bir şekilde ya da başka sorunlarla karşılaşmalarıdır.
Windows 10'da öne çıkan sorunlardan biri; Uygulamalar, Windows 10'da senkronize edilmez . Aynı zamanda , şu anda senkronize edilemediğimiz bir mesajla birlikte bir hata kodu 0x80070032 ile birlikte gelir . Ancak, bu hata koduyla ilgili daha fazla bilgiyi www.windowsphone.com adresinde bulabilirsiniz . Windows 10 Mail uygulaması bu hatadan etkilenen biridir. Kullanıcının raporlarına göre, e-posta hesaplarını Mail uygulamasıyla senkronize edemezler. Bu bağlamda, Mail uygulaması çalışma dışı hale gelir. Yani, bu kılavuzda, Mail uygulamasıyla bu sorunu çözmeye çalışıyorum.
Hata kodu 0x80070032 arkasındaki nedeni:
Microsoft'un sunucuları, Mail uygulamasıyla bu sorunu başlatmanın başlıca nedeni olarak biliniyor. Bu bağlamda, kullanıcıların hesapları doğru şekilde sunucularla senkronize edilmez.
Hata kodu 0x80070032 düzeltmek için çözümler:
Windows 10'daki Mail uygulamasıyla sorunu çözmeye yardımcı olabilecek bazı çözümler.
Yöntem 1: Yerelden Microsoft Hesabına Geçiş
Bu çözüm, 0x80070032 hata kodu için bir çözüm olarak bilinir. Bunu yapmak için talimatları takip edin.
İlk başta, Microsoft hesabından yerel bir hesaba geçmelisiniz. Bu amaçla Cortana'yı kullanarak arama yaparak Ayarlar'ı açın. İç Ayarlar'da, kullanıcı hesaplarınızla ilgili ayarları açmak için Hesaplar'ı tıklayın.
Şimdi, Hesaplar penceresinin sağ bölmesinden yerine yerel bir hesapla Oturum aç'ı tıklamanız ve mevcut Microsoft hesabı için şifrenizi girmeniz gerekiyor. Yeni bir yerel hesap oluşturmak için İleri'yi tıklayın.
PRO TIP: Sorun bilgisayarınız veya dizüstü bilgisayar / dizüstü bilgisayar ile yapılmışsa, depoları tarayabilen ve bozuk ve eksik dosyaları değiştirebilen Reimage Plus Yazılımı'nı kullanmayı denemeniz gerekir. Bu, çoğu durumda, sorunun sistem bozulmasından kaynaklandığı yerlerde çalışır. Reimage Plus'ı tıklayarak buraya tıklayarak indirebilirsiniz.Kullanıcı adı ve şifre de dahil olmak üzere yeni yerel hesabınızın ayrıntılarını girin ve tekrar İleri düğmesine tıklayın. Bir sonraki pencerede, Çıkış yap ve bitir olarak etiketlenmiş bir düğme göreceksiniz. Microsoft hesabınızdan çıkmak için bu düğmeye tıklayın.
Şimdi, aynı adımı yapmalısınız. Ayarlar> Hesaplar'a gidin ve bunun yerine bir Microsoft hesabıyla oturum açın'a tıklayın . Yerel hesabınızın şifresini girin ve bir sonraki pencerede tekrar oturum açmak için Microsoft hesabınızın kullanıcı adını ve şifresini yazın.
Hesabınızı senkronize ederek Mail uygulamasını kontrol edin.
Yöntem 2: Posta Uygulamasını Yeniden Yükleme
İlk yöntem, sorununuz için bir düzeltme sağlayamıyorsa, senkronizasyon sorununu gidermek için Posta uygulamasını yeniden yükleyebilirsiniz. Aşağıdaki adımları takip ediniz.
Arama sonuçlarında görüntülendikten sonra kullanarak PowerShell'i açın, sağ tıklayın ve Yönetici olarak çalıştır'ı seçin.
Not: Yönetici olarak açmak önemlidir; aksi halde bir hatayla karşılaşabilirsiniz.
PowerShell'in içinde, Aşağıda açıklandığı gibi aşağıdaki komutu yazın / yapıştırın . İdam edilmesine izin vermek için Enter tuşuna basın.
Get-appxprovisionedpackage –online | nerede nesne {$ _. packagename - like * windowscommunicationsapps *} | remove-appxprovisionedpackage –online
Komut yürütüldükten sonra, PowerShell'i kapatın ve Mail uygulamasını Windows Mağazası'ndan yeniden yükleyin .
Uygulama yüklendikten sonra, hatanın giderilip giderilmediğini görmek için tekrar çalıştırın.
PRO TIP: Sorun bilgisayarınız veya dizüstü bilgisayar / dizüstü bilgisayar ile yapılmışsa, depoları tarayabilen ve bozuk ve eksik dosyaları değiştirebilen Reimage Plus Yazılımı'nı kullanmayı denemeniz gerekir. Bu, çoğu durumda, sorunun sistem bozulmasından kaynaklandığı yerlerde çalışır. Reimage Plus'ı tıklayarak buraya tıklayarak indirebilirsiniz.