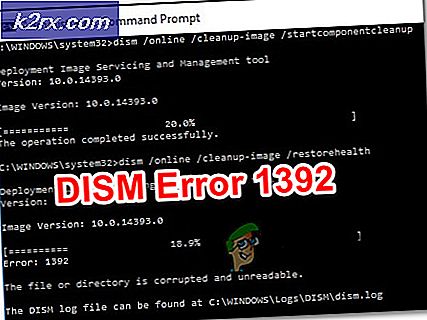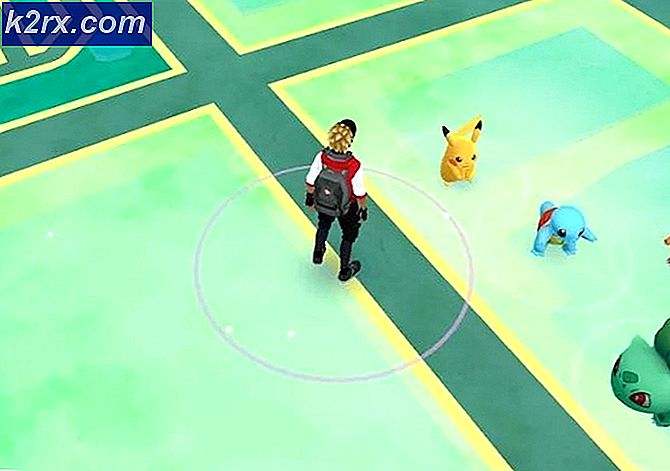Düzeltme: Bilgisayar rasgele Windows 7, 8 ve 10 yeniden başlatır
Normal bir Windows kullanıcısıysanız, sisteminizin otomatik olarak yeniden başlayacağı bir senaryo yaşayabilirsiniz. Normalde, bu özellikle yararlı olacaktır çünkü Windows, özellikle bir BSOD hatası olduğunda yeniden başlayacak şekilde tasarlanmıştır. Bunu açıp kapatabilmenizi sağlayan özellikler ve seçenekler var. Ancak, bilgisayarınız herhangi bir hata olmadan otomatik olarak yeniden başlatıldığında bu sorun olur. Kullanıcıların herhangi bir uyarı ya da hata olmadan bilgisayarlarının yeniden başlatılması konusunda şikayet ettikleri pek çok vaka vardır. Bu sorunlu olabilir, çünkü oyun ya da işiniz esnasında herhangi bir zamanda olabilir.
Bu soruna neden olabilecek birkaç şey var. Hatalı davranan otomatik olarak yeniden başlatma özelliği olabilir veya hata mesajına bakmak için yeterli zaman vermeden sisteminizi yeniden başlatabilir. Aşırı ısınma veya hatalı bir güç kaynağından da kaynaklanabilir. Hatalı bir RAM de bu konunun arkasındaki suçlu olabilir. Kısacası, çoğunlukla RAM veya PSU veya GPU'nuzla ilgili bir donanım problemidir (özellikle de aşırı ısınma sorunu varsa). Bunun nadir nedeni sürücü sorunları da içerir.
Aşağıda, yöntemlerde verilenleri kontrol edebileceğiniz birkaç şey vardır. Yani, sorun çözülene kadar her yönteme geçin.
Yöntem 1: Otomatik Yeniden Başlatma Özelliğini Kapatın
Yapmanız gereken ilk şey otomatik olarak yeniden başlatma özelliğini kapatmaktır. Bu, hatanın nedenlerini daraltmak için yapılmalıdır. Bu özelliğin devre dışı bırakılması, yeniden başlatmanın bir hatadan kaynaklanıp kaynaklanmadığını kontrol etmemize yardımcı olacaktır. Bu temelde, otomatik olarak yeniden başlatma özelliğinin çoğu zaman hata mesajını bile göstermeden bilgisayarınızı yeniden başlatacağından dolayıdır. Dolayısıyla, sorun belirli bir hatadan kaynaklanıyorsa, bu özelliği kapattıktan sonra ekranda gösterilmelidir.
- Windows tuşunu basılı tutun ve R tuşuna basın.
- Sysdm yazın. cpl ve Enter'a bas
- Gelişmiş sekmesini seçin
- Başlangıç ve Kurtarma bölümünden Ayarlar'ı tıklayın.
- Sistem Arızası bölümünde Otomatik olarak yeniden başlat seçeneğinin işaretini kaldırın .
- Tamam tıklayın
Şimdi, sisteminizi düzenli olarak kullandığınız gibi kullanın ve yeniden başlatmanın gerçekleşip gerçekleşmediğini kontrol edin. Yeniden başlatma gerçekleşirse ve bir hata mesajı görürseniz, o hatanın çözümlerine bakın. Aksi halde, sonraki yönteme geçin.
Yöntem 2: sorunlar için RAM denetle
Yapman gereken ilk şey, RAM'i kontrol etmektir. Hatalı bir RAM de kolayca izlenebilir olan soruna neden olabilir. RAM'i MemTest86 ile kontrol edebilir veya bir yeniden başlatmaya neden olanı kontrol etmek için bir kerede bir RAM çubuğu yerleştirerek manuel olarak yapabilirsiniz.
RAM'in MemTest86 ile kontrol edilmesi zaman alıcı bir görevdir. Bu yüzden, manuel kontrol için gitmenizi tavsiye ederiz.
memtest86
MemTest86, herhangi bir sorun için RAM'inizi kontrol edecek bir programdır. Bu program oldukça güvenilir ancak çok zaman alıyor.
- Buraya git ve programı indir.
- MemTest86'yı nasıl kullanacağınız hakkında ayrıntılı talimatlar için buraya gidebilirsiniz.
- MemTest86'yı kurup bilgisayarınızı yeniden başlattığınızda, MemTest86 otomatik olarak çalışır. Mavi ekranda her şeyi görebileceksiniz.
- Doğru sonuçlar için 7-8 test çalıştırdığınızdan emin olun ve tüm slotları kontrol edin.
Kırmızı bir sonuç görürseniz, bu RAM'in arızalı olduğu anlamına gelir. Çıkarın ve yeniden başlatma sorunu için PC'nizi kontrol edin.
Manuel kontrol
Manuel yol kolay yoldur, ancak sisteminizin kasasını açmanızı gerektirir. Aşağıdaki talimatları izleyin
- Bilgisayarınızı kapatın
- Sisteminizi fişten çekin
- Bilgisayarınızın kasasının veya dizüstü bilgisayarınızın arka kapağının yan kapağını açın. Ya açma ya da çözme ile yapabilirsiniz.
- Tahtada dar ama uzun çubuklar görmelisiniz. Bir veya daha fazla olabilir ama birlikte olacaklar
- Onları açarak onları dışarı alabilirsiniz
- Birden fazla RAM çubuğunuz varsa, hepsini çıkarın. Şimdi, yeniden başlatmaya neden olanı kontrol etmek için RAM'i bir kerede bir çubuğa geri koyun. Soruna neden olan hatalı olanıdır.
- Tek bir çubuğunuz varsa, onu başka biriyle değiştirmelisiniz (geçici olarak). Başka bir bilgisayardan veya bir mağazadan bir tane alabilir, ancak onların puanlarını ve türlerini kontrol etmeyi unutmayın. Yedek RAM'in sisteminizle uyumlu olması gerekir.
Yukarıdaki adımları uygulayarak sorunu onaylayın. RAM çubuklarını değiştirerek ilerleme görmüyorsanız, sonraki yönteme geçin. Öte yandan, arızalı RAM'i çıkardıktan sonra yeniden başlatma sorunu yoksa o zaman gitmeniz iyi olur.
Yöntem 3: PC'nizi aşırı ısınma için kontrol edin
Sisteminizi aşırı ısınma sorunları için de kontrol etmelisiniz. Belli bir programı çalıştırırken sisteminiz aşırı ısınırsa otomatik olarak yeniden başlatılacaktır. Dolayısıyla, sisteminizin belirli bir programda yeniden başlatıldığını fark ederseniz veya genellikle kaynak yoğun bir program çalıştırdığınızda, aşırı ısınma en olası nedendir.
Aşırı ısınma sorununu iki şekilde kontrol edebilirsiniz: Sıcaklığı ölçmek için üçüncü taraf bir yazılımı kullanabilir veya sisteminizin yerleşik donanım izleme sensörlerini kullanabilirsiniz.
CPUID
CPUID, bilgisayarınızın sıcaklıklarını ölçmenizi sağlayan bir yazılımdır. Bir oyunu oynarken sıcaklığı ölçmek ve sıcaklıkların aralık içinde olup olmadığını kontrol etmek için bunu kullanabilirsiniz.
- Buraya gidin ve HWMonitorPro'yu indirin.
- İndirildikten sonra indirilen dosyayı çalıştırın ve yükleyin.
Programı çalıştırabilir ve arka planda bırakabilirsiniz. Şimdi, bir oyun oyna ya da başka bir kaynak yoğun programı çalıştırın. Birkaç dakika sonra sıcaklık değerlerini ve voltajı kontrol edin.
BIOS
Daha önce de belirtildiği gibi, sisteminizin okumalarını ve voltajlarını kontrol etmek için BIOS'unuzu da kullanabilirsiniz. Sistemlerin çoğunluğu yerleşik sensörlere sahiptir. Sisteminizin sensörlerini kontrol etmek için aşağıdaki adımları izleyin.
PRO TIP: Sorun bilgisayarınız veya dizüstü bilgisayar / dizüstü bilgisayar ile yapılmışsa, depoları tarayabilen ve bozuk ve eksik dosyaları değiştirebilen Reimage Plus Yazılımı'nı kullanmayı denemeniz gerekir. Bu, çoğu durumda, sorunun sistem bozulmasından kaynaklandığı yerlerde çalışır. Reimage Plus'ı tıklayarak buraya tıklayarak indirebilirsiniz.- Yeniden Başlatma
- Üreticinizin logosu göründüğünde F2 tuşuna basın. Bu anahtar üreticinize bağlı olarak değişir ancak F10 ve Del'i de deneyebilirsiniz. Bunun için endişelenmeyin, üreticinin logosu göründüğünde ekranın köşelerinden birinde anahtardan bahsedilecektir. Yani, bir göz atın ve belirtilen anahtara basın.
- Artık BIOS'unuzda olmalısınız, eğer değilseniz, çoklu seçenekli bir menü görebilmeniz gerekir. Bu seçeneklerden biri BIOS ayarları veya BIOS menüsü (veya bir varyasyonu) olmalıdır. Ok tuşlarını kullanabilir, listede gezinebilir ve BIOS seçeneğini belirleyebilirsiniz. Bir seçeneğe gitmek için Enter tuşuna basın.
- Şimdi, H / W monitörünü veya Durumunu (veya üreticinize bağlı olarak bunun bir varyasyonu) seçmek için ok tuşlarını kullanın ve Enter tuşuna basın.
- Bu bölümdeki sıcaklık ve voltaj değerlerini görebilmeniz gerekir.
Okumaların sınırlar içinde olup olmadığını kontrol edin. Limitler CPUID yazılımında verilecektir, ancak emin değilseniz, o zaman sizin cihazınız için Google'ı kullanabilirsiniz. Okumalar aralıkta değilse, o zaman bu bir aşırı ısınma sorunu anlamına gelir.
Sistem otomatik olarak yeniden başlatıldığında, GPU veya CPU'ya ellerini koyarak aşırı ısınma sorununu onaylayabilirsiniz. CPU veya GPU çok sıcaksa, o zaman sorunu onaylar.
Aşırı Isınma Sorunlarının Çözülmesi
Aşırı ısınma sorununu çözmek için birkaç yol var.
- Sisteminizi temizleme ve uygun bir soğutma sistemine sahip olduğunuzdan emin olmak, aşırı ısınma sorununu çözmek için iyi bir yoldur. Özellikle uzun bir süre yapmadıysanız, termal macunu değiştirin ve ısı alıcılarını temizleyin.
- Yeniden başlatma özellikle bir oyun oynarken gerçekleşirse, aşırı ısınma GPU yüzünden olabilir. GPU'yu çıkartabilir veya fişten çekebilir ve sisteminizin entegre grafiklerini kullanabilirsiniz. GPU olmadan yeniden başlatma yoksa, Grafik kartınızı kontrol ettirin. Ayrıca, uygun şekilde soğutulduğundan ve sürücülerini güncellediğinden emin olun.
Yöntem 4: Güç kaynağını denetleyin ve değiştirin
Son olarak, herhangi bir sorun için güç kaynağı kontrol etmelisiniz. Güç kaynağınız, tüm bileşenlere güç sağlamaktan sorumludur. Toz / kir için güç kaynağını kontrol etmek için aşağıdaki adımları izleyin.
- Bilgisayarınızı kapatın
- Sisteminizi fişten çekin
- Bilgisayarınızın kasasının veya dizüstü bilgisayarınızın arka kapağının yan kapağını açın. Ya açma ya da çözme ile yapabilirsiniz.
- Bir fan ile köşelerden birinde küçük bir kutu ve reyonlu bir etiket görebileceksiniz. Bu senin güç kaynağın olacak.
- Anakartla bağlı tellerini sökerek güç kaynağını çıkarın. Bağlantı kesildikten sonra, güç kaynağını sistemden sökebilir veya açabilirsiniz.
- Şimdi, tıkanmış hava yollarının tozu için güç kaynağını kontrol edin çünkü bunlar güç kaynağında aşırı ısınmaya neden olabilir. Güç kaynağını temizleyin, geri takın ve aşırı ısınma sorununun çözülüp çözülmediğini kontrol edin.
Güç kaynağını başka biriyle de değiştirebilirsiniz (çalışma durumunda olan) ve yeniden başlatma sorununun çözülüp çözülmediğini kontrol edebilirsiniz. Sorunu da onaylayacaktır. Güç kaynağını değiştirmek sorunu çözüyorsa, yeni bir güç kaynağı almalısınız.
Yöntem 5: BIOS Güncelleştirmesi
Pek olası olmamakla birlikte tamamen imkansız olsa da, sorun modası geçmiş bir BIOS'dan kaynaklanmış olabilir. Bilgisayarınız çok uzun bir süredir varsa ve BIOS'unuzu güncellemediyseniz, bir güncelleme olup olmadığını kontrol etmek bir çekimdir.
Üreticinizin web sitesine gidebilir ve güncellenmiş BIOS sürümünü kontrol edebilirsiniz.
Not: BIOS güncellemesi oldukça gelişmiş bir prosedürdür ve geri dönüşü olmayan etkilere sahip olabilir. Emin değilseniz veya bunu kendi başınıza yapmaya uygun değilseniz, bilgisayarınızı bir uzmana götürün.
Yöntem 6: sürücüleri yeniden yükleme
Bazen, sorun özellikle bir güncelleştirme veya yükseltme işleminden sonra oluşmaya başladıysa, uyumsuz veya eski sürücülerden kaynaklanabilir. Grafik kartı sürücünüz, rastgele yeniden başlatmaların en olası nedenidir. Bu nedenle, grafik kartı sürücüsünü kaldırın ve Windows'un bunun için en uyumlu sürücüleri indirmesine izin verin.
- Windows tuşunu basılı tutun ve R tuşuna basın.
- Devmgmt yazın. msc ve Enter'a basın
- Ekran bağdaştırıcılarını bulun ve çift tıklatın
- Grafik kartınızı sağ tıklayın ve Kaldır'ı seçin.
Kaldırma işlemi bittiğinde sisteminizi yeniden başlatın. Windows, grafik kartınız için en yeni ve en uyumlu sürücüyü bir sonraki oturum açarak otomatik olarak kuracaktır. Yeniden başlatmanın ardından herhangi bir sorun olup olmadığını kontrol edin.
Yöntem 7: Güç Seçeneklerini Değiştirme
Bu çözümler rasgele yeniden başlatma sorununu çözüyor gibi görünüyor. Temel olarak, minimum işlem durumunu neredeyse% 5'e düşürecek ve sisteminizin rasgele başlatılmasını engelleyeceksiniz.
- Windows tuşunu basılı tutun ve R tuşuna basın.
- Powercfg yazın. cpl ve Enter'a bas
- Seçtiğiniz (etkin) planınızdan değişiklik planı ayarlarını seçin
- Gelişmiş güç ayarlarını değiştir'i seçin.
- İşlemci güç yönetimini çift tıklatın
- Minimum işlemci durumu çift tıklayın
- Aralık menüsünden % 5'i seçin. Hem takılı hem de batarya için yapın.
- Uygula ve Tamam'ı seçin
Şimdi, sisteminizi kullanın veya sorunun hala devam edip etmediğini kontrol etmek için bir program çalıştırın.
PRO TIP: Sorun bilgisayarınız veya dizüstü bilgisayar / dizüstü bilgisayar ile yapılmışsa, depoları tarayabilen ve bozuk ve eksik dosyaları değiştirebilen Reimage Plus Yazılımı'nı kullanmayı denemeniz gerekir. Bu, çoğu durumda, sorunun sistem bozulmasından kaynaklandığı yerlerde çalışır. Reimage Plus'ı tıklayarak buraya tıklayarak indirebilirsiniz.