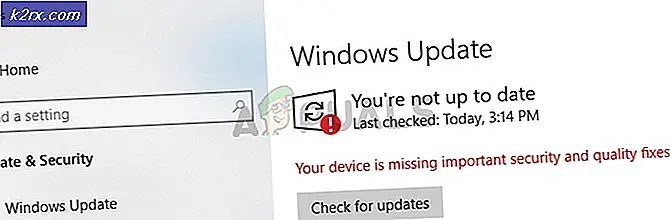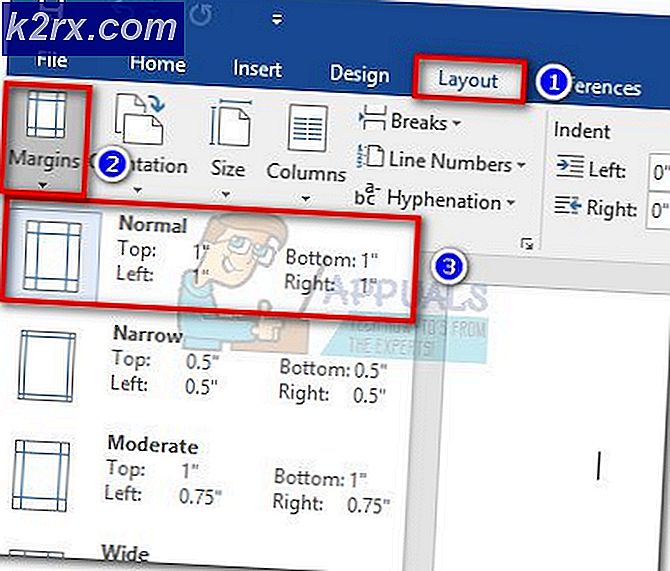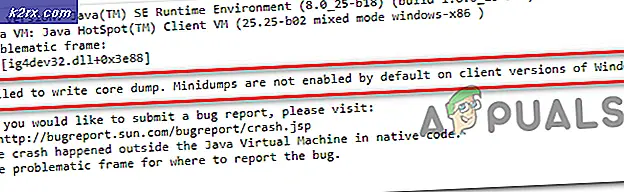Düzeltme: Sisteme Bağlı Bir Aygıt Çalışmıyor
Hata mesajı Sisteme bağlı olan bir cihaz çalışmıyorsa, bilgisayarınızın verileri düzgün bir şekilde iletemediği ve aktaramadığı anlamına gelir. Aygıt yanlış bağlanmış olabilir, sürücüleri uyumsuz olabilir, USB bağlantı noktası çalışmıyor olabilir veya hatta aktarım işlemini engelleyen başka bir USB aygıtı da olabilir.
Birçok kullanıcı, akıllı telefonlarından, kameralarından, tabletlerinden, USB'lerinden veri / medya aktarırken veya hatta bir sabit sürücüden diğerine veri aktarırken, bu sorunu günlük yaşamlarında görmektedir. Bu çok yaygın bir sorundur, bu yüzden endişelenecek bir şey yok. Aşağıda listelenen adımlara bir göz atın.
Çözüm 1: Başka bir USB Portu Yeniden Bağlama ve Deneme
USB depolama ile bilgisayarınız arasında yanlış bir bağlantı varsa, bu hata oluşabilir. Konektörün bağlantı noktasına doğru şekilde bağlanmamış olması veya kullandığınız kablonun arızalı olması mümkündür. Cihazı yeniden bağlamayı deneyebilirsiniz ve bir kablo kullanıyorsanız, kablonun arızalı olmadığından ve veri aktarımını kolayca desteklediğinden emin olun. Farklı bir kablo kullanmayı deneyin ve ayrıca cihazınızı başka bir USB bağlantı noktasına takmayı deneyin.
Bilgisayarınıza bağlı başka USB Aygıtlarınız varsa, tümünü kaldırın . Bir durumda hata attı ve bir joystick bağlantısı kesildikten sonra otomatik olarak yok oldu ve aktarım başarılı oldu. Ana sorun giderme adımı olduğundan, devam etmeden önce tüm olasılıkları deneyin.
Çözüm 2: Bilgisayarı Yeniden Başlatma
Çok sayıda durumda, bilgisayarı yeniden başlatmak birçok kullanıcı için sorunu çözdü. Yanlış yapılandırmalara sahip bazı modüllerin veya bazı programların yüklenmesinden sonra bilgisayarınızın yeniden başlatılmasına ihtiyaç duyulması mümkündür. Windows Update gibi bazı durumlarda, gerekli değişiklikleri uyguladığı için yeniden başlatma önemlidir. Bilgisayarınızı düzgün şekilde yeniden başlatın ve aygıtın bağlı olmadığından emin olun. Bilgisayar düzgün bir şekilde yeniden başlatıldıktan sonra, cihazınızı bağlayın ve sorunun giderilip giderilmediğini kontrol edin.
Çözüm 3: Cihazınızı Biçimlendirme
Aygıtınız düzgün bir şekilde biçimlendirilmemişse, bu hata birçok USB aygıtı için de geçerlidir. Yanlış biçimlendirme, sektörler / blokların depolama aygıtınıza düzgün şekilde yerleştirilmediği anlamına gelir ve bu da hatanın nedeni olabilir.
- Dosya Gezgini'ni başlatmak için Windows + E tuşlarına basın. Soldaki gezinme bölmesinde bulunan bu PC'ye tıklayın. Artık USB cihazınızı bağlı görebileceksiniz.
- Sağ tıklayın ve Biçim'i seçin .
- Tüm ayarlardan oluşan yeni bir pencere açılacaktır. Ne seçeceğinizden emin değilseniz, bırakın ve Başlat'a tıklayın.
- Biçim tamamlandıktan sonra USB cihazınızı kullanmayı deneyin ve sorunun çözülüp çözülmediğini kontrol edin.
Çözüm 4: SFC ve DISM Komutlarını Çalıştırma
Ayrıca, bilgisayarınızda bu hatayı yönlendiren bazı bozuk dosyaların bulunması ihtimali de var. Bunun için SFC'yi çalıştırmayı deneyebiliriz ve eğer hata varsa DISM komutunu çalıştırın.
Sistem Dosyası Denetleyicisi (SFC), kullanıcıların işletim sistemindeki bozuk dosyaları bilgisayarlarına taramasına olanak tanıyan ve Windows'un sorunlu olduğunu ve herhangi bir sorunun pencerelerde bozuk dosyalara bağlı olup olmadığını kontrol etmek için çok kullanışlı bir araç olan Microsoft Windows'da bulunan bir yardımcı programdır. .
SFC'yi çalıştırmayı deneyebilir ve problemimizin çözülüp çözülmediğini görebiliriz. SFC çalıştırırken üç yanıttan birini alacaksınız.
PRO TIP: Sorun bilgisayarınız veya dizüstü bilgisayar / dizüstü bilgisayar ile yapılmışsa, depoları tarayabilen ve bozuk ve eksik dosyaları değiştirebilen Reimage Plus Yazılımı'nı kullanmayı denemeniz gerekir. Bu, çoğu durumda, sorunun sistem bozulmasından kaynaklandığı yerlerde çalışır. Reimage Plus'ı tıklayarak buraya tıklayarak indirebilirsiniz.- Windows herhangi bir dürüstlük ihlali bulamadı
- Windows Kaynak Koruması bozuk dosyaları buldu ve bunları onardı
- Windows Kaynak Koruması bozuk dosyaları buldu ancak bazılarını (veya tümünü) düzeltemedi
- Çalıştır uygulamasını başlatmak için Windows + R tuşlarına basın. Diyalog kutusuna taskmgr yazın ve bilgisayarınızın görev yöneticisini başlatmak için Enter'a basın.
- Şimdi pencerenin sol üst tarafındaki Dosya seçeneğine tıklayın ve mevcut seçenekler listesinden Yeni görev oluştur'u seçin.
- Şimdi iletişim kutusuna powershell yazın ve bu görevi yönetici ayrıcalıklarıyla oluştur seçeneğinin altındaki seçeneği işaretleyin.
- Windows Powershell'e bir kere sfc / scannow yazıp Enter'a basın . Bu işlem, tüm Windows dosyalarınızın bilgisayar tarafından taranması ve bozuk aşamalar için denetlenmesi nedeniyle biraz zaman alabilir.
- Windows'un bir hata bulduğunu, ancak bunları düzeltemediğini bildirdiği bir hatayla karşılaşırsanız, PowerShell'de DISM / Çevrimiçi / Temizleme-Görüntü / RestoreHealth yazmanız gerekir . Bu, bozuk dosyaları Windows güncelleme sunucularından indirecek ve bozuk olanları değiştirecektir. Bu işlemin internet bağlantınıza göre biraz zaman harcadığını unutmayın. Herhangi bir aşamada iptal etmeyin ve koşmasına izin verin.
Bir hata tespit edildi ve yukarıdaki yöntemler kullanılarak düzeltildiyse, bilgisayarınızı yeniden başlatın ve hatanın giderilip giderilmediğini kontrol edin.
Çözüm 5: Aygıt Sürücülerini Güncelleme
Bu hata da görünebilir çünkü cihaz sürücüleriniz güncel değildir ve bilgisayar veri aktarımında zorluk çekmektedir. Bu durumda, aygıt sürücülerini güncelleştirmeyi deneyebilir ve sorunun çözülüp çözülmediğini kontrol edebilirsiniz. Sürücüleri güncellemenin iki yolu vardır: otomatik ve manuel. Otomatik yöntemde, seçim geldiğinde ilk seçeneği siz seçersiniz. Burada hiçbir şey yapmanız gerekmez ve Windows oradaki en iyi sürücüyü otomatik olarak arayacak ve bilgisayarınıza yükleyecektir.
Sürücüleri otomatik olarak güncelleme şansınız yoksa, üreticinin web sitesine başvurabilir, gerekli sürücüleri indirebilir ve manuel olarak güncelleyebilirsiniz. Aşağıda, bunların manuel olarak nasıl güncelleneceği anlatılmaktadır.
- Diyalog kutusuna Run Type devmgmt.msc'yi başlatmak için Enter tuşuna basın ve Enter tuşuna basın. Bu, bilgisayarınızın cihaz yöneticisini başlatır.
- Tüm donanımlarda gezinin ve hatayı yaşadığınız aygıtın üzerine sağ tıklayın ve Sürücüyü güncelle'yi seçin.
- Şimdi Windows, sürücünüzü hangi şekilde güncellemek istediğinizi soran bir diyalog kutusu açacaktır. İkinci seçeneği seçin ( Sürücü yazılımı için bilgisayarıma göz atın ) ve devam edin.
Gözat düğmesini kullanarak indirdiğiniz sürücü dosyasını seçin ve buna göre güncelleyin.
- Bilgisayarınızı yeniden başlatın ve sorunun çözülüp çözülmediğini kontrol edin.
Çözüm 6: Windows'unuzu onarma
Bilgisayarda bir hatayla karşılaşıyorsanız, bir sürücüye / sürücüsünden veri aktarmaya çalıştığınızda bu hata ortaya çıkıyor, Windows'unuzu tamir etmeyi deneyebilirsiniz. Bu sürece devam etmeden önce verilerinizi yedeklemeniz ve tüm çalışmalarınızı kaydetmeniz tavsiye edilir. Bu süreç aynı zamanda bir süre de tüketebilir, böylece kesinti olmayacağından emin olduğunuzda başlamanız tavsiye edilir. Windows 10'u nasıl tamir edeceğinizi açıklayan makalemizde talimatlarımızı izleyin.
Not: Yukarıdaki tüm sorun giderme adımlarının başarısız olduğundan ve sorunun işletim sisteminde bulunduğundan kesinlikle emin olduğunuzda bu çözümü uygulayın.
PRO TIP: Sorun bilgisayarınız veya dizüstü bilgisayar / dizüstü bilgisayar ile yapılmışsa, depoları tarayabilen ve bozuk ve eksik dosyaları değiştirebilen Reimage Plus Yazılımı'nı kullanmayı denemeniz gerekir. Bu, çoğu durumda, sorunun sistem bozulmasından kaynaklandığı yerlerde çalışır. Reimage Plus'ı tıklayarak buraya tıklayarak indirebilirsiniz.