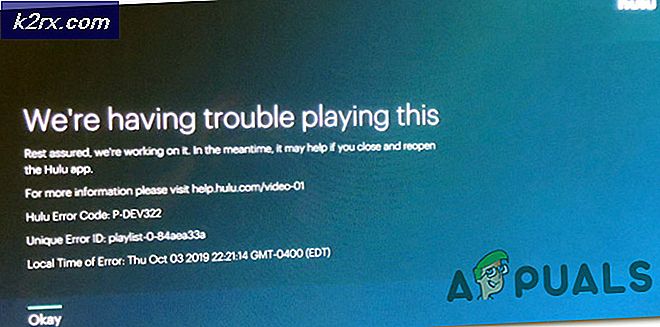Düzelt: DRIVER_VERIFIER_DETECTED_VIOLATION
Sizde meydana gelebilecek en kötü hata türleri, bir zamanlar ortaya çıkan Ölümün Mavi Ekranıdır. Bir hata çok sık meydana gelirse, hatayı işlemek için yeterince uzun bir süreye sahip olmadığınızdan, düzgün bir şekilde işlemek neredeyse imkansız hale gelir.
Sürücü Doğrulayıcı, bilgisayarınızda onarılması gereken hatalı bir sürücü varsa, bu hatalara neden olabilir. Ne yazık ki, Sürücü Doğrulayıcı, yanlış alarmlar veya hala düzgün şekilde çalışan eski sürücüleri ile de tetiklenebilir. DRIVER_VERIFIER_DETECTED_VIOLATION BSOD'u Windows'ta çözmeye çalışmak için aşağıdaki çözümleri takip edin.
Çözüm 1: Başlatmadan Sürücü Doğrulayıcıyı Devre Dışı Bırakma
Sürücü Doğrulayıcı varsayılan olarak etkinleştirilmişse veya tek başına başlatılmışsa, her zaman devre dışı bırakmayı deneyebilirsiniz. Bilgisayarınızdaki tüm ayarlara kesintisiz erişime sahip olduğunuzda Sürücü Doğrulayıcı'yı devre dışı bırakmak kolaydır, ancak her birkaç saniyede veya dakikada bir BSOD görüntülendiğinde veya bilgisayarınıza hiç erişemiyorsanız işler zorlaşabilir. Neyse ki, bunu düzeltmenin bir yolu var.
Hazırlık
Bu makalede anlatılan sorun giderme işlemlerini gerçekleştirmek için, hatayı gidermek için kullanacağınız bir Windows yükleme DVD'sini veya USB'yi hazırlamanız gerekecektir. Windows'un eski sürümleri için (Windows 10'dan eski) işletim sistemiyle birlikte aldığınız orijinal diski kullanmanız gerekir. Ancak, Windows 10 için, hiçbir zaman onu yaratamazsınız.
- Microsoft'un resmi web sitesinden Medya Oluşturma Aracı'nı indirin. Sihirbazı açmak için MediaCreationTool.exe adlı indirilen dosyaya çift tıklayın. Kabul et'e dokunun.
- Başlangıç ekranından başka bir PC için yükleme ortamı (USB flash sürücü, DVD veya ISO dosyası) oluştur seçeneğini belirleyin.
- Önyüklenebilir sürücünün dili, mimarisi ve baskısı bilgisayarınızın yapılandırmasına bağlı olarak seçilecektir, ancak bu hatayla karşılaşan PC için doğru ayarları seçmek için Bu bilgisayarın önerilen seçeneklerini kullan seçeneğinin işaretini kaldırmalısınız. muhtemelen bunu farklı bir bilgisayarda oluşturuyor).
- Kullanmak istediğiniz cihaza bağlı olarak, USB veya DVD arasında seçim yapmanız istendiğinde İleri'yi tıklatın ve USB flash sürücüye veya DVD'ye tıklayın.
- İleri'ye tıklayın ve PC'nize bağlı depolama cihazlarını gösteren listeden sürücüyü seçin.
- İleri'yi tıklatın ve Medya Oluşturma Aracı, yükleme aygıtını oluşturmak için gereken dosyaları indirmeye devam edecektir.
Şimdi bilgisayarınızı düzeltmek için bu kurtarma medyasını kullanma zamanı.
- Sahip olduğunuz veya işletim sisteminiz için oluşturduğunuz kurtarma sürücüsünü yerleştirin ve bilgisayarınızı başlatın. Aşağıdaki adımlar bir işletim sisteminden diğerine farklıdır;
WINDOWS XP, VISTA, 7: Windows Kur, zaman ve tarih ayarlarıyla birlikte dili girmenizi isteyen açılmalıdır. Onları doğru bir şekilde girin ve ekranın alt kısmındaki Bilgisayarı onar seçeneğini seçin. Kurtarma araçlarını kullan veya Bilgisayarınızı geri yükle ve İleri düğmesine tıkladığınızda, ilk radyo düğmesini istediğiniz gibi koruyun. Bir kurtarma aracı seç ekranı ile istendiğinde Komut İstemi'ni seçin.
WINDOWS 8, 8.1, 10 : Klavye düzeni ekranınızı seçin, böylece kullanmak istediğinizi seçin. Bir seçenek seçin ekranı görünecek ve Sorun Giderme >> Gelişmiş Seçenekler >> Komut İstemi'ne tıklayın.
- Komut İstemi başarıyla açıldığında, aşağıdaki komutu yazın ve bitirdikten sonra Enter tuşuna bastığınızdan emin olun:
Doğrulayıcı / sıfırlama
PRO TIP: Sorun bilgisayarınız veya dizüstü bilgisayar / dizüstü bilgisayar ile yapılmışsa, depoları tarayabilen ve bozuk ve eksik dosyaları değiştirebilen Reimage Plus Yazılımı'nı kullanmayı denemeniz gerekir. Bu, çoğu durumda, sorunun sistem bozulmasından kaynaklandığı yerlerde çalışır. Reimage Plus'ı tıklayarak buraya tıklayarak indirebilirsiniz.- Bilgisayarınızı kurtarma ortamı olmadan yeniden başlatın ve sorunun hala görünüp görünmediğini kontrol edin.
Sürücü Doğrulayıcı güvenilir bir araç olduğundan, sürücülerinizden birinin gerçekten arızalandığı ve diğer garip hataların bilgisayarınızda gerçekleşmeye başlamasının sadece bir zaman meselesi olması olasıdır. Bu nedenle, sabit sürücüleriniz olmadan bilgisayarınıza önyükleme yapabileceğiniz anda tüm sürücülerinizi güncellemeniz önemlidir.
- Başlat düğmesini seçin, Aygıt Yöneticisi'ni yazın ve en üstteki sonuç listesinden seçin.
- Güncellemek istediğiniz cihazın adını bulmak için kategorilerden birini genişletin, ardından sağ tıklayın ve Sürücüyü Güncelle'yi seçin. Grafik kartları için Ekran bağdaştırıcıları kategorisini genişletin, grafik kartınıza sağ tıklayın ve Sürücüyü Güncelle'yi seçin.
- Güncellenmiş sürücü yazılımı için otomatik olarak Ara'yı seçin.
- Windows yeni bir sürücü bulamazsa, aygıt üreticisinin web sitesinde bir tane aramayı deneyebilir ve kendi yönergelerini uygulayabilirsiniz. Aynı işlemi tüm cihazlar için tekrarlamanız gerekecek ya da sizin için bunu yapmak üzere otomatik bir araç kullanabilirsiniz.
Not : Windows 10 kullanıyorsanız, genellikle diğer Windows güncellemelerinin yanı sıra en yeni sürücüler yüklenir, bu nedenle bilgisayarınızı güncel tuttuğunuzdan emin olun. Windows Update, Windows 10'da otomatik olarak çalıştırılır, ancak yeni bir güncelleme için aşağıdaki talimatları takip ederek kontrol edebilirsiniz.
- Windows PC'nizde Ayarlar'ı açmak için Windows Tuşu + I tuş bileşimini kullanın. Ayrıca, görev çubuğunun sol kısmında bulunan arama çubuğunu kullanarak da Ayarlar'ı arayabilirsiniz.
- Ayarlar uygulamasında Güncelleme ve güvenlik alt menüsünü bulun ve açın.
- Windows Güncelleme sekmesinde kalın ve yeni bir Windows sürümü olup olmadığını kontrol etmek için Güncelleme durumu altındaki Güncellemeleri kontrol et düğmesine tıklayın.
- Eğer bir tane varsa, Windows otomatik olarak indirme işlemine devam etmelidir.
Bonus Çözümü: Sorun Steam Oyunu ile Görüntüleniyorsa
Bir Steam oyununu çalıştırmaya çalışırken veya oyuna bir güncelleme veya uzantı yükleme gibi ek eylemler gerçekleştirmeye çalışırken BSOD hatası ortaya çıkarsa, kullanıcılar oyunun önbelleğini doğrulama işleminin genel olarak sorunu anında çözmesine ve çözmesine yardımcı olduğunu bildirmişlerdir. BSOD tekrar görünmesini. Bunu kontrol ettiğinden emin ol!
Oyun önbelleğinin bütünlüğünü doğrulamak, sadece oyunu oradan indiren Steam kullanıcılarına sunulan bir seçenektir. Bu seçenek, kırık bir aramada oyununuzun dosyalarında arama yapacağından ve ayrıca eksik veya bozuk dosyaları otomatik olarak indireceğinden, oldukça iyi bir çözümdür. Bunu başarmak için aşağıdaki adımları izleyin.
- Steam istemcinizi çift tıklatarak veya Başlat menüsünde arayarak açın ve Kütüphane sekmesine gidin.
- Bu sorunlara neden olan oyunu sağ tıklayın ve açılır menüden Özellikler'i seçin.
- Yerel Dosyalar sekmesine gidin ve Oyun Dosyaları Bütünlüğünü Doğrula seçeneğine tıklayın.
- Oyunu çalıştırmayı deneyin ve DRIVER_VERIFIER_DETECTED_VIOLATION BSOD'un hala görünüp görünmediğini kontrol edin.
PRO TIP: Sorun bilgisayarınız veya dizüstü bilgisayar / dizüstü bilgisayar ile yapılmışsa, depoları tarayabilen ve bozuk ve eksik dosyaları değiştirebilen Reimage Plus Yazılımı'nı kullanmayı denemeniz gerekir. Bu, çoğu durumda, sorunun sistem bozulmasından kaynaklandığı yerlerde çalışır. Reimage Plus'ı tıklayarak buraya tıklayarak indirebilirsiniz.