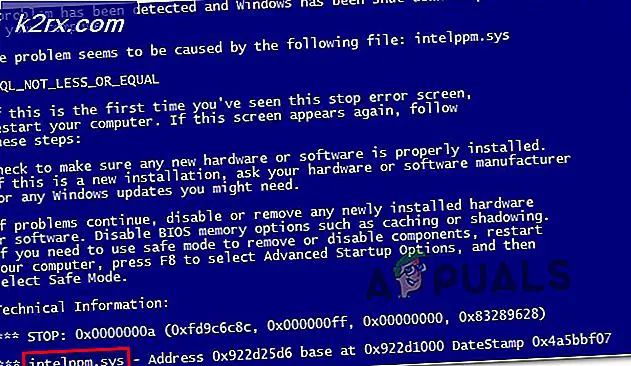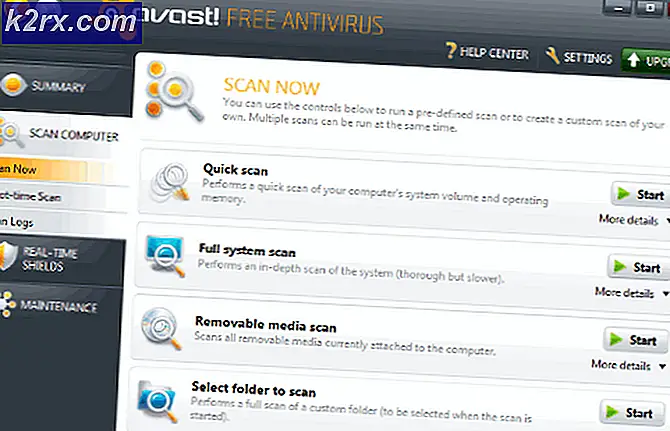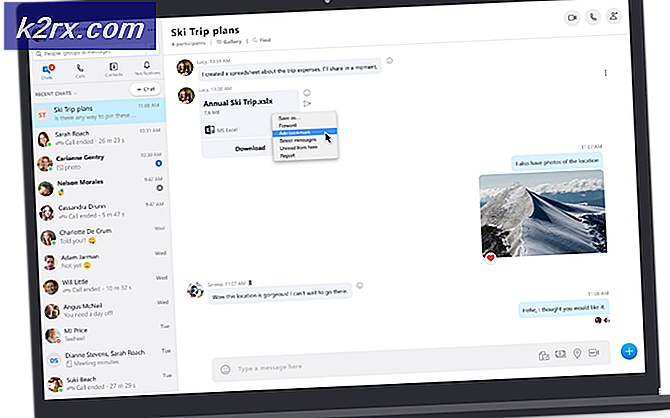Düzeltme: Windows 10'da Öğe Bulunamadı Hatası
Bazı kullanıcılar Microsoft Edge veya Microsoft Store uygulamalarını açmaya çalışırken Explorer.exe öğesinin bulunamayan hatasını bildiriyor. Bu sorun, genellikle kullanıcı eski bir Windows sürümünden Windows 10'a yükseltildikten sonra oluşur.
Şu anda bu sorunla uğraşıyorsanız, sorunu çözmek için benzer bir durumda kullanıcıları etkinleştiren birkaç potansiyel düzeltmeyi belirledik. Lütfen sırayla her yöntemi takip edin ve durumunuza uygun olmayan her potansiyel düzeltmeyi atlayın. Hadi başlayalım.
Yöntem 1: Kaldırma Lenovo'nun OneKey Theatre
Bu sorunu yaşayan kullanıcıların çoğu, Lenovo masaüstü bilgisayarlarında veya dizüstü bilgisayarlarda. Aynı durumdaysanız, sorunun yerleşik bir Lenovo özelliği (One Key Theatre ) nedeniyle oluşması muhtemeldir.
Not: Bu yöntem yalnızca bu sorunu Lenovo donanımında yaşıyorsanız uygulanabilir. Farklı bir PC / dizüstü bilgisayar üreticiniz varsa, aşağıda açıklanan adımları takip edemezsiniz.
OneKey Theater, OneKey'nin basılması gereken saatler için bir yardımcı programdır ve ekran ve ses ayarlarını ön ayarlara ayarlar. Görüldüğü gibi, yazılım bir Windows bileşeni ile çakışıyor, süreçlerinden biri de tuşa basmayı dinliyor.
Sisteminizde varsa, OneKey Theatre yazılımını kolayca kaldırabilirsiniz. Bunu yapmak için bir Çalıştır penceresini açın ( Windows tuşu + R ), appwiz.cpl yazın ve Enter'a basın . Programlar ve Özellikler ekranına girdikten sonra, OneKey Theater'a sağ tıklayın ve Kaldır'ı seçin.
Bu, sorununuzu çözmediyse veya geçerli değilse, aşağıdaki yönteme geçin.
Yöntem 2: Dosya Yöneticisi hizmetini Görev Yöneticisi aracılığıyla yeniden başlatma
Explorer.exe öğesinin bulunamayan hatayı düzeltmek için kullanıcılara olanak tanıyan bir diğer popüler düzeltme, Görev Yöneticisi'nde Dosya Gezgini hizmetini yeniden başlatmasıdır. Tüm süreci daha net hale getirmek için, her şeyden bir kılavuz:
PRO TIP: Sorun bilgisayarınız veya dizüstü bilgisayar / dizüstü bilgisayar ile yapılmışsa, depoları tarayabilen ve bozuk ve eksik dosyaları değiştirebilen Reimage Plus Yazılımı'nı kullanmayı denemeniz gerekir. Bu, çoğu durumda, sorunun sistem bozulmasından kaynaklandığı yerlerde çalışır. Reimage Plus'ı tıklayarak buraya tıklayarak indirebilirsiniz.- Görev yöneticisi (Ctrl + Shift + Esc) açın ve İşlemler sekmesini açın. Ardından, Windows Gezgini üzerinde sağ tıklayın ve Görev Sonlandır'ı tıklayın .
Not: Windows birkaç saniye için bir tür siyah ekran durumuna girer. Bu tamamen normal olduğundan çıldırmayın. - Görev Yöneticisi'ni (Ctrl + Shift + Esc) tekrar açın ve Dosya> Yeni görevi çalıştır .
Yeni görev oluştur penceresinde cmd (tırnak işaretleri olmadan) yazın ve Bu görevi Yönetici ayrıcalıklarıyla oluştur seçeneğinin yanındaki kutuyu işaretleyin. - Yeni açılan Yükseltilmiş Komut İstemi penceresinde, gezgin yazın ve Enter'a basın.
- Birkaç saniye içinde, Görev Çubuğunun tekrar göründüğünü görmelisiniz. Bu noktada, Explorer.exe öğesini bulunamayan hatayı tetikleyen Edge'i veya Store uygulamasını açmayı deneyin.
Sorun hala çözülmediyse, son yönteme geçin.
Yöntem 3: Son Windows güncelleştirmelerini kaldırın
Explorer.exe öğesi bulunamadı hatasıyla uğraşan bazı kullanıcılar, en son Windows güncellemelerini kaldırarak sorunu çözmeyi başardı. Sonuç olarak, bu, bazı kullanıcılar için süresiz olarak sorunu çözdü (WU güncellemeleri otomatik olarak yeniden uyguladıktan sonra bile).
En son Windows güncellemelerini kaldırmak için hızlı bir kılavuz:
- Çalıştır komutunu açmak için Windows Tuşu + R tuşlarına basın. Appwiz.cpl yazın ve Programlar ve Özellikler'i açmak için Enter'a basın.
- Ardından, Yüklenmiş Güncellemeleri Görüntüle> Son Güncellemeler'i tıklayın . Ardından, her güncellemeyi sistematik olarak kaldırın. WU (Windows Update) bileşeninin bunları otomatik olarak yeniden uygulayacağından sisteminizi savunmasız bırakma konusunda endişelenmeyin.
- Sisteminizi yeniden başlatın ve Explorer.exe öğesinin bulunamayan hatanın çözülüp çözülmediğini görün. Bekleyen Windows güncellemelerini yüklemeniz istenirse, tümünü kabul edin.
Hala aynı sorunla mücadele ediyorsanız, son yönteme geçin.
Yöntem 4: Windows sıfırlama gerçekleştirin
Yukarıdaki tüm yöntemler başarısız olursa, bu son çare olur. Bazı kullanıcılar yalnızca Windows sıfırlama işlemi yaptıktan sonra sorunu çözebiliyorlardı. İşletim sisteminizi yeniden kurmanın aksine, sıfırlama işlemi kurulum ortamını eklemenizi gerektirmeyecektir. Dahası, kişisel dosyalarınızı resimler, videolar ve çeşitli kullanıcı ayarları gibi tutabileceksiniz.
Bununla devam etmeye karar verirseniz, Windows'un sıfırlanması ile ilgili ayrıntılı makalemize başvurun (Windows 10'u sıfırlayın).
PRO TIP: Sorun bilgisayarınız veya dizüstü bilgisayar / dizüstü bilgisayar ile yapılmışsa, depoları tarayabilen ve bozuk ve eksik dosyaları değiştirebilen Reimage Plus Yazılımı'nı kullanmayı denemeniz gerekir. Bu, çoğu durumda, sorunun sistem bozulmasından kaynaklandığı yerlerde çalışır. Reimage Plus'ı tıklayarak buraya tıklayarak indirebilirsiniz.