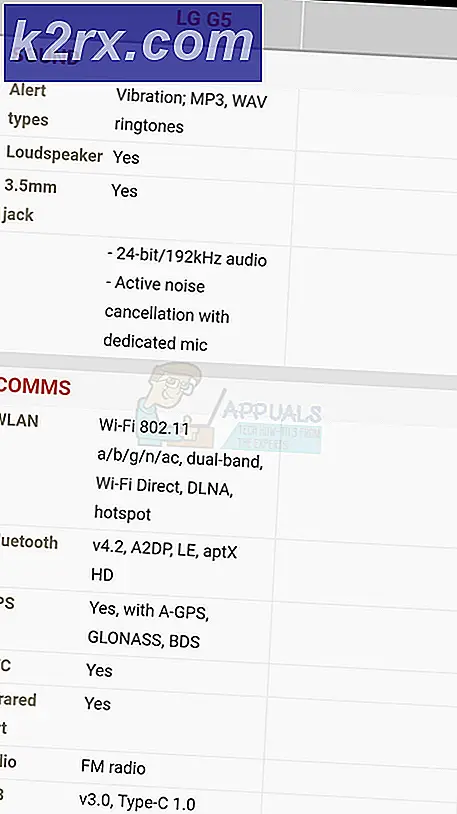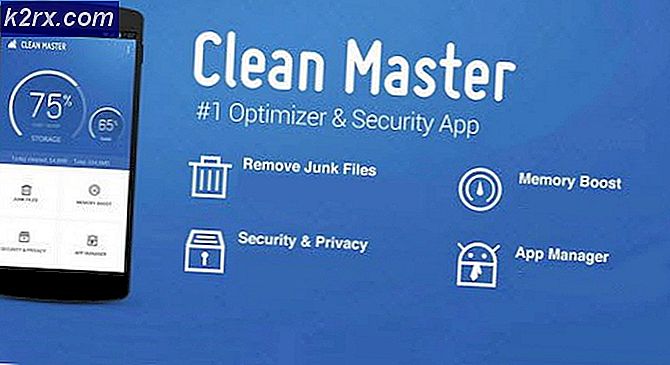Düzeltme: Kodlanmış Format Windows Hatası 0xc00d5212
Bazı Windows 10 kullanıcıları, hem Windows Media Player hem de Windows 10 Movies ve TV uygulamasında AVI videolarını oynatmaya çalışırken 0xc00d5212 (0xc00d5212) hatasını fark ettiler. Bir video başlatıldığında, oynatılamıyor mesajıyla birlikte hata kodunu görüntüler. Öğe, desteklenmeyen bir biçimde kodlandı.
Hatanın neden böyle olduğu tam olarak net değil, ancak büyük olasılıkla görüntü sürücüsü veya video kodekiyle ilgili. Bu sorunu, grafik sürücülerini güncellemeyi, ses sürücüsünü yeniden yüklemeyi, Windows'u güncellemeyi ve alternatif bir medya oynatıcı olan VLC'yi kullanmayı içeren 3 yoldan çözeceğiz.
Yöntem 1: grafik sürücüleri güncelleştiriliyor
- Windows + R tuşlarına basın, devmgmt.msc yazın ve Tamam'a tıklayın. Bu, Aygıt Yönetim Konsolu'nu açar.
- Aygıt Yöneticisi, Ekran bağdaştırıcılarını genişletin, grafik bağdaştırıcınızı bu kategori altında sağ tıklatın ve Kaldır'ı tıklatın ve Bu aygıtın sürücü yazılımını sil'i işaretleyin ve sonra sürücüleri kaldırmak için Tamam'ı tıklatın .
- Satıcı web sitenizin sürücüler sayfasını ziyaret edin ve grafik kartı sürücülerinizi arayın. Sürücüyü bilgisayarınıza indirin ve yükleyin ve yeniden başlatın. Sorunun çözülüp çözülmediğini görmek için tekrar bir AVI videosu oynatmayı deneyin. Else, bir sonraki yönteme geçin.
Alternatif olarak, doğrudan cihaz yöneticisinden şunları güncelleyebilirsiniz:
- Windows + R tuşlarına basın, devmgmt.msc yazın . Bu, Aygıt Yönetim Konsolu'nu açar.
- Aygıt Yöneticisi'nde, Ekran bağdaştırıcılarını genişletin, grafik bağdaştırıcınızı bu kategori altında sağ tıklatın ve Sürücü Yazılımını Güncelle'yi tıklatın ve ardından güncelleştirilmiş sürücü yazılımı için Otomatik Ara'yı tıklatın.
- Sürücüler güncellemeyi bitirdikten sonra, PC'nizi yeniden başlatın, şimdi oynayıp oynamadığını görmek için bir AVI videosu oynatmaya çalışın.
Yöntem 2: Ses sürücünüzü kaldırma
Bazı kullanıcıların birden fazla ses sürücüsü yüklü ve sorunu kaldırdıktan sonra sorunu giderdi. Yüklü ses sürücülerimize göz atacağız ve ihtiyaç duyulmayanları kaldıracağız.
- Windows + R tuşlarına basın, devmgmt.msc yazın . Bu, Aygıt Yönetim Konsolu'nu açar.
- Aygıt Yöneticisi'nde Ses, video ve oyun denetleyicilerini genişletin, bu kategori altında gördüğünüz herhangi bir 3. parti ses aygıtına (örneğin Conexant SmartAudio HD) sağ tıklayın ve sağ tıklayıp Aygıt Kaldır öğesini tıklayın.
- PC'nizi yeniden başlatın ve çözümün işe yarayıp yaramadığını doğrulamak için bir AVI videosu oynatmaya çalışın.
Yöntem 3: Windows güncelleştiriliyor
Önceki yöntemi denedikten sonra bu yöntemi kullanmak tavsiye edilir.
- Windows ayarlarını açmak için Windows Tuşu + I tuşlarına basın.
- Güncelleme ve Güvenlik'i seçin ve Güncellemeleri Kontrol Et'i seçin. Windows güncellemeleri kontrol eder ve bekleyen güncellemeleri indirmeye başlar.
- Güncellemeden sonra bilgisayarınızı yeniden başlatın ve herhangi bir .avi video oynatmayı deneyin.
Yöntem 4: VLC ile oynamak
VLC, tüm formatları oynayan güçlü ve popüler bir medya oynatıcısıdır. Yukarıdaki yöntemlerden hiçbiri işe yaramadıysa, bunu geçici çözüm olarak kullanabilirsiniz.
- VLC'nin Resmi Web Sitesini ziyaret edin ve VLC'nin bir kopyasını indirin.
- Yürütülebilir dosyayı çift tıklayın ve yükleyin.
- PC'nizde VLC'yi başlatın ve AVI videolarınızı veya diğer formatlarınızı onunla oynatın.
PRO TIP: Sorun bilgisayarınız veya dizüstü bilgisayar / dizüstü bilgisayar ile yapılmışsa, depoları tarayabilen ve bozuk ve eksik dosyaları değiştirebilen Reimage Plus Yazılımı'nı kullanmayı denemeniz gerekir. Bu, çoğu durumda, sorunun sistem bozulmasından kaynaklandığı yerlerde çalışır. Reimage Plus'ı tıklayarak buraya tıklayarak indirebilirsiniz.