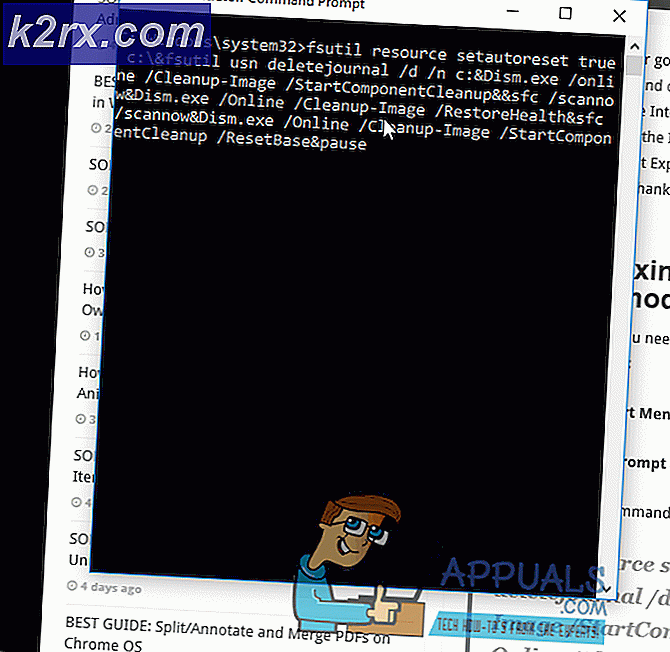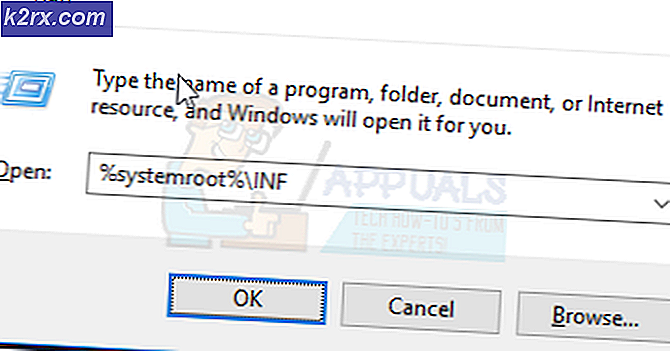Düzeltme: Excel bu görevi kullanılabilir kaynaklarla tamamlayamıyor
Birçok kullanıcı, Microsoft Excel üzerinde çalışırken aşağıdaki belirtilen hatalardan birini veya daha fazlasını bildirmiştir. Bu hatalar çok genel olsa da, her zaman sorunun arkasındaki gerçek sebebi tanımlamazlar. Ancak, e-tablonuz çok sayıda formül, makro ve veri içeriyorsa, işlenirken aslında bilgisayarınızın kaynaklarının tükenmesi olasıdır. Bazı durumlarda, excel çalışma kitaplarının tüm örneklerini yeniden başlatmak sorunu çözebilir.
Bu kılavuzdaki talimatlara uyun ve sonunda bilgisayarınızın kendi kaynakları tükeniyorsa veya başka bir yazılımla ilgili parazit olup olmadığını anlayacaksınız.
Excel, bu görevi kullanılabilir kaynaklarla tamamlayamaz. Daha az veri seçin veya diğer uygulamaları kapatın VEYA Bellek Dışı
Tamamen Görüntülenecek Sistem Kaynakları Yeterli Değil
Bu eylemi tamamlamak için yeterli bellek yok. Daha az veri kullanmayı veya diğer uygulamaları kapatmayı deneyin. Bellek kullanılabilirliğini artırmak için şunları göz önünde bulundurun:
Microsoft Excel'in 64 bit sürümünü kullanma.
Cihazınıza hafıza ekleme
Çözüm 1: CPU Kaynaklarını Serbest Bırakın
Sayfanızın Microsoft tarafından tanımlanan sınırları aşmadığından emin olun. Burada sınırları kontrol edebilirsiniz. Sayfanız veri sınırlarını aşıyorsa, sayfalarınızı tek tek çalışma kitaplarına ayırmanız gerekir. Büyük bir e-tablo üzerinde çok sayıda formül ve veriyle sınırlar dahilinde çalışıyorsanız ve aynı anda birden fazla uygulama kullanıyorsanız, Microsoft Excel'in ihtiyaç duyduğu bellek yetersiz olabilir.
Çalışmakta olduğunuz Excel'in elektronik tablosu dışında çalıştırdığınız diğer tüm programları kapatın .
Görev Yöneticisi'ni açmak için Ctrl + Shift + Esc tuşlarına basın ve basın. Excel sayfanızı, Görevler altındaki Uygulamalar sekmesinde ve aynı zamanda çalışmakta olan diğer tüm uygulamalarda adını görebilirsiniz. Çalışmakta olduğunuz excel sayfasını hariç tutmak için, şu anda kullanılmakta olan ve şu anda kullanımda olmayan diğer excel sayfaları dahil olmak üzere diğer her programa sağ tıklayın ve Görev Sonlandır'ı tıklayın.
Ayrıca excel uygulamalarını denemeyi / kapatmayı ve sonra yeniden açmayı da deneyebilirsiniz. ANCAK bunu yapmadan önce, excel sayfasının kaydedilmiş kopyasına sahip olduğunuzdan emin olun, aksi takdirde verileri kaybedebilirsiniz.
Çözüm 2: Otomatik Hesaplamayı Kapatma
Microsoft Excel'i açın. Seçenekler penceresini açmak için ALT + F + T tuşlarına basın ve basın. Formüllere tıklayın. Çalışma Kitabı Hesaplamaları altındaki Manüel'i seçmek için ALT + M tuşlarına basın . Tamam'a tıklayın. Excel'i yeniden başlatın. Hatayı tekrar alıp almadığınızı kontrol edin. Varsa, bir sonraki çözüme geçin.
Çözüm 2: Ayrıntı panelini ve Önizleme bölmesini kapatın.
Pencere Anahtarını Tut + R. Çalıştır iletişim kutusunda, excel yazın ve Enter tuşuna basın.
PRO TIP: Sorun bilgisayarınız veya dizüstü bilgisayar / dizüstü bilgisayar ile yapılmışsa, depoları tarayabilen ve bozuk ve eksik dosyaları değiştirebilen Reimage Plus Yazılımı'nı kullanmayı denemeniz gerekir. Bu, çoğu durumda, sorunun sistem bozulmasından kaynaklandığı yerlerde çalışır. Reimage Plus'ı tıklayarak buraya tıklayarak indirebilirsiniz.CTRL tuşunu basılı tutun ve O tuşuna basın. Aç penceresinde, sol üst köşedeki Organize Et düğmesine tıklayın. Düzen'e tıklayın.
Ayrıntılar bölmesinin ve Önizleme bölmesinin işaretini kaldırın .
Şimdi çalışıp çalışmadığını görmek için Excel sayfasını açmayı deneyin.
Çözüm 3: Geçici Verileri Temizle
Tüm excel sayfalarını kapatın. Daha önce çalıştığınız sayfayı yedekleyin. (Harici sürücüye kopyalayın veya iliştirin ve daha sonra indirmek için e-postanıza gönderin)
Windows Tuşu + R'ye basın. Run diyalog kutusunda, aşağıdaki yolun kopyalayıp yapıştırın :
% AppData% \ Microsoft \ Excel
Ve Tamam'ı tıklayın. Bir klasör açılacak. Seç ve D oradaki tüm dosya ve klasörleri seç.
Aşağıdaki verilen yollar için işlemi tekrarlayın (tırnak işaretleri olmadan):
% Temp%
C: \ Users \ kullanıcı adı \ Local \ Microsoft \ FORMLARI
C: \ Program Dosyaları \ Microsoft Office \ Office14 \ XLSTART (32 bit sürümü için)
C: \ Program Dosyaları (x86) \ Microsoft Office \ Office14 \ XLSTART (64 bit sürüm için)
Office14 klasörü, Office sürümünüze bağlı olarak değişebilir. Bir kez bittiğinde ve dosyalar belirtilen klasörlerde temizlenir (PC'yi yeniden başlatıp test edin)
Çözüm 4: İstenmeyen Programları Kaldırma
Bazen, diğer programlar Office programlarıyla çakışabilir, bunlar genellikle kendilerini eklentilere ekleyenlerdir. Windows tuşuna + R tuşlarına basın. Çalışma penceresinde Program ve Özellikler'i açmak için appwiz.cpl yazın ve Enter tuşuna basın.
Program listesinde bulunuyorsa, Live Messenger için Windows Live Essentials ve Microsoft Outlook Social Connector'ı kaldırın . Sorun devam ederse bakın. Hala orada? Çözüm 5'e geçin.
Çözüm 5: Microsoft Excel'i Onar
Windows tuşuna + R tuşlarına basın. Çalışma penceresinde Program ve Özellikler'i açmak için appwiz.cpl yazın ve Enter tuşuna basın.
Microsoft Office'e sağ tıklayın ve Değiştir'e tıklayın. Açılan pencereden Onar'ı seçin ve Devam'a tıklayın.
Sorununuz çözülmediyse, Office'i Programlar ve Özellikler'den tamamen kaldırmanız ve yeniden yüklemeniz gerekir.
Görev Yöneticisi'nde (Ctrl + Shift + Esc) hala yüksek fiziksel bellek kullanımı alıyorsanız, bilgisayarınızın RAM'ını en az 4 GB yükseltmeyi ve Microsoft Excel'i 64 bit sürümüne yükseltmeyi düşünmeniz gerekir. Emin olmak için, Excel'i çalıştırın ve Performans sekmesinden (işlemci ve bellek kullanımı) kontrol edin.
PRO TIP: Sorun bilgisayarınız veya dizüstü bilgisayar / dizüstü bilgisayar ile yapılmışsa, depoları tarayabilen ve bozuk ve eksik dosyaları değiştirebilen Reimage Plus Yazılımı'nı kullanmayı denemeniz gerekir. Bu, çoğu durumda, sorunun sistem bozulmasından kaynaklandığı yerlerde çalışır. Reimage Plus'ı tıklayarak buraya tıklayarak indirebilirsiniz.