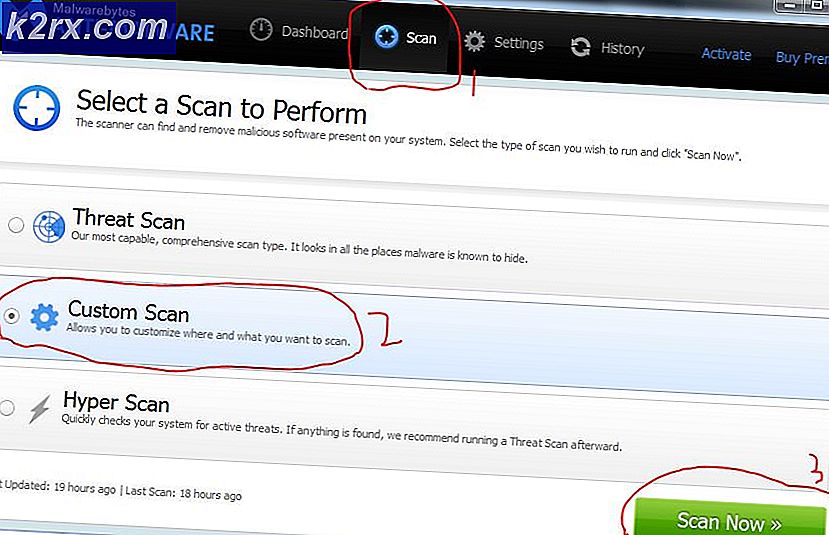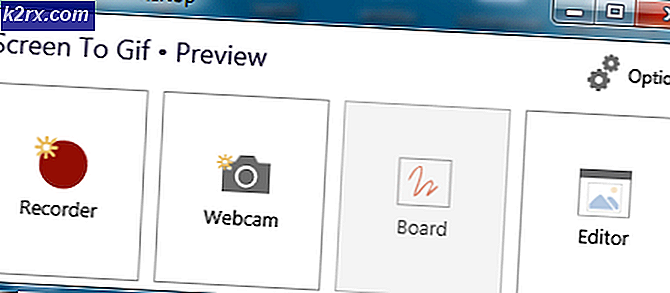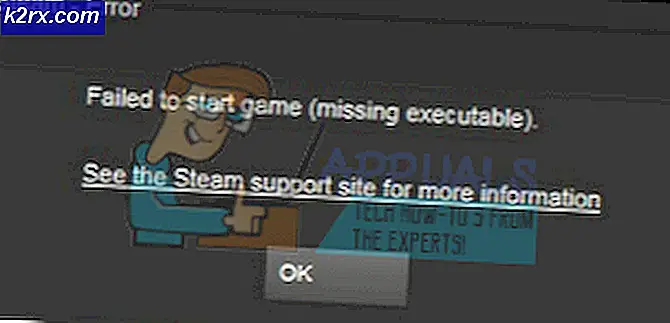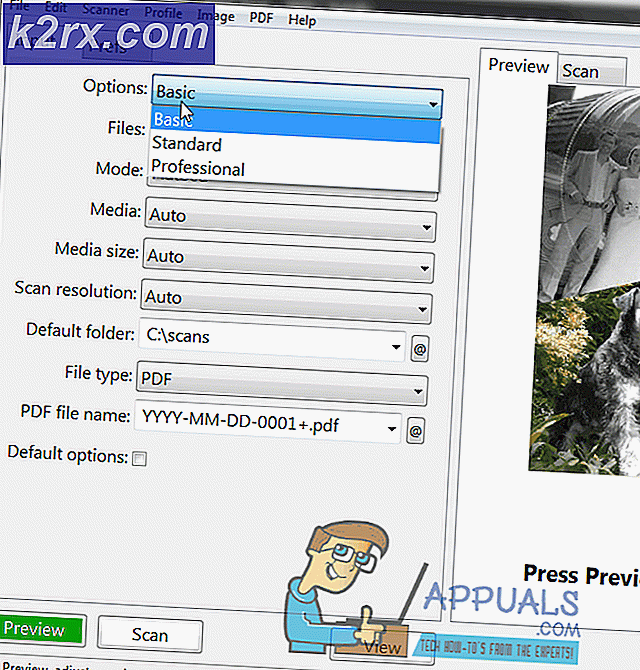DÜZELTME: Laptop Klavye Yanıt Vermedi
Dizüstü Bilgisayarlarda / Dizüstü Bilgisayarlarda Klavyelerde Yerleşik, tamamen veya kısmen çalışmayı durdurabilir. Klavye ile ilgili sorunları giderirken, ilk adım, fiziksel bağlantıyla ilgili bir donanım hatası mı, yoksa yapılandırmayla ilgili bir yazılım sorunu mu olduğunu belirlemek için ilk adım olmalıdır. Genelde, sorun donanımda olduğunda, klavye herhangi bir tuşa hiç yanıt vermeyecektir ve eğer sorun yazılım / sürücüdeyse, klavye, Fn (İşlev) tuşları gibi bazı tuşlara kısmen yanıt verecektir. Çoğu dizüstü bilgisayarda, Fn tuşları üstte bulunur ve işlevleri (F1 - F12 ) içine yerleştirilmiştir - bir göz atın ve Fn Tuşu ile basıldığında ne yapacağını belirten küçük bir simge göreceksiniz. Fn + F5 gibi [notebook'umda / touchpad'i etkinleştirir], bu nedenle, herhangi bir tuşa, Fn'ye, Caps Lock'a, Num Lock'una veya tetikleyen herhangi bir tuşa yanıt verirse, işleve yanıt verip vermediklerini kontrol ederim. değiştirmek sonra sorun büyük olasılıkla yazılım ile ilgilidir.
Şimdi sonucunuza göre ve aşağıdaki sorun giderme adımlarına geçmeden önce kendinize bir yazılım veya sürücü yüklediyseniz kendinize sorun. Grafik Tablet, Synaptics Sürücüsü veya sisteminizde Klavye ayarlarında değişiklik yaptıysanız gibi? Evetse, değişiklikleri tersine çevirin, son yüklediğinizi kaldırın ve sorunu çözüp çözmediğine bakın. Çalışırsa, yaptığınız değişiklikler klavyenin çalışmamasına neden oldu. Eğer hala işe yaramazsa ve hala problemin yazılımla ilgili olduğunu düşünüyorsanız; Daha sonra gidermek için aşağıdaki adımları izleyin.
Sorun donanımla ilgili ise, eBay veya Amazon'dan son çare olarak kaynak oluşturabileceğiniz klavyenin yerine başka bir şey yapamazsınız, ancak bunu yapmaya karar vermeden önce, klavyeyi temizlemeyi deneyin, çünkü toz parçacıkları ve yabancı maddeler hala tıkanabilir. dizüstü bilgisayarın klavyesinin altında. Bu yüzden çalışmasını engelliyor.
Bunları temizlemek için, dizüstü bilgisayarınızı aşağıya bakacak şekilde ters çevirin ve sıkıca sallayın, ayrıca temizlemek için klavyenin üzerine üflemek için basınçlı hava kullanabilir veya klavye elektrikli süpürge kullanabilirsiniz .
Diğer yandan, Yapışkan veya Süzgeç Tuşlarını AÇIK duruma getirdiyseniz, yazılım tabanlı sorunlar da tetiklenebilir. Filtre tuşları, tuşa bir süre basılıncaya kadar klavye girişini dikkate almaz. Yapışkan veya filtre tuşları özelliğini açtığınızda normal bir kişi için klavye davranışını normal kullanıcı girişine dağıtabilirsiniz.
PRO TIP: Sorun bilgisayarınız veya dizüstü bilgisayar / dizüstü bilgisayar ile yapılmışsa, depoları tarayabilen ve bozuk ve eksik dosyaları değiştirebilen Reimage Plus Yazılımı'nı kullanmayı denemeniz gerekir. Bu, çoğu durumda, sorunun sistem bozulmasından kaynaklandığı yerlerde çalışır. Reimage Plus'ı tıklayarak buraya tıklayarak indirebilirsiniz.Kapatmak için, Basın reklamı Klavyenizdeki Sağ Shift tuşunu basılı tutun . Bir bip sesi duyana kadar 10 - 15 saniye basılı tutun. Yaptığınız zaman, düğmeyi serbest bırakın ve sorunun çözülüp çözülmediğini kontrol edin.
Bu yardımcı olmadıysa, klavyeyi kaldırıp yeniden yüklemeyi deneyin. Bunu yapmak için harici USB klavyeyi kullanmanız gerekecektir. Harici klavye bağlandığında, Windows Tuşu'na HOLD ve R'ye basın . Çalıştır iletişim kutusuna hdwwiz.cpl yazın ve Tamam'a tıklayın .
Görünüm -> Ve Gizli Aygıtları Göster Seç'i tıklayın .
Klavye'yi genişletin, klavyenizi seçin ve üzerinde sağ tıklayın, ardından Kaldır'ı seçin.
PRO TIP: Sorun bilgisayarınız veya dizüstü bilgisayar / dizüstü bilgisayar ile yapılmışsa, depoları tarayabilen ve bozuk ve eksik dosyaları değiştirebilen Reimage Plus Yazılımı'nı kullanmayı denemeniz gerekir. Bu, çoğu durumda, sorunun sistem bozulmasından kaynaklandığı yerlerde çalışır. Reimage Plus'ı tıklayarak buraya tıklayarak indirebilirsiniz.