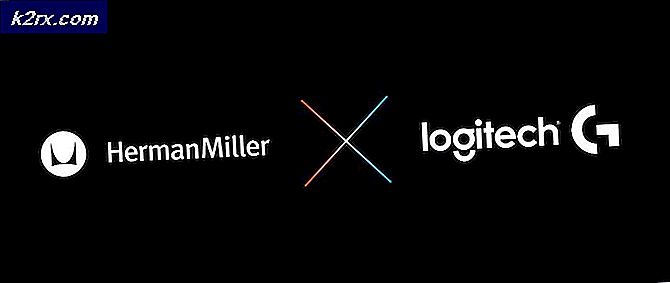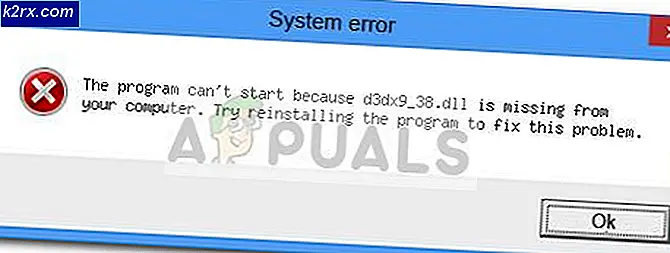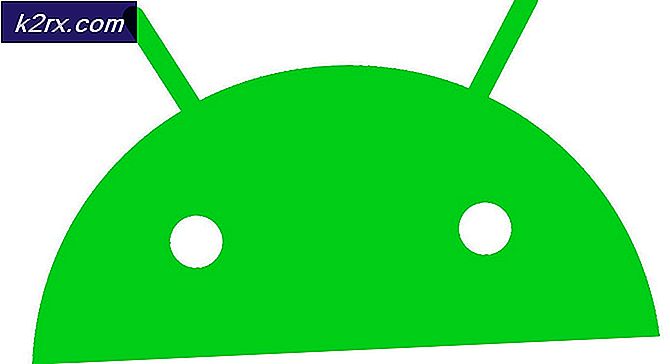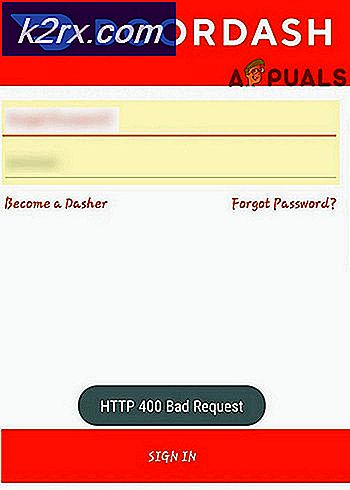Düzeltme: PowerPoint, İçerikle İlgili Bir Sorun Buldu
Birkaç Windows kullanıcısı, Powerpoint uygulamalarının "PowerPoint içerikle ilgili bir sorun buldu”Sunuların bazılarında veya tümünde bilgisayarlarındaki hata. Bu sorunun yalnızca .pptx dosyalarıyla ortaya çıktığı ve Windows 7, Windows 8.1 ve Windows 10'da görüldüğü onaylandı.
"PowerPoint içerikle ilgili bir sorun buldu" sorununa neden olan nedir?
Bu sorunu, çeşitli kullanıcı raporlarına ve bu sorunu çözmek için başarıyla kullanılan onarım stratejilerine bakarak araştırdık. Araştırmalarımıza göre, bu belirli hata mesajını tetikleyebilecek birden fazla potansiyel suçlu var gibi görünüyor:
Şu anda bu hata mesajını çözmekte zorlanıyorsanız, benzer durumdaki diğer kullanıcıların aynı hata mesajını çözmek için başarıyla kullandıkları bir olası onarım stratejileri koleksiyonu hazırladık.
Aşağıda, etkilenen en az birkaç kullanıcı tarafından çalıştığı onaylanmış bir yöntem koleksiyonu bulacaksınız. Mümkün olduğunca verimli kalmak için, verimlilik ve basitlik ile sipariş edildikleri için yöntemleri sunuldukları sırayla takip etmenizi tavsiye ederiz. Bunlardan biri, hangi senaryo sizin durumunuz için geçerli olursa olsun sorunu çözmekle yükümlüdür.
Yöntem 1: Korumalı Görünümleri Devre Dışı Bırakma
Görünüşe göre, en yaygın suçlu "PowerPoint içerikle ilgili bir sorun buldu"Hatası, programın Outlook Eklerini veya potansiyel olarak güvenli olmayan konumlarda bulunan dosyaları veya İnternet kaynaklı dosyaları reddetmesine neden olacak birkaç Güven Merkezi ayarıdır.
Dolayısıyla, sunuyu e-posta yoluyla aldıysanız veya internet üzerinden indirdiyseniz, korumalı görünümleri devre dışı bırakmak için gerekli adımları atmadan önce bu hata mesajını alma olasılığınız yüksektir. İşte bunun nasıl yapılacağına dair hızlı bir kılavuz:
- Outlook'u açın ve tıklayın Dosya ekranın üst kısmındaki şerit çubuktan.
- Daha sonra Dosya menü, tıklayın Seçenekler sol taraftaki dikey menünün altında.
- İçine girdiğinizde PowerPoint Seçenekleri menü, seç Güven merkezi sol taraftaki bölmeden.
- İçinde Güven merkezi menü, sağdaki bölmeye gidin ve Güven Merkezi Ayarları.
- İtibaren Güven merkezi menü, seç Korumalı Görünümler sol taraftaki bölmeden. Ardından, sağ bölmeye gidin ve her bir Korumalı Görünüm şart.
- Tıklayın Tamam mı değişiklikleri kaydetmek için.
- Değişiklik uygulandıktan sonra, PowerPoint uygulamanızı yeniden başlatın ve daha önce "PowerPoint içerikle ilgili bir sorun buldu" hata.
Sorun hala devam ediyorsa veya sisteminizi açıklardan yararlanmaya açık bırakmayacak bir yöntem arıyorsanız, aşağıdaki sonraki yönteme geçin.
Yöntem 2: Dosyanın konumunu güven listesine ekleme
PowerPoint dosyası harici olarak alınmışsa (e-posta yoluyla, doğrudan indirme yoluyla veya USB bellekle alınmışsa), PowerPoint, güvenli olarak kabul edilmeyen bir konumda depolanıyorsa dosyayı açmanıza izin vermeyecektir. Bu senaryo mevcut durumunuz için geçerliyse, belge konumunu PowerPoint güvenilir listenize ekleyerek dosyaya erişimin engelini kaldırabilirsiniz.
Bu prosedür, Yöntem 1'e tercih edilse de (tüm Korumalı Görünümler ayarlarının etkin bir şekilde devre dışı bırakıldığı), kötü niyetli kötü amaçlı yazılımın aynı klasöre girmesi durumunda yine de güvenliğinizde bir ihlal olabilir.
Güvenilir PowerPoint konumlarına klasör eklemeyle ilgili hızlı bir kılavuz:
- Açık Priz ve tıklayın Dosya ekranın üst kısmındaki şerit menüsünden.
- Dikey menüden tıklayın Seçenekler.
- Sonraki Priz Seçenekler menüsünde tıklayın Güven merkezi dikey menüden. Ardından, sağdaki menüye gidin ve Güven Merkezi Ayarları.
- İtibaren Güven merkezi menü, seç Güvenilir Konumlar soldaki dikey menüden. Ardından, sağdaki menüye gidin ve Yeni konum ekleyin.
- İtibaren Microsoft Office Güvenilir Konum pencere, tıklayın Araştırve açmayı reddeden dosyayı sakladığınız konuma gidin. Sonra tıklayın Tamam mı yeni güvenilen konumu eklemek için.
Not: Dosyayı genel bir klasörde (İndirilenler gibi) sakladıysanız, en iyisi ayrı bir dizin oluşturmak ve önce dosyayı oraya taşımaktır. - PowerPoint uygulamanızı yeniden başlatın ve sorunun çözülüp çözülmediğine bakın.
Eğer "PowerPoint içerikle ilgili bir sorun buldu”Hatası hala devam ediyor, aşağıdaki sonraki yönteme geçin.
Yöntem 3: Dosyayı eşitlenmiş klasörden dışarı taşıma
Dropbox klasöründe veya OneDrive klasöründe bulunan bir dosyayı açmaya çalışıyorsanız, dosyayı senkronizasyondan veya diğer yedekleme yazılımlarından etkilenmeyen bir klasöre taşımanız gerekecektir. Etkilenen birkaç kullanıcı, dosyayı senkronize klasörden normal bir dizine taşıdıktan sonra sorunun çözüldüğünü bildirdi.
İşte bunun nasıl yapılacağına dair hızlı bir kılavuz:
- Dosyayı şu anda sakladığınız senkronize edilmiş dizine gidin.
- Dosyaya sağ tıklayın ve seçin Kesmek. Veya tuşuna basın Ctrl + X.
- Normal bir dizine gidin ve boş bir alanda bir yere sağ tıklayın. Alternatif olarak, tuşuna da basabilirsiniz. Ctrl + V.
- Dosyayı PowerPoint uygulamanızla tekrar açın ve sorunun çözülüp çözülmediğine bakın.
Hâlâ "PowerPoint içerikle ilgili bir sorun buldu”Hatası, aşağıdaki sonraki yönteme geçin.
Yöntem 4: Dosyanın Engelini Kaldırma
Sorunla karşılaştığınız dosya internetten indirilmişse, işletim sisteminiz dosyanızın değiştirilmesini engellemeye karar vermiş olabilir. Etkilenen birkaç kullanıcı, "PowerPoint içerikle ilgili bir sorun buldu"Sorunu, dosyanın engelini kaldırdıktan sonra oluşmayı durdurdu.
Dosyanın engelini kaldırmak için hızlı bir kılavuz:
- Dosyaya sağ tıklayın .pptx sorun yaşadığınız ve seçtiğiniz dosya Özellikleri.
- İçinde Özellikleri dosyanızın ekranına gidin Genel sekmesine tıklayın ve engeli kaldırmak buton.
- Tıklayın Uygulamak değişiklikleri kaydetmek için.
- .Pptx dosyasını açın ve sorunun çözülüp çözülmediğine bakın.
Yöntem 5: Mac'te Klasörü Silme
Bazı durumlarda, içeriğin başlatılmasına engel olan belirli dosyalar bozulabilir. Bu nedenle, bu adımda, bu sorunu gidermek için Mac'teki belirli bir klasörü sileceğiz. Bunu yapmak için:
- Finder'da COMMAND + Üst Karakter + g tuşlarına basın.
- Açılan pencerede ~ / Library yazın ve ardından Git'i tıklayın.
- Klasörü aramak için kaydırın "Com.microsoft.powerpoint".
- Adlı klasörü silin "Com.microsoft.powerpoint" ve yeniden başlat Priz.
- Sorunun devam edip etmediğini kontrol edin.