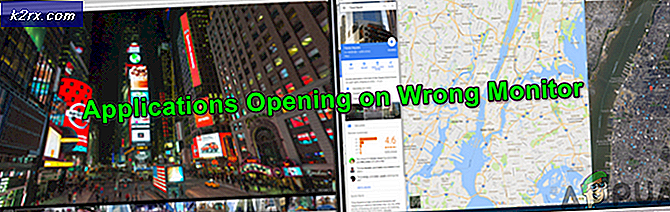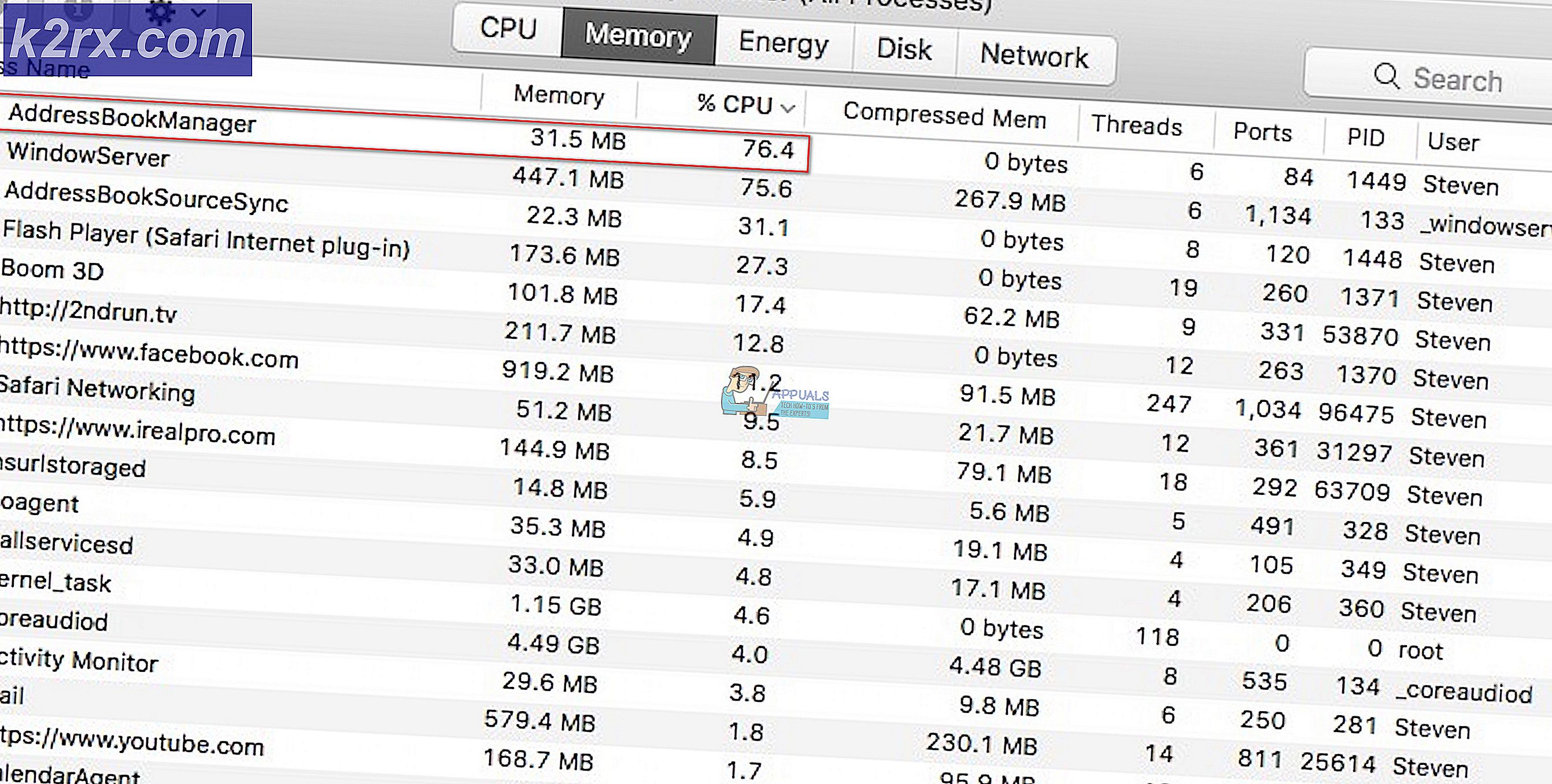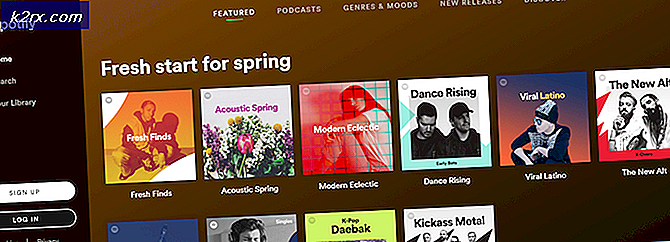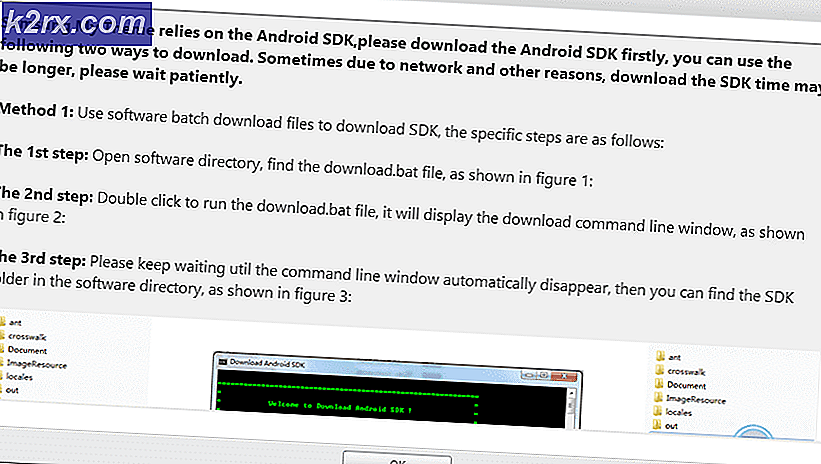Düzeltme: Session ReadyBoot Aşağıdaki hata nedeniyle durduruldu: 0xc0000188
ReadyBoot, bilgisayarınızın açılış saatini hızlandırmanıza yardımcı olacak bir mekanizmadır. Bilgisayarınızı her açtığınızda, Windows, bilgisayarınızın başlatılma şeklini ve genellikle başlangıç işleminde erişilen programları izler. Windows bu bilgileri Prefetch klasöründeki küçük dosyalar halinde kolayca kaydeder. Bilgisayarınızı bir sonraki açışınızda, Windows başlatma işlemini hızlandırmak için bu dosyalara başvurur.
Prefetch klasörü, Windows sistem dizininin altında bulunur ve kendi kendini korur. İçeriği silmeye gerek yoktur çünkü Windows, kaydedilen dosyalara erişemeyeceği ve geleneksel şekilde önyükleme yapamayacağı için yalnızca önyükleme işlemini yavaşlatacaktır.
ReadyBoot ve ReadyBoost arasındaki ana fark nedir?
Her iki sürecin mekaniğini tanımlayarak başlayalım. 700 MB'den fazla RAM içeren sistemlerde, ReadyBoot önyükleme zamanı önbelleği için bir plan oluşturmak üzere önceki 5 bottan bilgi kullanır. Gelecekte ihtiyaç duyulan dosyaları önceden RAM'e aktarmaya çalışacaktır. ReadyBoot tarafından kullanılan bellek 90 saniye sonra veya başka bir işlem belleğe ihtiyaç duyuyorsa hemen boşaltılır.
Basit bir şekilde ifade etmek gerekirse, sisteminizin bir SSD'den önyüklendiği bir sisteminiz varsa, ReadyBoot önyükleme süresini çok fazla geliştirmeyebilir. Ancak, hızlı RAM'inizi kullanmayı dener, böylece disk için hızlı bir önbellek görevi görebilir. Şu anda en hızlı SSD'ler bile RAM'inizden daha yavaştır, bu yüzden önyükleme süresini biraz artırır.
Öte yandan ReadyBoost, takas dosyası için flaş belleğin kullanılması içindir. SSD'niz varsa, daha yavaş olacak şekilde ReadyBoost yardımcı programını kullanmanın bir anlamı yoktur. ReadyBoost için kullanmak isteyip istemediğiniz konusunda bilgisayarınıza hızlı bir USB flaş taktığınızda, bir mesaj açılır.
Tartışma altındaki Hata Durumu ne anlama geliyor?
Bu hata, esas olarak ReadyBoot hizmetine ayrılan bellek hizmetin gereksinim duyduğudan daha azsa oluşur. Bu nedenle, daha önce tartıştığımız küçük dosyaları yapamıyoruz ve bilgisayarınız hizmeti kendi potansiyeli ile kullanmaya zorlanıyor. Çoğu bilgisayardaki ReadyBoot'un varsayılan boyutu 20 MB'dir ve bu da zaman içinde daha az olduğunu kanıtlayabilir. Tahsis boyutunu değiştirmeyi deneyebilir ve bunun hata mesajını çözüp çözmediğini görebiliriz.
- Windows + S tuşlarına basın, diyalog kutusuna performans monitörü yazın ve uygulamayı açın.
- Veri Toplayıcı Setleri'ni genişletin ve Başlangıç Olayı İzleme Oturumları'nı tıklayın . Ekranın sağ tarafında bulunan gezinti bölmesini kullanarak ReadyBoot'u bulun ve çift tıklatın.
- Durma Durumu sekmesini seçin. Şimdi ekranın yakın alt kısmında bulunan boyutu artırın . Ideal boyutu ise 128 MB . Çok yer değil, uygulamanın normal çalışması için yeterlidir.
- Değişiklikleri kaydetmek ve çıkmak için Uygula'ya basın.
Şimdi bilgisayarınızı yeniden başlatın. Hata durumunun düzeltilip düzeltilmediğini kontrol etmek için, aşağıda listelenen adımları takip edin.
- Windows + R tuşlarına basın, diyalog kutusuna eventvwr.msc yazın ve Enter tuşuna basın.
- Artık hata mesajı son zamanlarda gerçekleştiyse etkinlik görüntüleyiciyi kontrol edebilirsiniz. Ayrıca, C: \ Windows \ Prefetch \ ReadyBoot dizinine de gidebilir ve daha önce tanımladığımız alanın 20MB'den fazla olup olmadığını kontrol edebilirsiniz.
Hata İletisi Hala Varsa Bilgisayarımdaki Yan Etkiler Nelerdir?
Microsoft tarafından yapılan resmi açıklamaya göre:
Bu hatanın kaydedilmesi, bilgisayarınızın çalışmasını etkilemez.
Sonuç olarak, bu hata herhangi bir şekilde bilgisayarınızın çalışma şeklini etkilemeyecek veya herhangi bir işlevsellik kaybına neden olacaktır. Sadece önyükleme süresini artırarak bilgisayarınızı hızlandırmak için kullanılır. Windows bu yardımcı programa erişemiyorsa, geleneksel şekilde önyüklemeye geçecek ve işletim sistemi bu hizmet nedeniyle oluşturulan bellek tablosuna bakmadan önyükleme yapacaktır. Not, önyükleme süresini biraz artırır, ama hepsi bu kadardır.
PRO TIP: Sorun bilgisayarınız veya dizüstü bilgisayar / dizüstü bilgisayar ile yapılmışsa, depoları tarayabilen ve bozuk ve eksik dosyaları değiştirebilen Reimage Plus Yazılımı'nı kullanmayı denemeniz gerekir. Bu, çoğu durumda, sorunun sistem bozulmasından kaynaklandığı yerlerde çalışır. Reimage Plus'ı tıklayarak buraya tıklayarak indirebilirsiniz.