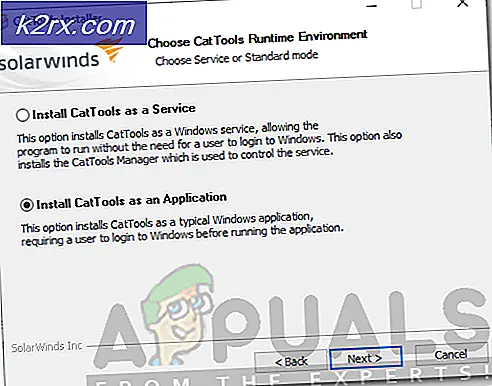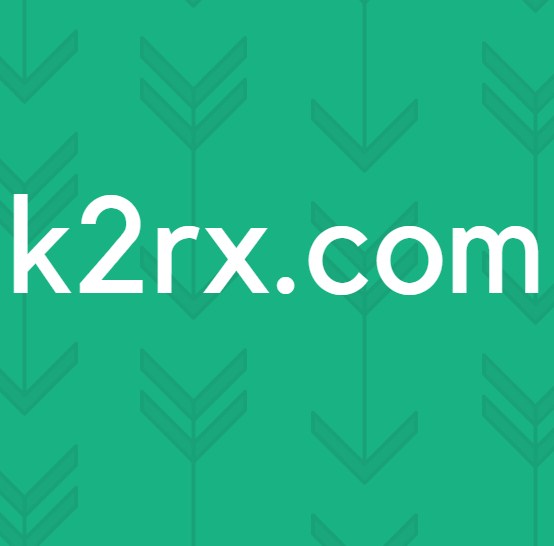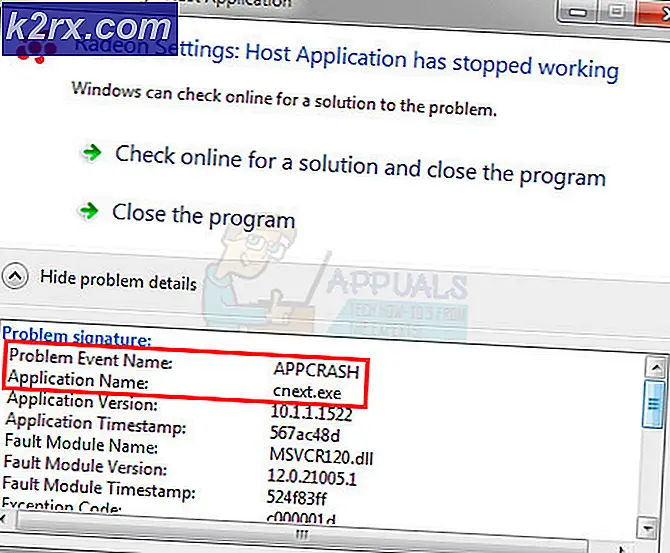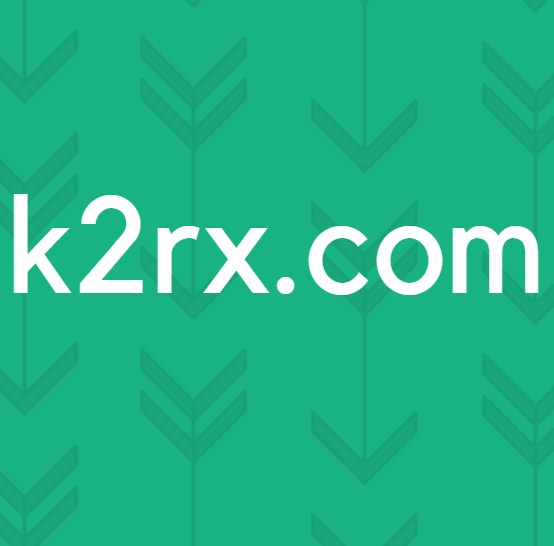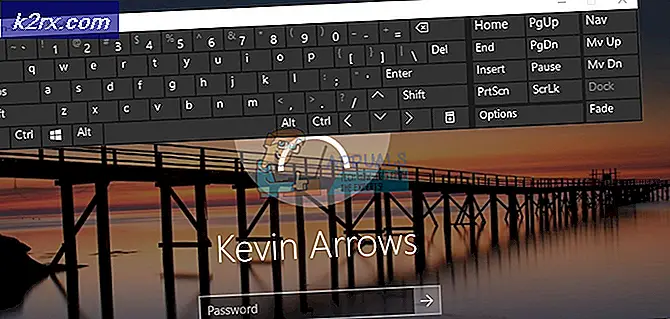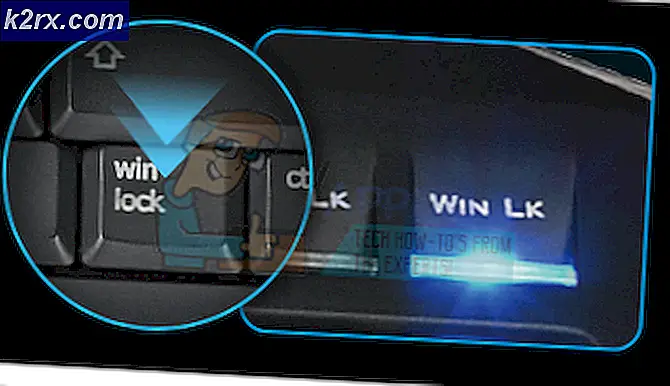Düzeltme: Windows, Programları Ana Monitör yerine İkinci Monitörde açıyor
Çoklu monitör yapılandırması uygun değilse ana (veya gerekli) monitördeki programları açamayabilirsiniz. Ayrıca, güncel olmayan Windows veya sistem sürücüleri de tartışılan hataya neden olabilir.
Sorun, kullanıcı ana (veya gerekli) monitörde uygulamaları (veya belirli bir uygulamayı/oyunu) başlatamadığında ve uygulamalar ikinci monitörde başlatıldığında ortaya çıkar.
Ana monitörde programları açma çözümlerine geçmeden önce, ekranı genişletmenin sorunu çözüp çözmediğini kontrol edin. Ayrıca, oyunu başlatmak için bir başlatıcı (örn. Steam istemcisi) kullanıyorsanız, genellikle oyun, başlatıcının çalıştığı monitörde başlatılır (oyun/başlatıcı ayarlarında aksi belirtilmedikçe).
Ayrıca, işletim sisteminiz tarafından HDMI/Ekran Bağlantı Noktası kablolarıyla bağlanan monitörler DVI/VGA yerine tercih edilebilir ve bu durumu ekarte etmek için, HDMI/Ekran bağlantı noktası üzerinden bağlanan monitörleri ana ekran olarak ayarlamayı deneyin veya mümkünse DVI / VGA bağlantı noktası, HDMI / Ekran bağlantı noktasına sahip monitörler (bir adaptör kullanmanız gerekebilir). Son olarak, sistem kapatılmadan önce ekranlardan herhangi birinin uyku moduna geçmediğinden emin olun.
1.Çözüm: Sistem Sürücülerini ve Windows'u En Son Sürüme Güncelleyin
Windows ve sistem sürücüleri, yeni özellikler eklemek ve bilinen hataları düzeltmek için sürekli olarak güncellenir. Sistem sürücüleriniz ve Windows sürümünüz güncel değilse, tartışılan hatayla karşılaşabilirsiniz. Bu durumda, sistem sürücülerini ve Windows'u en son sürüme güncellemek sorunu çözebilir.
- Sisteminizin Windows sürümünü en son sürüme güncelleyin. Emin olmak isteğe bağlı güncellemeler ayrıca Kurulmuş.
- Ardından sistem sürücülerini en son sürümlere güncelleyin. kullanıyorsanız sürücülerin güncelleme yardımcı programı Intel Driver and Support Assistant veya Dell Support Assistant gibi, ardından sürücüleri güncellemek için kullanın.
- Windows ve sistem sürücülerini güncelledikten sonra çoklu monitör sorununun çözülüp çözülmediğini kontrol edin.
Çözüm 2: Gerekli Ekranda Pencereli Modda Pencereyi Kapatın
Windows genellikle uygulamaları kapalı oldukları monitörde açar. Aşağıda belirtilen adımları deneyin, ancak bu adımlar tam ekran oyunlarda (oyunu pencereli veya kenarlıksız moda almayı deneyin) veya kelime düzenleyiciler gibi uygulamalarda (başka bir belge açtığınızda yanlış monitörde başlayabilir) çalışmayabilir. .
- Sorunlu uygulamayı başlatın ve tamamen yüklenmesine izin verin.
- Şimdi uygulamayı pencere modu (büyütülmemiş veya küçültülmemiş) Geri Yükle düğmesine (pencereleri kapat düğmesinin yanındaki kare düğme) tıklayarak uygulamayı gerekli monitöre sürükleyip bırakın.
- Ardından, uygulamayı büyütmeden veya küçültmeden uygulamayı kapatın ve uygulamanın arka planda çalışması için sistem tepsisini kontrol edin. Ayrıca, sisteminizin Görev Yöneticisinde sorunlu uygulama ile ilgili hiçbir işlemin çalışmadığından emin olun.
- Şimdi monitör sorununun çözülüp çözülmediğini kontrol edin. Eğer öyleyse, uygulamanın bir sonraki açılışında, onu büyütülmüş pencereler modunda kullanabilirsiniz.
- Değilse, 1 ila 3 arasındaki adımları tekrarlayın, ancak uygulamayı kapatırken Ctrl tuşunu basılı tutun ve ardından sorunun çözülüp çözülmediğini kontrol edin.
3. Çözüm: Yanlış Monitörü Yeniden Etkinleştirin
Eldeki sorun, çok monitörlü bir yapılandırma sorununun sonucu olabilir ve aksaklık, yanlış monitörün devre dışı bırakılması/etkinleştirilmesiyle giderilebilir.
- Uygulamayı kapatın ve sisteminizin Görev Yöneticisi/tepsisinde bununla ilgili hiçbir işlemin çalışmadığından emin olun.
- Ardından sisteminizin masaüstüne sağ tıklayın ve Görüntü ayarları.
- Şimdi, pencerenin sol yarısında Ekran'ı seçin ve ardından sağ yarıda Çoklu Ekran seçeneğini bulana kadar aşağı kaydırın ve yanlış ekranı seç.
- Şimdi Bu Ekranın Bağlantısını Kes'i seçin ve yeniden başlatmak senin bilgisayarın.
- Yeniden başlattıktan sonra, istenen monitörde uygulamayı yeniden başlatın ve ardından uygulamadan çıkın (1. adımı tekrarlayın). Şimdi yanlış monitörü yeniden etkinleştirin ve sorunun çözülüp çözülmediğini kontrol edin.
- Değilse, monitörü bir kez daha çıkarın (1-4. Adımlar) ve Windows + X tuşlarına aynı anda basarak Hızlı Ayarlar menüsünü başlatın.
- Şimdi aç Aygıt Yöneticisi ve ardından Aygıt Yöneticisi'nin Görünüm menüsünü genişletin.
- Ardından Gizli Aygıtları Göster'e tıklayın ve genişletin monitörler.
- Şimdi mevcut monitörünüz dışındaki tüm monitörleri kaldırın ve ardından sisteminizi yeniden başlatın.
- Yeniden başlattıktan sonra, sorunun çözülüp çözülmediğini kontrol etmek için 5. ve 6. adımları tekrarlayın.
4. Çözüm: Ana Ekranı Başka Bir Monitörle Değiştirin
Birçok uygulama, sisteminizin ana ekranında başlatmayı tercih eder. Bu durumda, gerekli monitörün ana ekran olarak ayarlanması sorunu çözebilir.
- Sisteminizin Görev Yöneticisi aracılığıyla uygulamadan tamamen çıkın ve bununla ilgili işlemleri zorla kapatın.
- Ardından Pencere tuşuna basın ve Ayarlar'ı seçin. Şimdi Sistem'i açın ve ardından Görüntü sekmesinde, seçeneğine gidin. Çoklu Ekranlar.
- Ardından gerekli ekranı seçin ve Bunu Ana Ekranım Yap (ve zaten ana ise, ana ekran olarak başka bir ekran seçin ve ardından ayarı gerekli monitöre geri döndürün).
- Şimdi uygulamanın gerekli monitörde açılıp açılmadığını kontrol edin.
5. Çözüm: Ekranlar Arasında Geçiş Yapın
Sorun hala devam ediyorsa, uygulamayı gerekli ekrana taşımak için ekranlar arasında geçiş yaparak sorunu çözebilirsiniz.
- Sorunlu uygulamayı başlatın ve tamamen yüklenmesini bekleyin.
- Şimdi sisteminizin Proje ayarlarını açmak için Windows + P tuşlarına basın ve İkinci Ekranı seçin (şimdi uygulama ana monitörde tekrar açılır).
- Yine Windows + P tuşlarına basın ve Yalnızca PC Ekranı'nı seçin.
- Ardından, uygulamadan tamamen çıkın ve ana monitörde başlatılıp başlatılmadığını kontrol etmek için yeniden başlatın.
6. Çözüm: Önizleme Ekranını Kullanın
Çoklu monitör yapılandırma hatası, Görev Çubuğundaki önizleme ekranı kullanılarak uygulamayı istenen monitöre taşıyarak giderilebilir.
- Sorunlu uygulamayı açın ve farenizi sisteminizin Görev Çubuğundaki uygulamanın üzerine getirin. Şimdi uygulamanın minyatür bir ön izleme ekranı gösterilecek
- Ardından önizleme ekranına sağ tıklayın ve Geri Yükle'yi seçin.
- Yine, uygulamanın üzerine gelin ve önizleme ekranına sağ tıklayın.
- Şimdi Taşı'yı seçin ve ardından uygulamayı gerekli monitöre taşımak için Shift + Windows + Ok (sağ veya sol) klavye kısayolunu kullanın.
- Ardından, Geri Yükle düğmesine basarak uygulamayı pencereli moda getirin ve ardından kapatın.
- Şimdi uygulamayı yeniden başlatın ve gerekli monitörde başlatılıp başlatılmadığını kontrol edin.
7. Çözüm: Sisteminizin Görev Çubuğunu Özelleştirin
Çözümlerin hiçbiri sizin için işe yaramadıysa, sorunlu uygulamayı gerekli monitörde açmak için sisteminizin Görev Çubuğunu özelleştirebilirsiniz.
- Sisteminizin masaüstüne sağ tıklayın ve Kişiselleştir.
- Ardından, pencerenin sol bölmesinde Görev Çubuğu'nu seçin ve pencerenin sağ yarısında Görev Çubuğu Düğmelerini Göster açılır menüsünü genişletin.
- Şimdi Pencerenin Açık Olduğu Görev Çubuğu'nu seçin ve ardından uygulamayı gerekli monitörde açmak için başlat menüsü kısayollarını kullanıp kullanamayacağınızı kontrol edin.
8. Çözüm: GitHub PowerToys'u kullanın
adında bir GitHub projesi var. Güç Oyuncakları Bu, uzman bir kullanıcının üretkenliği artırmak için Windows deneyimini düzene sokmasına ve ince ayar yapmasına olanak tanır. Bu yardımcı program, eldeki sorunu çözebilecek bazı gelişmiş çoklu ekran ayarlarına sahiptir.
- Bir web tarayıcısı başlatın ve GitHub PowerToys sürümleri sayfasına gidin.
- Şimdi EXE dosyasını sayfadan indirin ve ardından yönetici ayrıcalıklarıyla yükleyin.
- Ardından PowerToys'u başlatın ve Ayarlarını açın. Şimdi aç FancyZones ve seçin Bölgeleri Düzenle.
- Düzeni gereksiniminize göre bir satır veya sütun olarak yapılandırın ve Bölgelerin Etrafındaki Boşluğu Göster seçeneğini devre dışı bırakın (PowerToys ayar penceresini buraya sürükleyerek her monitörde tekrarlayın).
- Yine PowerToys Ayarlarını açın ve FancyZones'u açın.
- Şimdi “Yeni Oluşturulan Pencereleri Bilinen Son Bölgelerine Taşı” seçeneğini etkinleştirin.
- Ardından, uygulamayı gerekli ekrana sürükleyin ve o ekrandayken, Shift tuşunu basılı tutun ve ardından sürüklemeyi bırakın (bu, uygulamayı o ekrana atayacaktır).
- Şimdi doğru monitörde başlatılıp başlatılmadığını kontrol etmek için uygulamayı yeniden başlatın.
Çözüm 9: Gerekli Monitörde Uygulamalar Kısayolunu Oluşturun
Sorunlu uygulamanın kısayolunu, görüntülemek istediğiniz monitörde oluşturabilir ve ardından uygulamayı bu kısayoldan başlatmak sorunu çözebilir.
- Uygulamadan tamamen çıkın ve sisteminizin Görev Yöneticisinde bununla ilgili hiçbir işlemin çalışmadığından emin olun.
- Sorunlu uygulamanın EXE dosyasının konumunu bulun, örneğin Fortnite oyunuyla ilgili bir sorunla karşılaşıyorsanız, EXE dosyası (FortniteClient-Win64-Shipping.exe) genellikle aşağıdaki konumda bulunur:
% PROGRAMFILES% \ Epic Games \ Fortnite \ FortniteGame \ Binaries \ Win64
- Ardından klavye kısayolunu (Shift + Windows + Sol / Sağ Ok) kullanarak gerekli monitöre gidin
- Şimdi sisteminizin masaüstüne sağ tıklayın ve seçin Yeni > Kısayol.
- Ardından Gözat düğmesine tıklayın ve uygulamanızın EXE dosyasına yönlendirin.
- Şimdi İleri'yi seçin ve ardından Bitiş buton.
- Ardından, gerekli monitörde başlayıp başlamadığını kontrol etmek için uygulamayı bu kısayol aracılığıyla başlatın.
- Öyleyse, kısayol simgesine sağ tıklayın ve Özellikler'i seçin.
- Ardından Çalıştır'ın açılır menüsünü açın ve Büyütülmüş pencere uygulamayı hedef monitörde maksimize edilmiş modda başlatmak için.
Çözüm 10: Uygulama Ayarlarını Değiştirin ve Komut Satırı Bağımsız Değişkenlerini Kullanın
Birçok uygulama, özellikle oyunlar, bir kullanıcının oyunun gösterileceği monitörü tanımlayabileceği oyun içi ayarları sunar ve uygulamayı gerekli monitöre başlatmak için bu ayarı kullanmak sorunu çözebilir.
- Sorunlu uygulamayı/oyunu başlatın ve ayarlarının belirli bir monitörde başlatılmasına izin verip vermediğini kontrol edin. Öyleyse, bu ayarı etkinleştirin ve ardından sorunun çözülüp çözülmediğini kontrol edin.
- Değilse, Steam istemcisini başlatın (önceden kurulu değilse kurun) ve Büyük Resim modunu etkinleştirin. Steam istemcisi aracılığıyla Steam dışı oyunları da başlatabilirsiniz.
- Şimdi Ekran Ayarları altında, oyunu oynamak istediğiniz monitörü ayarlayın ve sorunu çözüp çözmediğini kontrol edin.
- Değilse, oyunun yapılandırma dosyasının düzenlenip düzenlenmediğini kontrol edin (örn. MonitorIndex X: \ Neverwinter \ Neverwinter \ Live \ Localdata adresinde bulunan Neverwinter'ın GamPrefs.pref dosyasında tercih edilen monitörü seçmek için 1 veya 2 özelliği, X oyunun kurulum sürücüsüdür) sorunu sizin için çözer.
- Değilse, gerekli monitörü seçmek için komut satırı argümanlarını kullanıp kullanmadığınızı kontrol edin (örneğin, birçok Unity oyunu -show-screen-selector veya -adapter N argümanlarını destekler, burada N, uygulamayı görüntülemek istediğiniz monitördür) sorunu sizin için çözer.
- Değilse, GitHub Sınırsız oyun projesini kullanmanın sorunu sizin için çözüp çözmediğini kontrol edin.
Sorun devam ederse, boyutu veya kişiselleştirmeyi temizlemek için bir sistem temizleyici uygulaması kullanmanın sorunu çözüp çözmediğini kontrol edin. Ayrıca sorunu çözmek için Window Resizer Pro (Chrome uzantısı), PersistentWindows, PrgLnch, Ultramon, MurGeeMon, Actual Windows Manager, DisplayFusion, Nvidia Kontrol Paneli, MaxTo vb. gibi bir 3. taraf yardımcı programı deneyebilirsiniz.