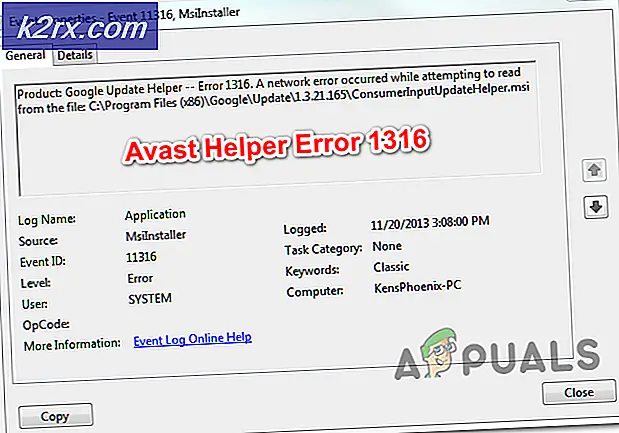Mac'te Word veya Outlook Açılırken Hata (EXC_BAD_INSTRUCTION)
Bazı kullanıcılar, macOS bilgisayarlarında Word veya Outlook'u her açmaya çalıştıklarında sistematik çökmeler yaşıyor. Görüntülenen hata mesajı "Microsoft Word bir sorunla karşılaştı ve kapatılması gerekiyor" - Daha Fazla Bilgi'yi tıkladıktan sonra, etkilenen kullanıcılar şunu keşfetti: EXC_BAD_INSTRUCTION hata kodu. Çoğu durumda, bu hatanın bir macOS yazılım güncellemesinden sonra meydana geldiği bildirilir.
Bu sorunla karşılaşırsanız, denemeniz gereken ilk şey, Office uygulamasını en son sürüme güncellemek veya tamamen çöpe atmak ve bir kez daha yeniden yüklemektir.
Ancak, Office uygulamalarının macOS'taki VPN'lerle çeliştiği biliniyor. Bunun gibi bir araç kullanıyorsanız, sorunu çözmek için devre dışı bırakın veya kaldırın.
Teknik bilgi almaktan korkmuyorsanız, etkilenen programa ait giriş anahtar zincirini silin ve tekrar deneyin. Bu işe yaramazsa, Office ile ilgili tüm anahtar zincirlerini bir dizi terminal komutuyla kaldırın.
Not: Yukarıdaki tüm yöntemler, varsayılan ("oturum açma") anahtar zincirini kullandığınızı varsayar. Aktif olan farklı bir profiliniz varsa, düzeltmek için varsayılan profile geçmeniz gerekecektir. EXC_BAD_INSTRUCTION(Yöntem 5).
Yöntem 1: Uygulamayı güncelleme veya çöp kutusuna gönderme
Bu sorunun, MS Installer'ın macOS'ta getirdiği genel bir hatadan da kaynaklanabileceğini unutmayın. Birçok kullanıcı, mevcut en son Office sürümüne güncelledikten sonra sorunun otomatik olarak çözüldüğünü onayladı.
Ofis uygulamanızı en son sürüme güncellemek için, size sorunlar veren uygulamayı açın ve Yardım> Güncellemeleri Kontrol Etüstteki şerit çubuktan.
Ancak, Outlook 2016 ile ilgili sorunla karşılaşırsanız, bir önbellek sorunu nedeniyle 15.35 sürümüne güncelleme için açılır pencereyi alamayabileceğinizi unutmayın. Bu senaryo uygulanabilirse, en son Office 2016 Office for Mac Suite'i indirin (İşte) ve bunun yerine kullanın.
Aksi takdirde, EXC_BAD_INSTRUCTIONve ardından kaldırma işlemini onaylayın. Bundan sonra, çökmenin giderilip giderilmediğini görmek için macOS'unuzu yeniden başlatın ve Office uygulamasını yeniden yükleyin. İşlemi tamamlamak için çöp kutusunu boşalttığınızdan emin olun.
Aynı sorunun devam etmesi durumunda, aşağıdaki bir sonraki olası düzeltmeye geçin.
Yöntem 2: VPN Seçeneğini Devre Dışı Bırakma veya Kaldırma
Anonimliğinizi korumak veya iş ya da eğitim ağlarına erişmek için bir VPN uygulaması kullanıyorsanız, EXC_BAD_INSTRUCTIONhata. Global Protect VPN veya Dragon Shield VPN kullanan bazı kullanıcılar, VPN istemcisi her etkin olduğunda her Office Uygulamasının çöktüğünü söylüyor - Aynı davranışa neden olacak başka benzer uygulamalar olabilir.
Ne yazık ki, bu sorun için zarif bir düzeltme yok. Word'ü kullanırken VPN'yi devre dışı bırakırsınız veya farklı bir VPN istemcisine geçersiniz - Office uygulamalarıyla çakışmayan bir VPN. Kaldırmaya karar verirseniz, uygulamayı Çöp Kutusuna sürükleyin, ardından kaldırma işlemini tamamlamak için ekrandaki talimatları izleyin.
Yöntem 3: Oturum Açma Anahtar Zincirini Silme
Görünüşe göre, bu hatayı ortaya çıkaran en yaygın senaryolardan biri, Word veya Outlook için kötü bir şekilde depolanmış bir oturum açma anahtar zinciridir. Pek çok kullanıcı, bunun kötü bir macOS güncellemesi nedeniyle meydana geldiğine dair spekülasyonlar ve birçok Office işlevinin bozulmasına neden olur.
Bu sizin durumunuz için geçerliyse, tüm oturum açma anahtar zincirini silerek ve daha önce atan uygulamayı yeniden açarak sorunu çözebileceksiniz. EXC_BAD_INSTRUCTION(büyük olasılıkla Word veya Outlook).
Önemli: Bu prosedürü görmeden önce, bu işlemin, sorunla karşılaştığınız program için Anahtar Zinciri Erişiminin depoladığı her bir oturum açma verisini kaldıracağını anlamak önemlidir.
Devam etmeye hazır olduğunuzda, macOS bilgisayarınızda sorunu gidermek için Word veya Outlook ile ilişkili doğru anahtar zinciri girişini bulmak ve silmek için aşağıdaki talimatları izleyin.
İşte bunun nasıl yapılacağına dair hızlı bir adım adım kılavuz:
- Word veya Outlook'un (sorun yaşadığınız program) kapalı olduğundan ve arka planda çalışmadığından emin olun.
- Ardından, LaunchPad uygulamasını açmak için ekranın altındaki işlem çubuğunu kullanın. Ardından, aramak için ekranın üst kısmındaki arama işlevini kullanın. "Anahtarlık". Ardından, sonuçlar listesinden tıklayın Anahtarlık Erişimi.
- İçine girdiğinizde Anahtarlık Erişimi menü, seçin oturum aç ekranın sol tarafındaki sekme.
- Ardından, sayfanın sağ tarafına gidin. Anahtarlık Erişimi yardımcı programa gidin ve 'ile başlayan girişleri bulana kadar öğeler listesinde aşağı kaydırın.com.microsoft‘. Ardından, programı tetikleyen programla ilişkili oturum açma anahtar zincirini bulana kadar her öğeyi genişletin. EXC_BAD_INSTRUCTION.
- Onu gördükten sonra sağ tıklayın ve seçin Silme Word veya Outlook'un anahtar zinciri girişini kaldırmak için bağlam menüsünden.
- Uygun anahtar zinciri erişim girişini silmeyi başardıktan sonra, makinenizi yeniden başlatın ve EXC_BAD_INSTRUCTIONsonraki açılıştan sonra.
Aynı sorunun hala devam etmesi durumunda, aşağıdaki bir sonraki olası düzeltmeye geçin.
Yöntem 4: Office'in Oturum Açma Anahtar Zincirlerini Terminal Üzerinden Silme
Görünüşe göre, bu sorun Word veya Outlook'a ait olmayan bir oturum açma anahtar zinciri tarafından da tetiklenebilir. Etkilenen bazı kullanıcılara göre, EXC_BAD_INSTRUCTIONExchange'e ait oturum açma anahtar zincirlerinden veya ana Microsoft Office kimliğinden de kaynaklanabilir.
Neyse ki, tüm bu potansiyel sorunlara karşı aynı anda korunmanın bir yolu var. Biraz teknik bilgi edinmeniz ve Terminal uygulamasında bir dizi komut çalıştırmanız gerekecek. Ancak aşağıdaki talimatları uyguladığınız sürece, bunu yapmak için herhangi bir teknik beceriye ihtiyacınız yoktur.
Önemli: Bu işlem ayrıca Office ile ilgili depolanan tüm oturum açma verilerini de temizleyecektir. Bu, Office uygulamalarınız tarafından kullanılan her kimlik bilgisini baştan tekrar girmeniz gerektiği anlamına gelir.
İlgili her Giriş Anahtar Zincirini Terminal uygulaması aracılığıyla silmeyle ilgili adım adım bir kılavuz:
- Tıklamak için ekranın altındaki eylem çubuğunu kullanın. LaunchPad.
- İçeri girdikten sonra aramak için üstteki arama işlevini kullanın 'Terminal', sonra tıklayın terminal sonuç listesinden.
- İçine girdiğinizde terminal uygulama, aşağıdaki komutları sırayla çalıştırın ve Giriş Office'e ait ilgili oturum açma anahtar zincirlerini temizlemek için her birinin ardından:
security delete-generic-password -l "Microsoft Office Identities Settings 2" login.keychain security delete-generic-password -l "Microsoft Office Identities Cache 2" login.keychain security delete-generic-password -G "MSOpenTech.ADAL.1 "login.keychain güvenliği delete-generic-password -l" Exchange "login.keychain güvenliği delete-internet-password -s" msoCredentialSchemeADAL "login.keychain
- Her komutu çalıştırmayı bitirdikten sonra, Mac'inizi yeniden başlatın ve sorunun bir sonraki sistem başlangıcında düzelip düzelmediğine bakın.
Aynı sorunun hala devam etmesi durumunda, aşağıdaki bir sonraki olası düzeltmeye geçin.
Yöntem 5: "Giriş" i varsayılan Anahtar Zinciri olarak ayarlama (varsa)
Görünüşe göre, aynı zamanda EXC_BAD_INSTRUCTIONbaşka bir yerde depolanan ikinci bir Anahtar Zinciriniz olması nedeniyle hata ~ / Kütüphane / Anahtarlıklar /ve varsayılan olarak ayarlanmıştır.
Bu senaryo geçerliyse, Anahtar Zinciri Erişimini açarak ve oturum açma Anahtar Zincirini varsayılan seçim olarak yaparak sorunu çözebilmelisiniz. Ancak, bunu yaparak, büyük olasılıkla ya el ile ya da çok sayıda depolanan oturum açma bilgisini taşımanız gerekeceğini unutmayın - Özellikle uzun süredir özel bir Anahtar Zinciri kullanıyorsanız.
Senaryonun mevcut durumunuz için geçerli olması durumunda, sorunun çözümü için hızlı bir kılavuz aşağıda verilmiştir:
- Ekranın altındaki işlem çubuğunu kullanarak Finder uygulamasını açın.
- İçinde Bulucu uygulama, tıklayın Git düğmesini (üstteki şeritten) ve ardından tıklayın Araçlar yeni açılan bağlam menüsünden.
- Yardımcı Programlar ekranına girdikten sonra, Anahtarlık Erişimi mevcut seçenekler listesinden.
- Anahtar Zinciri Erişimi yardımcı programından, oturum açmaya sağ tıklayın (soldaki menüden) ve Anahtar Zinciri "girişini" Varsayılan Yapyeni açılan bağlam menüsünden.
- Bunu yaptıktan sonra, daha önce soruna neden olan uygulamayı (Word veya Excel) başlatın ve sorunun devam edip etmediğini kontrol edin.