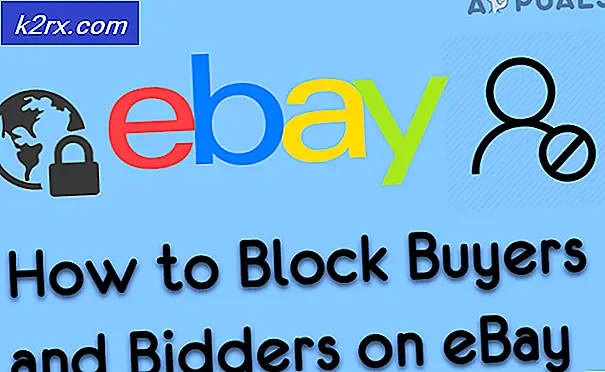Düzeltme: MacOS'ta Ses Çalışmıyor
Bozuk SMC veya PRAM / NVRAM nedeniyle Mac'te ses duyamayabilirsiniz. Ayrıca, bozuk veya eski macOS, sesin düzgün çıkmamasına da neden olabilir. Etkilenen kullanıcı, sisteminde ses çalmaya çalıştığında hatayla karşılaşır. Neredeyse tüm MacBook modellerinin bu sorundan etkilendiği bildiriliyor. Bazı durumlarda, kullanıcılar bir işletim sistemi güncellemesinden sonra sorunla karşılaştı.
Mac'te Ses Çalışmıyor Çözümlere geçmeden önce, tekrar başlat Sisteminiz. Ayrıca, emin olun hiçbir şey sessiz değil sisteminizin ses tercihlerinde. Ek olarak, sesin çalınıp çalınamayacağını kontrol edin. kulaklıklar, AirPlayveya Bluetooth. Dahası, emin olun Numara 3rd parti çevre birimleri sisteminize bağlıdır (eklentiler veya sürücüler gibi destek yazılımlarını da kaldırmak iyi bir fikir olacaktır).
1.Çözüm: CoreAudioD İşleminden Çıkmaya Zorlayın
CordAudioD işlemi (Mac'inizin tüm sesini işleyen) bir hata durumundaysa, elinizdeki hatayla karşılaşabilirsiniz. Bu, genellikle işlem çalışırken bir özel durumla karşılaştığında ortaya çıkan çok yaygın bir senaryodur. Bu bağlamda, Mac'inizin CoreAudioD işleminden çıkmaya zorlamak sorunu çözebilir.
- Açık Bulucu ve ardından pencerenin sol bölmesinde, Başvurular.
- Şimdi tıklayın Araçlar ve sonra açın Etkinlik Monitörü.
- Sonra arama kutusu, yazın CoreAudiod. Şimdi tıklayın X düğmesi işlemi kapatmak için.
- Şimdi tıklayın Zorla ayrılma.
- Sonra açık ses tercih bölmesi ve ses seviyesini değiştir Mac’in sesinin iyi çalışıp çalışmadığını kontrol etmek için.
- Aşağıdakileri de kullanabilirsiniz komut Terminalde CoreAudiod sürecinden zorla çıkmak için:
sudo killall coreaudiod
2.Çözüm: Farklı Ses Çıkış Cihazını Seçin
Ses sorunu, sistemin ses cihazıyla iletişim kuramaması nedeniyle geçici bir yazılım arızasından kaynaklanıyor olabilir. Arıza, başka bir çıkış cihazı seçilerek ve ardından dahili hoparlörlere dönülerek giderilebilir.
- Açık Sistem Tercihleri ve tıklayın Ses.
- Şimdi aç Çıktı ve sonra bir çıkış cihazı seçin (dahili hoparlörler değil). Başka bir cihazınız yoksa, sanal bir cihaz (Sun Flower veya Loopback vb.) Kurmaya ve kullanmaya çalışın.
- Sonra tekrar başlat sisteminiz ve yeniden başlatıldığında, eski haline dönmek ses çıkışı dahili hoparlörler ve sesin iyi çalışıp çalışmadığını kontrol edin.
3. Çözüm: Ses Sürücüsünü Yeniden Yükleyin
Ses sürücüsü hata durumundaysa, tartışılan hatayla karşılaşabilirsiniz. Sürücüler, bilgisayarınızdaki ses mekanizmasını çalıştıran ve donanım düzeyinde iletişim kuran ana bileşenlerdir. Kendileri bir hata durumundaysa, tartışılan güncel gibi sorunlarla karşılaşacaksınız. Bu senaryoda, ses sürücüsünün kaldırılması ve ardından yüklenmesi sorunu çözebilir.
- Oluşturmak bir dosya Masaüstü / fix_audio.sh aşağıdaki komutlarla:
sudo kextunload /System/Library/Extensions/AppleHDA.kext sudo kextload /System/Library/Extensions/AppleHDA.kext
- şimdi başlatmak terminal ve aşağıdakileri yayınlayın komut ses sorununun çözülüp çözülmediğini kontrol etmek için:
chmod + x Masaüstü / fix_audio.sh
4.Çözüm: Ses Tercihleri Dosyalarını Silin
Bu sorun, sisteminizin ses tercihleri bozuksa da ortaya çıkabilir. Bu durumda, ses tercihlerini silmek sorunu çözebilir (endişelenmenize gerek yok, tercihler bir sonraki sistem başlangıcında yeniden oluşturulacaktır).
- Açık Bulucu ve aşağıdaki yola gidin:
/ Kitaplık / Tercihler / Ses
- şimdi tüm dosyaları sil bu konumda (genellikle 2 veya 3 dosya) ve ardından boş çöp sisteminizin.
- şimdi tekrar başlat sisteminiz ve ardından ses sorununun çözülüp çözülmediğini kontrol edin.
Çözüm 5: Ses Bağlantı Noktasını Lint / Enkazdan Arındırın
Zamanla, tiftik ve pislik birikebilir. kulaklık Mac'in kulaklığın takılı olduğunu "düşünmesine" (bağlantı noktasının içinde kırmızı ışık görünüyorsa) ve macOS'un sesi bu bağlantı noktasına yönlendirmesine neden olur. Bu senaryoda, ses bağlantı noktasının temizlenmesi sorunu çözebilir.
- Darbe kulaklık bağlantı noktasına biraz hava giriyor. Basınçlı hava kabı veya hava üfleyici kullanabilirsiniz.
- Bu hile yapmazsa, deneyin püskürtmek birazcık elektrik kontağı temizleyici kulaklık jakında.
- Şimdi bir q ipucu / ataş / kürdan bağlantı noktasını temizlemek için (böylece jaktaki kırmızı ışık söner) ve ardından sorunun çözülüp çözülmediğini kontrol edin.
- Değilse, fiş kulaklıkları bağlantı noktasında tutun ve birkaç saniye bekleyin. şimdi bükülme kulaklık jakı bir kez saat yönünde ve ardından saat yönünün tersine. Sonra fişini çekmek kulaklıkları takın ve Mac’in sesinin düzgün çalışıp çalışmadığını kontrol edin.
- Değilse, eklemek kulaklık jakını bağlantı noktasına ama tam olarak değilnerede tıklanır. şimdi kıpırdatmak kulaklık jakını bağlantı noktasına takın ve ardından Mac'in ses sorunundan temiz olup olmadığını kontrol edin.
6.Çözüm: SMC'yi Varsayılana Sıfırlayın
Sistem Yönetim Denetleyicisi (SMC), termal yönetim, klavye arka ışığı, pil yönetimi vb. Gibi çeşitli sistem işlemlerinden sorumlu bir çiptir. SMC düzgün çalışmıyorsa da ses sorunu oluşabilir. Bu senaryoda, SMC'yi varsayılanlarına sıfırlamak sorunu çözebilir.
- Kapat Mac makineniz.
- Şimdi basılı tutun Vardiya, Kontrol ve Seçenek yerleşik klavyedeki tuşlara basın ve ardından Güç anahtarı (4 tuşun tümünü en az 10 saniye basılı tutun).
- Serbest bırakmak 10 saniye sonra 4 tuşun tümünü ve ardından ses sorununun çözülüp çözülmediğini kontrol edin.
Çözüm 7: PRAM ve NVRAM'ı Varsayılana Sıfırlayın
NVRAM (Geçici Olmayan Rasgele Erişimli Bellek) ve PRAM (Parametre RAM), tüm sistem yapılandırmalarını saklamak için kullanılan iki bellek türüdür. Bunlar, Resmi Apple web sitesinde belirtildiği gibi sıklıkla hata durumlarına girebilir. Bu senaryoda, bu belleklerin varsayılanlara sıfırlanması sorunu çözebilir. Geçici veya özelleştirilebilir yapılandırmaların kaybolacağını unutmayın.
- Destek olmak Mac makineniz (çözüm 8'in 1'den 4'e kadar olan adımları).
- Kapat Mac bilgisayarınız.
- şimdi basın ve basılı tutun aşağıdaki tuşlar güç vermek makineniz:
seçenek (alt) + komut + P + R
- Mac'iniz açılmaya başlayacak (4 tuşu basılı tutun) ve serbest bırakmak anahtarlar açık işitme başlangıç sesi için ikinci kez. Apple T2 Güvenlik Çipli Mac bilgisayarlarda, Apple Logosu göründükten ve ikinci kez kaybolduktan sonra 4 anahtarı bırakmalısınız. Her iki senaryoda da tuşları yaklaşık 20-30 saniye basılı tutmanız gerekebilir.
- Şimdi, sistem açıldığında, Mac'inizin sesinin iyi çalışıp çalışmadığını kontrol edin.
Çözüm 8: Sisteminizin macOS'unu En Son Sürüme Güncelleyin
Apple güncellemeleri Mac os işletim sistemi bilinen hataları düzeltmek ve en son teknolojik gelişmeleri karşılamak için düzenli olarak. Bazen güncellenmiş çalışan bir sisteme sahip olmamak, ses çıkışı ile ilgili sorunlara neden olabilir. Bu durumda, sisteminizin işletim sistemini en son sürüme güncellemek (uyumluluk sorunları ortadan kalkacaktır) sorunu çözebilir.
- Açık Sistem Tercihleri Mac'inizin ve ardından seçin Zaman makinesi.
- Ardından, "Time Machine'i menü çubuğunda göster.”
- Şimdi tıklayın Time Machine simgesi (menü çubuğunuzun sağ köşesine yakın bir yerde) ve ardından Şimdi yedekle.
- Sonra Bekle Time Machine yedeklemesinin tamamlanması için.
- Tekrar başlatın Sistem Tercihleri Mac'inizin ve tıklayın Yazılım güncellemesi.
- Bir güncelleme varsa, Şimdi güncelle düğmesine basın ve güncelleme işleminin tamamlanmasına izin verin.
- Sonra tekrar başlat sisteminizi ve ardından ses sorununun çözülüp çözülmediğini kontrol edin.
Çözüm 9: Çakışan Uygulamaları Kaldırın
Uygulamalar, bir macOS ortamında sistem kaynaklarını paylaşır. Sistemin ses modüllerinin çalışmasına başka bir uygulama müdahale ediyorsa, elinizde olan hatayla karşılaşabilirsiniz. Bu bağlamda, çakışan uygulamaların kaldırılması sorunu çözebilir.
- çıkış sisteminizdeki tüm uygulamalar.
- Şimdi başlat Bulucu ve sonra açın Başvurular Klasör.
- şimdi Çöp kutusuna taşıyın soruna neden olabilecek tüm uygulamalar biri. bom 2, Paralellikler, Mac'imi Temizle (CoreAudiod hizmetinin Clean My Mac tarafından devre dışı bırakılıp bırakılmadığını kontrol edin) ve sesle ilgili uygulamalar (kayıt uygulamaları vb.) Mac'te ses sorunu yarattığı bilinmektedir.
- Çakışan uygulamaları kaldırdıktan sonra, tekrar başlat sisteminizi ve ardından Mac'in hatadan temiz olup olmadığını kontrol edin.
10.Çözüm: Başka Bir Kullanıcı Hesabı Üzerinden Giriş Yapın
Genellikle, bir Mac makinesindeki kullanıcı hesabı bozulmaz, ancak her zaman istisnalar vardır. Ses sorunu, bozuk bir kullanıcı hesabının bir sonucu olabilir. Bu bağlamda, başka bir kullanıcı hesabıyla oturum açmak sorunu çözebilir. Makinenizde zaten başka bir kullanıcı hesabı kurulmuşsa, sistemde oturum açmak için bu hesabı kullanın. Değilse, Mac'inizde başka bir kullanıcı hesabı oluşturmak için aşağıdaki talimatları izleyin.
- Açık Sistem Tercihleri ve sonra gidin Kullanıcılar ve Gruplar.
- Şimdi tıklayın artı düğmesi (ekranın sol alt tarafında) ve yeni pencerede, ayrıntıları ekle ihtiyaçlarınıza göre.
- Sonra tıklayın Kullanıcı oluştur ve oturumu Kapat cari hesaptan.
- şimdi tekrar başlat makineniz ve yeniden başlattıktan sonra, yeni oluşturulan hesaba giriş yapın ve ses sorununun çözülüp çözülmediğini kontrol edin. Öyleyse, birincil hesabınıza tekrar giriş yapın ve hatanın temiz olup olmadığını kontrol edin.
Çözüm 11: Sisteminizin İşletim Sistemini Yeniden Yükleyin
Şimdiye kadar hiçbir şey size yardımcı olmadıysa, sorun büyük olasılıkla bozuk işletim sistemi kurulumunun bir sonucudur. Bu durumda, işletim sistemini yeniden yüklemek sorunu çözebilir.
- Oluşturmak destek olmak sisteminizin (çözüm 8'in 1'den 4'e kadar olan adımları).
- Kapat sisteminiz ve açılış sesinin hemen ardından, tuşunu basılı tutun Komut-R Apple logosu görüntülenene kadar tuşlarına basın.
- Şimdi Araçlar Menü, seçin Disk Yardımcı Programı ve sonra tıklayın Devam et buton.
- Ardından Disk Yardımcı Programında, sürücüyü seç (genellikle, girintili çıkıntı) Aygıt listesinden.
- Şimdi Disk Yardımcı Programı araç çubuğunu tıklayın Sil simgesi.
- Şimdi bir panel açılacaktır. Panelde, biçim türü ihtiyaçlarınıza göre.
- Ardından Uygulamak düğmesi ve Bekle sürecin tamamlanması için.
- Şimdi tıklayın Bitti düğmesi ve çıkmak Disk Yardımcı Programı.
- Sonra geri dönün Araçlar Menü ve seçin MacOS'i yeniden yükleyin.
- Şimdi tıklayın Devam et düğmesi ve sonra takip et Yeniden yükleme işlemini tamamlamak için ekranınızdaki talimatlar. Unutmayın geri yükleme değil bir yedekten (Time Machine dahil).
- MacOS'un yeniden yüklenmesi tamamlandıktan sonra, umarım ses sorunu çözülür.
Sizin için hiçbir şey işe yaramadıysa, ses sorunu bir donanım sorunu ve Genius barını ziyaret etmelisiniz. Ama iyi bir fikir olacak sistem izinlerini onar Genius barını ziyaret etmeden önce.