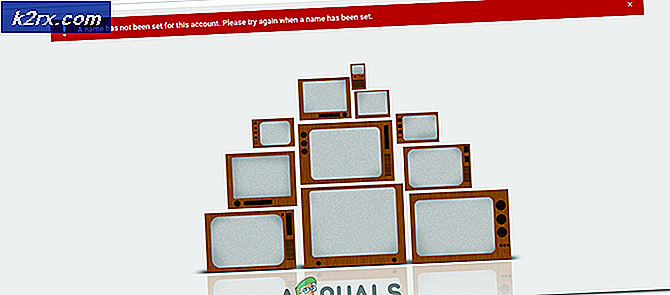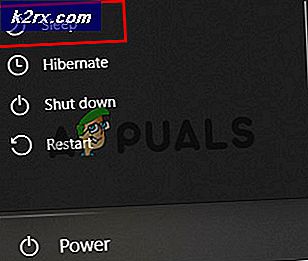Düzeltme: Steam Atölyesi Modları İndirmiyor
Steam Atölyesinden mod indirmeye çalışan bazı Steam kullanıcılarının, modlara abone olurken sorun yaşadığı bildiriliyor. Çoğu durumda, mod indirme için kaydedilmiyor veya indirme kuyruğunda görünmüyor. Bazı kullanıcılar için, sorun yalnızca birkaç modda ortaya çıkarken, diğerleri sorunun herhangi bir yeni modu indirip kullanamayacakları ölçüde gerçekleştiğini bildiriyor. Sorun, Windows 7, Windows 8.1 ve Windows 10'da meydana geldiği bildirildiğinden, belirli bir Windows sürümüne özel değildir.
Steam Atölyesinin indirme modlarını reddetmesine neden olan nedir?
Bu sorunu, çeşitli kullanıcı raporlarına ve bu sorunu çözmek için tipik olarak uygulanan onarım stratejilerine bakarak araştırdık. Görünüşe göre, bu sorundan sorumlu olabilecek birkaç farklı suçlu var:
Şu anda bu sorunu çözmek için uğraşıyorsanız, bu makale size benzer durumdaki diğer kullanıcıların sorunu süresiz olarak çözmek için kullandıkları bazı sorun giderme adımlarını sağlayacaktır. Aşağıda, etkilenen diğer kullanıcıların sorunu çözmek için başarıyla kullandıkları bir yöntem koleksiyonu bulacaksınız.
Aşağıdaki düzeltmeler verimlilik ve önem derecesine göre sıralandığından, bunları verildikleri sırayla izlemenizi öneririz. Sonunda, olası düzeltmelerden biri sorunu tetikleyen suçlu ne olursa olsun sorunu çözmelidir.
Yöntem 1: Steam'de Büyük Resim Modunu Kullanma
Etkilenen bazı kullanıcılar, kendileri için bunun yalnızca bir görüntüleme sorunu olduğunu bildiriyor. Görünüşe göre, Abone Ol'a tıkladıktan sonra modların gerçekten indirilmesi de mümkündür, ancak varsayılan Steam arayüzü modun ilerleme çubuğunu göstermeyecektir.
Bununla birlikte, modların indirilip indirilmediğini kontrol etmek istiyorsanız, Büyük Resim Moduna girebilirsiniz. Bunu test ettik ve bazen modların indirme ilerleme çubuğu yalnızca Büyük Resim Modu'ndayken gösteriliyor gibi görünüyor.
Girmek Büyük Resim Modu, ekranın sağ üst köşesindeki ilgili simgeye tıklayın.
Büyük Resim Moduna girdikten sonra, modun indirildiğine dair kanıt için İndirme sıranızı kontrol edin.
Bu yöntem sorunu çözmediyse, aşağıdaki sonraki yönteme geçin.
Yöntem 2: Bozuk modları silme
Sorunla özellikle tek bir uygulamayla karşılaşıyorsanız, bu sorunla büyük olasılıkla bazı mod dosyalarınızın bozulması ve bir hatayı tetiklemesi nedeniyle karşılaşmanız olasıdır. Bu ne zaman olursa olsun, Steam, bozulma sorunu çözülene kadar söz konusu oyun için yeni modları indirmeyi reddedecektir.
Etkilenen birkaç kullanıcı, sorunu oyunun gizli bölümüne erişerek çözmeyi başardıklarını bildirdi. !Atölye klasör ve oradan tüm bozuk modları silme. Bunu yaptıktan ve Steam'i dosya bütünlüğünü taramaya zorladıktan sonra, çoğu kullanıcı sorunun çözüldüğünü bildirdi.
Bozuk modları silmeyle ilgili hızlı bir kılavuz:
- Steam istemcisinin tamamen kapalı olduğundan emin olun.
- Dosya Gezgini'ni açın ve ekranın üst kısmındaki şerit çubuğuna gidin. Ardından, Görünüm sekmesine gidin ve ilgili kutunun Gizli öğeler kontrol edilir.
- Gizli öğeleri görebildiğinizde, aşağıdaki konuma gitmek için Dosya Gezgini'ni kullanın:
C: \ Program Dosyaları (x86) \ Steam \ steamapps \ common \ * Oyun Adı * \! Atölye
Not: Unutmayın ki *Oyun Adı* sadece bir yer tutucudur. Bunu, mod sorunları yaşadığınız oyunun adıyla değiştirin.
- Oraya vardığınızda, her bir moda tek tek çift tıklayın ve hangisinin "Konum mevcut değil" sorun.
- Bir veya daha fazla mod, "Konum mevcut değil"Hatası veya farklı bir hata mesajı varsa, sorunun yolsuzluktan kaynaklandığı açıktır. Bu durumda, yalnızca sağlıklı olanları bıraktığınızdan emin olana kadar her bozuk modu silmeye devam edebilirsiniz.
- Ardından, Steam'i açın ve şuraya gidin: Kütüphane sekmesi. Ardından, modları kullanan oyuna sağ tıklayın ve Özellikleri. Ardından, şuraya gidin: Yerel dosyalar sekmesine tıklayın ve tıklayın Oyun Dosyalarının Bütünlüğünü Doğrulayın.
- İşlem tamamlandıktan sonra, yeni bir mod indirmeyi deneyin ve prosedürün başarıyla tamamlanıp tamamlanmadığını görün.
Bu yöntem sorunu çözmediyse, aşağıdaki sonraki yönteme geçin.
Yöntem 3: İndirme Önbelleğini Temizleme
Görünüşe göre, sorun, İndirme kuyruğunda bekleyen çok sayıda öğenin olduğu durumlarda ortaya çıkabilecek oldukça yaygın bir aksaklık nedeniyle de ortaya çıkabilir. İndiricinin hata yapması ve yeni öğeler indirmeyi reddetmesi olasıdır.
Bu özel sorunla karşılaşan birkaç kullanıcı, Steam İndirme Önbelleğini temizleyerek sorunu çözmeyi başardıklarını bildirdi. İşte bunun nasıl yapılacağına dair hızlı bir kılavuz:
- Steam istemcisini açın.
- Ekranın üst kısmındaki şerit çubuğuna gidin ve Buhar. Sonra tıklayın Ayarlar yeni açılan bağlam menüsünden.
- Ayarlar menüsünde, İndirilenler soldaki dikey menüden sekme.
- Ardından, sağdaki bölmeye gidin ve İndirme Önbelleğini Temizle (ekranın altında).
- Yerel olarak depolanan önbelleği temizlemek için onay isteminde Evet'i tıklayın.
- Steam hesabınızla tekrar giriş yapın ve daha önce başarısız olan bir modu indirmeyi deneyin.
Sorun hala çözülmediyse, aşağıdaki sonraki yönteme geçin.
Yöntem 4: Steam Beta'dan Çıkma
Birkaç kullanıcının bildirdiği gibi, bu özel sorun Steam Beta'nın aktif bir katılımcısı iseniz de ortaya çıkabilir. Bu düzeltmenin neden etkili olduğuna dair resmi bir açıklama yok, ancak bazı kullanıcılar sorunu Steam beta'dan çıkıp indirilmeyen modlara yeniden abone olarak çözmeyi başardıklarını bildirdi.
İşte bunun nasıl yapılacağına dair hızlı bir kılavuz:
- Açın Buhar istemci, ekranın üst kısmındaki şerit çubuğuna erişin ve Buhar. Sonra tıklayın Ayarlar bağlam menüsünden.
- İçinde Ayarlar menü, seç Hesap soldaki dikey menüden. Ardından, sağdaki bölmeye gidin ve Değişiklik altındaki düğme Beta katılımı.
- Ardından, aşağıdaki açılır menüyü kullanın Beta katılımı durumu değiştirmek için Yok - Tüm beta programlarını devre dışı bırakın.
- Steam'i yeniden başlatın ve daha önce indirmeyi reddettiğimiz modlara yeniden abone olmaya başlayın ve sorunun çözülüp çözülmediğine bakın.
Hala Steam'de bazı modları yeniden indirirken sorun yaşıyorsanız, aşağıdaki sonraki yönteme geçin.
Yöntem 5: İndirme Bölgesini Değiştirme
Bu özel sorun için başka bir olası düzeltme, IP'nin gerçek bölgesinden çok uzakta olan bir İndirme Bölgesidir. Bu, Steam'inizin yeni modların indirilmesini engellemesine neden olabilir. Etkilenen birkaç kullanıcı, indirme Bölgesini kendi ülkelerine veya bilgisayarın fiziksel konumuna yakın bir ülkeye değiştirerek sorunu çözmeyi başardıklarını bildirdi.
İşte bunun nasıl yapılacağına dair hızlı bir kılavuz:
- Steam istemcisini açın ve tıklayın Buhar ekranın üst kısmındaki şerit çubuktan. Ardından, bağlam menüsünden Ayarlar.
- İçinde Ayarlar menü, seç İndirilenler sağdaki dikey menüden. Ardından, sağ taraftaki bölmeye gidin ve Bölge İndir aşağıdaki açılır menüyü kullanarak uygun Ülkeye.
- Tıklayın Tamam mı değişiklikleri kaydetmek için, ardından bir sonraki uygulama başlangıcında modları bir kez daha indirmeyi deneyin.
Sorun hala çözülmediyse, aşağıdaki sonraki yönteme geçin.
Yöntem 6: Steam'i Yeniden Yükleme
Bu sorunla periyodik olarak karşılaşan bazı kullanıcılar, sorunu yalnızca steam'i ve Steam altındaki tüm oyunları yeniden yükleyerek çözmeyi başardıklarını bildirdi. Kullanıcı spekülasyonu yerel olarak bozulan bir şeye işaret ediyor gibi görünüyor, ancak şu ana kadar tam olarak neyin bozulduğuna dair kesin bir kanıt yok.
Ancak çoğu durumda sorunun bir süre sonra geri döndüğü bilinmektedir. İşte Steam'i ve tüm yüklü oyunları Steam üzerinden yeniden yüklemek için hızlı bir kılavuz:
- Basın Windows tuşu + R açmak için Çalıştırmak iletişim kutusu. Ardından yazın "Appwiz.cpl" ve bas Giriş açmak için Programlar ve Özellikler pencere.
- Programlar ve Özellikler ekranında, uygulamalar listesinde aşağı doğru ilerleyin ve Steam'i bulun.
- Steam istemcisini gördükten sonra üzerine sağ tıklayın ve seçin Kaldır'ı tıklayın. Tarafından istenirse UAC (Kullanıcı Hesabı Kontrolü), Tıklayın Evet yönetici ayrıcalıkları vermek.
- Kaldırma isteminde, Kaldır onaylamak için, ardından işlemin tamamlanmasını bekleyin.
- Steam istemcisi kaldırıldıktan sonra makinenizi yeniden başlatın.
- Bir sonraki başlangıç sırası tamamlandığında, bu bağlantıyı (burada) ziyaret edin ve en son Steam istemcisini şu bağlantıya tıklayarak indirin: Steam'i yükleyin. Ardından, istemciyi yeniden yüklemek için ekrandaki talimatları izleyin.
- Steam istemcisi kurulduktan sonra açın ve her oyunu yeniden kurun.
- Atölyeyi açın ve modları indirip yükleyemeyeceğinizi görün.
Sorun hala devam ediyorsa, aşağıdaki sonraki yönteme geçin.