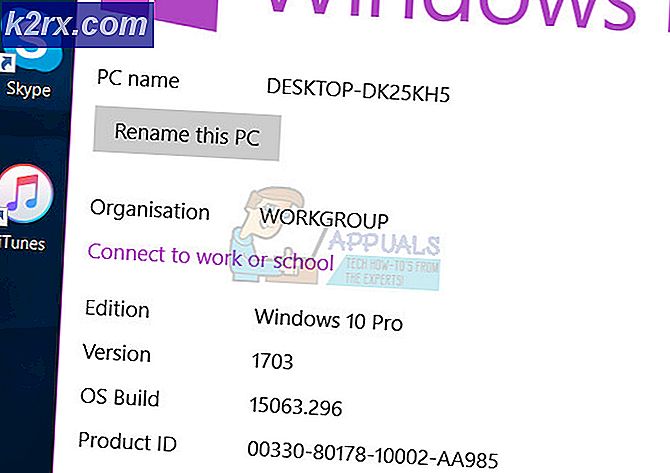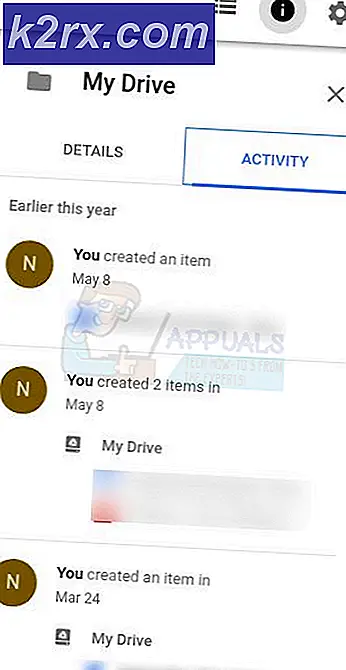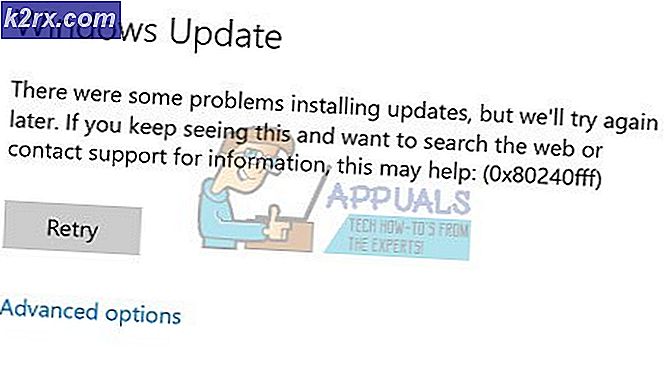Düzeltme: Windows 10 Güncelleştirme Hatası '0xc1900101-0x30018'
Windows Update hata kodları çoktur ve sayılması imkansızdır. Microsoft, olası tüm Windows Update hata kodlarını kısa açıklamalarla birlikte listelediği bir gönderi yaptı, ancak bu bilgiler sorun yaratabilecek veya çözümün nasıl gerçekleştirileceğine dair ipuçları olmadığı için oldukça kullanışsızdır.
Kullanıcılar, özellikle de işletim sistemlerini güncellemeye başlamak konusunda yeterince isteksizdir çünkü bu güncelleme işlemi genellikle arka planda çalışsa bile, bilgisayarı yavaşlatır. Ancak, bu hata kodlarını almak insanlara daha fazla zarar verir ve Microsoft bu hata mesajlarının sık sık meydana gelmesini önlemek için mutlaka bir şeyler yapmalıdır.
0xC1900101 - 0x30018 Hatası
Windows 8.1'den Windows'a yükseltmek, özellikle bu hata mesajını güncelleme işlemi sırasında rasgele aralıklarla sürekli olarak aldığınız zaman, her zaman acı verici bir süreç olmuştur. Hata mesajı, Blue Screen of Death aracılığıyla kendini gösterir ve bu sorunun gerçek çözümü henüz Microsoft tarafından duyurulmayacaktır.
Sorun, Windows 10'u Windows 7, 8 veya 8.1 çalıştıran bir bilgisayara yüklemeye çalıştığınızda ortaya çıkar; Ancak, düzenli bir güncellemeyi manuel olarak kurmaya çalıştığınızda da görünebilir. Bu sorunu nasıl düzeltebileceğimizi öğrenelim!
1. Çözüm: Bilgisayarınızın Güncelleştirmeye Hazır Olduğundan Emin Olun
Güncellemeyi kendiniz bile çalıştırmadan önce yapmanız gereken birkaç adım var. Bu adımlar çoktur fakat güncellemeyi kendiniz yükleyebilmeniz için uzun zaman almamalı. Aşağıdaki listede her şeyi yaptığınızdan emin olun ve bunu gerçekleştirdikten sonra güncellemeyi çalıştırmayı deneyin.
- Virüsten koruma yazılımınızı geçici olarak devre dışı bırakmayı veya kaldırmayı ve çalıştırdığınız tüm üçüncü taraf güvenlik duvarı yazılımlarını kapatmayı deneyin ve yükseltme işleminin başarılı olup olmayacağını öğrenin.
- Wi-Fi bağlantısı kullanıyorsanız, bir ağ kablosu kullanarak kablolu bir bağlantıya geçmeyi deneyin ve kablosuz ağ kartınızı devre dışı bırakın veya kaldırın.
- Yükseltmeyi denediğinizde bağlı tüm USB aygıtlarını (klavye ve fare hariç) çıkarın.
- Bir Komut İstemi (Admin) açın ve bozuk sistem dosyalarını kontrol etmek için sfc / scannow yazın. Konuyla ilgili makalemizi okuyarak bunu nasıl gerçekleştireceğinizle ilgili daha fazla bilgi edinin.
- Donanım ve yazılım üreticilerinizden en son Windows Güncellemeleri ve en yeni sürücüleri ve güncellemeleri yüklediğinizden emin olun. Windows 10 için BIOS güncellemeleri için anakart üreticinizin web sitesini kontrol edin. Windows 10'a yükseltmeden önce gereksiz donanım veya yazılımları kaldırın.
- Temiz önyükleme yapın ve önyüklemeden sonra güncelleme işlemini gerçekleştirmeye çalışın. Windows 8, 8.1 ve 10'da temiz önyüklemenin nasıl yapılacağı hakkında daha fazla bilgi için buraya tıklayın. Windows 7 veya Vista çalıştırıyorsanız, bunu gerçekleştirmek için bu makaleyi ziyaret edin.
- Bir SCSI sabit diski kullanıyorsanız, depolama aygıtınız için bir thumdrive'da bulunan sürücülere bağlı olduğundan ve bağlı olduğundan emin olun. Windows 10 kurulumu sırasında, Özel Gelişmiş Seçeneği tıklayın ve SCSI sürücüsü için uygun sürücüyü yüklemek için Sürücü Yükle komutunu kullanın. Bu işe yaramazsa ve kurulum hala başarısız olursa, IDE tabanlı bir sabit diske geçmeyi düşünün.
Çözüm 2: BIOS Ayarlarında Yerleşik Sesi Devre Dışı Bırakma
Birçok kullanıcı, BIOS'ta yerleşik sesi devre dışı bırakmanın sorununu düzeltmeyi başardığını ve güncellemeyi sorunsuz bir şekilde gerçekleştirebildiğini bildirdi. Bu zor bir işlem değildir ve sorununuzu kolayca giderebilir. Ancak, diğer çözümlere geçmeden önce Çözüm 1'den gerekli tüm adımları gerçekleştirdiğinizden emin olun.
- Bilgisayarınızı Başlat Menüsü'ne giderek kapatın. >> Güç Düğmesi >> Kapat
- Takılıysa, ek ses kartını çıkarın. Birçok anakart, başka bir ses cihazı algılandığında, yerleşik sesi otomatik olarak devre dışı bırakır ve bunu kaldırmak, yerleşik sesinizi otomatik olarak geri yükleyebilir. Masaüstü bilgisayarlar için, kasayı açmanız ve ses kartını yavaşça kart yuvasından çıkarmanız gerekir; Bu kart bir vida veya kilitleme klipsleri ile sabitlenebilir. Dizüstü bilgisayarlarda, çıkarılması gereken bir genişletme kartı veya bir USB ses aygıtı bulunabilir.
- Bilgisayarı yeniden başlatınız ve sistem başlatılırken BIOS tuşuna basarak BIOS giriniz. BIOS tuşu genellikle açılış ekranında, Setup'a girmek için ___ 'a basınız. Genel BIOS tuşları F1, F2, Del, Esc ve F10'dur.
- Dahili sesi değiştiren ayarları bulun. Bu Gelişmiş, Cihazlar veya Yerleşik Çevre Birimleri menüsü altında olabilir ve Yerleşik Ses, Ses olarak işaretlenebilir.
- Dahili ses ayarlarını seçin ve Devre Dışı seçeneğini belirleyin.
- Çıkış bölümüne gidin ve Değişiklikleri Kaydetmeden Çık'ı seçin. Bu önyükleme ile devam edecek. Güncellemeyi tekrar çalıştırmayı denediğinizden emin olun.
Çözüm 3: Windows Media Creation Tool'u Kullanın
Bu özel hata mesajı, dahili Güncelleme Yöneticisini kullanarak Windows'u güncelliyorsanız ve güncelleme işlemi sırasında rasgele yüzde olarak görünüyorsa gösterilir. Ancak, Microsoft'un resmi sayfasında indirebileceğiniz .ISO dosyasını kullanarak Windows'u kurmanıza izin veren Medya Oluşturma Aracı adıyla devam eden Asistan ve alternatifler yapabilirsiniz.
Ayrıca, konuyla ilgili makalemizdeki talimatları izleyerek güncellemeyi gerçekleştirmek için Rufus'u da kullanabilirsiniz.
- İndirme aracını seçin, ardından Çalıştır'ı seçin. Bu aracı çalıştırmak için yönetici olmanız gerekiyor.
- Lisans koşulları sayfasında, lisans şartlarını kabul ederseniz Kabul et seçeneğini belirleyin.
- Ne yapmak istiyorsun? Sayfayı yeni sürüme geçirin ve İleri'yi seçin.
- Araç, Windows 10'u indirmeye ve yüklemeye başlayacaktır. Bu tablo, Windows 10'un hangi sürümünün bilgisayarınıza yükleneceğini gösterir.
- Windows 10 kurulmaya hazır olduğunda, seçmiş olduğunuz şeyin ne olduğunu ve yükseltme sırasında nelerin saklanacağını göreceksiniz. Kişisel dosyaları ve uygulamaları saklamak isteyip istemediğinizi ya da yalnızca kişisel dosyaları saklamak isteyip istemediğinizi ya da yükseltme sırasında hiçbir şey kalmayacak şekilde ayarlamayı seçin.
- Çalıştığınız tüm açık uygulamaları ve dosyaları kaydedip kapatın ve hazır olduğunuzda Yükle'yi seçin.
- Windows 10'u kurmak biraz zaman alabilir ve PC'niz birkaç kez yeniden başlatılacaktır. Bilgisayarınızı kapatmayacağınızdan emin olun.
Çözüm 4: DISM Aracını deneyin
Dağıtım Görüntüsü Hizmet ve Yönetimi (DISM.exe) aracı, Windows görüntüsünü, içinde neden olabileceğiniz hatalar ve hatalar için tarayabilen kullanışlı bir araçtır. Komut İstemi kullanılarak kolayca çalıştırılabilir ve hataları otomatik olarak düzeltmek için de kullanılabilir.
PRO TIP: Sorun bilgisayarınız veya dizüstü bilgisayar / dizüstü bilgisayar ile yapılmışsa, depoları tarayabilen ve bozuk ve eksik dosyaları değiştirebilen Reimage Plus Yazılımı'nı kullanmayı denemeniz gerekir. Bu, çoğu durumda, sorunun sistem bozulmasından kaynaklandığı yerlerde çalışır. Reimage Plus'ı tıklayarak buraya tıklayarak indirebilirsiniz.Çalıştırdıktan sonra, araç Windows görüntüsünüzle ilgili her şeyi kontrol ettiğinden en az yarım saat beklemesini sağlayın.
DISM.exe'yi nasıl çalıştıracağımıza dair bu makaleyi ziyaret ederek nasıl düzelteceğimiz hakkında daha fazla bilgi edinin.
Çözüm 5: Bu Basitçe Kayıt Defteri Düzeltmesini Deneyin
Bu özel düzeltme sayısız kişinin Windows Update ile ilgili sorununu düzeltmesine yardımcı oldu ve Windows Update'i yeniden çalıştırmadan önce bu konuyu incelemeye değer.
Ayrıca, bu parçacık çözümü doğrudan bu hata mesajlarının birkaç kullanıcı tarafından çözülmesiyle bağlantılıydı, bu yüzden lütfen bunu kontrol edin. Temelde, Bilgisayarınızdaki kullanılmayan sürücülerden kurtulmaktadır; bu, Disk Temizleme aracınızın işe yarayacağı bir iştir, ancak bazı nedenlerden dolayı değildir.
- Görev çubuğunda bulunan Arama çubuğuna cmd yazarak Komut İstemi'ni açın.
- Aşağıdaki komutu kopyalayıp yapıştırın ve daha sonra Enter'a tıkladığınızdan emin olun:
rundll32.exe pnpclean.dll, RunDLL_PnpClean / SÜRÜCÜLER / MAKSİMUM
- Komut İstemi'nden çıkın, bilgisayarınızı yeniden başlatın ve güncellemeyi tekrar çalıştırdığınızdan emin olun.
Çözüm 6: Windows Update Bileşenlerinizi Sıfırlayın
Bu oldukça uzun bir prosedürdür, ancak kullanıcıların güncellemeleri sırasında hataları ile başa çıkmalarına yardımcı olur ve şu anda uğraştığımız da dahil olmak üzere çeşitli hata kodlarını çözdüğü kanıtlanmıştır. Ancak, yukarıdakileri denemeden önce yukarıdaki tüm çözümleri ve adımları denediğinizden emin olun, yukarıdakiler çok daha hızlıdır.
- Arama çubuğuna Komut İstemi yazın ve yönetici ayrıcalıklarıyla çalıştırın.
- Aşağıdaki işlemleri öldürün: Aşağıdaki komutları kopyalayıp yapıştırarak MSI Installer, Windows Update Services, BITS ve Cryptographic. Her birinin ardından Enter'a tıkladığınızdan emin olun.
net stop msiserver
net stop wuauserv
net stop bitleri
net stop cryptSvc
- Catroot2 ve Yazılım Dağıtım klasörlerini yeniden adlandırın. Komut İstemi'nde aşağıdaki komutları kopyalayarak bunu daha kolay yapabilirsiniz:
ren C: \ Windows \ SoftwareDistribution SoftwareDistribution.old
ren C: \ Windows \ System32 \ catroot2 Catroot2.old
- Komutları birbiri ardına kopyalayıp yapıştırarak MSI Installer, Windows Update Services, BITS ve Cryptographic servislerini tekrar başlatın.
net başlangıç wuauserv
net start cryptSvc
net başlangıç bitleri
net başlangıç msiserver
Çözüm 7: Yerleşik Windows Sorun Gidericilerini Kullanma
Windows 10, sahip olduğunuz sorunu otomatik olarak algılayabilen ve hiçbir zaman sizin için düzeltemeyen birkaç sorun gidericiye önceden yüklenmiş olarak gelir. Bu sorun gidericiler, bu sorunların üstesinden gelmede çok deneyimli olmayan birçok kişiye yardım etmişlerdir ve süreç neredeyse hiç zaman gerektirmez.
- Başlat düğmesini ve hemen yukarıdaki dişli simgesini tıklayarak Ayarlar uygulamasını açın. Bunu da arayabilirsiniz.
- Güncelleme ve Güvenlik bölümünü açın ve Sorun Giderme menüsüne gidin.
- Her şeyden önce, Windows Update hizmetlerine ve işlemlerine bir sorun olup olmadığını görmek için Windows Update seçeneğine tıklayın ve ekrandaki talimatları izleyin.
- Sorun giderici tamamlandıktan sonra, Sorun giderme bölümüne tekrar gidin ve İnternet Bağlantıları sorun gidericisini açın.
- Sorunun çözülüp çözülmediğini kontrol edin.
Çözüm 8: BIOS'ta Wi-Fi'yi devre dışı bırakın
BIOS'taki Wi-Fi'yi devre dışı bırakmanın birçok kullanıcının sorunlarıyla uğraşmasına yardımcı olduğunu ve bu yüzden bir çekim yapmaya değer olduğunu ortaya koyuyor. Zaman alıcı değil ve sizin için de sorunu çözebilir. Bu özel çözüm çoğunlukla dizüstü bilgisayar kullanıcıları içindir.
- Bilgisayarı yeniden başlatın veya açın.
- Sistem başlatılırken BIOS tuşuna basarak BIOS'a girin. BIOS tuşu genellikle açılış ekranında, Setup'a girmek için ___ 'a basınız. Genel BIOS tuşları F1, F2, Del, Esc ve F10'dur.
- Gelişmiş bölümüne gidin ve Wi-Fi kartınızı bulun. Dizüstü bilgisayarınıza entegre edilmiş Wi-Fi kartı kullanıyorsanız (dizüstü bilgisayarla birlikte geliyorsa), Entegre WLAN seçeneğinin altında olmalıdır.
- Devre dışı bırak ve Çıkış sekmesine git. Değişiklikleri kaydetmeli ve önyükleme işlemine devam etmeli, Değişiklikleri Kaydet'den Çık seçeneğini seçin.
- Windows 10'u tekrar yüklemeyi deneyin.
Çözüm 9: Kayıt Defteri Anahtarını Değiştirin veya Oluşturun
Bu belirli kayıt defteri anahtarının, bu belirli hata iletisinin bir nedeni olduğu biliniyor; bu nedenle, oluşturduğunuzdan veya aşağıdaki şekilde değiştirdiğinizden emin olun. Ancak, kayıt defterini değiştirdiğinizde, kayıt defterini değiştirdiğinizde, PC'nize önceden kestirilemeyen hatalara neden olabilirsiniz.
- Başlat menüsünde bulunan Arama kutusuna veya regedit yazmanız gereken Çalıştır iletişim kutusunu açmak için Ctrl + R tuş kombinasyonunu kullanarak Kayıt Defteri Düzenleyicisi'ni açın.
- Pencerenin sol üst kısmında bulunan Dosya menüsünü tıklayın ve Dışa Aktar seçeneğini seçin.
- Değişiklikleri kayıt defterinize kaydetmek istediğiniz yeri seçin.
- Kayıt defterini düzenleyerek hasar görmeniz durumunda, Kayıt Defteri Düzenleyicisi'ni tekrar açın, Dosya >> İçe Aktar'ı tıklayın ve önceden verdiğiniz .reg dosyasını bulun.
- Alternatif olarak, kayıt defterinde yapılan değişiklikleri al'ı başarısız olursa, Sistem Geri Yükleme'yi kullanarak sisteminizi önceki bir çalışma durumuna geri yükleyebilirsiniz. Sistem Geri Yükleme'yi nasıl yapılandıracağınızı ve bu konudaki makalemizi bu bağlantıdan okuyarak nasıl kullanacağınızı öğrenin.
Şimdi kayıt defterimiz için bir yedek oluşturduk, hadi düzeltmeye gidelim.
- 1. Adımdaki talimatları izleyerek Kayıt Defteri Düzenleyicisi'ni açın.
- Pencerenin sol tarafında bulunan menüleri genişleterek kayıt defterinizdeki aşağıdaki konuma gidin.
HKEY_LOCAL_MACHINE \ SOFTWARE \ Microsoft \ Windows \ CurrentVersion \ WindowsUpdate \ OSUpgrade
- Bu belirli anahtar yoksa, WindowsUpdate tuşuna sağ tıklayın, Yeni >> Anahtar'ı seçin ve OSUpgrade olarak adlandırın.
- Bu özel konumda (OSUpgrade), OSUpgrade klasörüne sağ tıklayın ve Yeni >> DWORD (32 bit) Değeri'ni seçin.
- Bu kayıt defteri anahtarını AllowOSUpgrade olarak adlandırın ve Tamam'ı tıklatın.
- Bu yeni değere çift tıklayın ve Değer verisi ayarı altında 0x00000001 yazın ve Tamam'a tıklayın.
- Bilgisayarınızı yeniden başlatın ve sorunun giderilip giderilmediğini kontrol edin.
PRO TIP: Sorun bilgisayarınız veya dizüstü bilgisayar / dizüstü bilgisayar ile yapılmışsa, depoları tarayabilen ve bozuk ve eksik dosyaları değiştirebilen Reimage Plus Yazılımı'nı kullanmayı denemeniz gerekir. Bu, çoğu durumda, sorunun sistem bozulmasından kaynaklandığı yerlerde çalışır. Reimage Plus'ı tıklayarak buraya tıklayarak indirebilirsiniz.