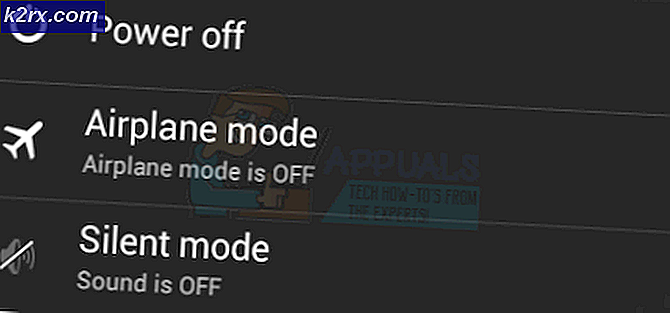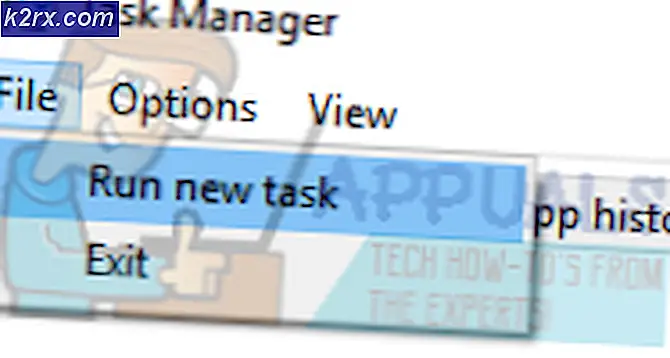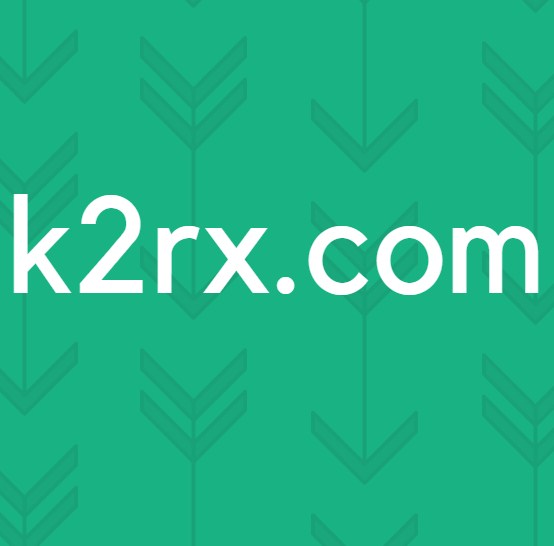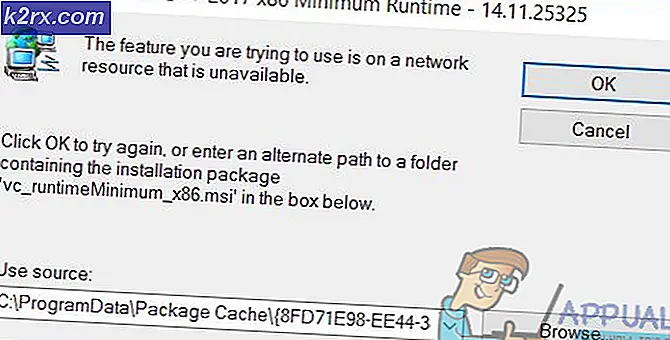Düzeltme: Windows Ana Bilgisayar İşlemi Rundll32 Yüksek Diski ve Cpu Kullanımı
Bu makaleyi okuduğunuzdan şüpheniz olmasın, çünkü bu rundll32.exe işlemleriyle yüksek disk ve CPU kullanımı sorunlarıyla karşılaşıyorsunuz. Uzun süredir Windows kullanıyorsanız, gerçekten milyonlarca .dll işlemi olduğunu fark etmiş olabilirsiniz. Uzantı DLL Dinamik Bağlantı Kitaplığı anlamına gelir. Diğer çeşitli uygulamalar tarafından erişilen bazı yaygın uygulama mantığını saklamak için kullanılırlar.
Bir DLL dosyasını doğrudan başlatmanın bir yolu yoktur. Rundll32.exe, paylaşılan .dll dosyalarında depolanan işlevselliği başlatmak için kullanılır. Bazen bazı kötü amaçlı yazılımların rundll32 takma adlarını oluşturarak bulaştığını unutmayın. Bilgisayarınızı taramalı ve herhangi bir tutarsızlık olup olmadığını kontrol etmelisiniz.
Bozuk Sistem Dosyalarını Onar
Dosyaların bozuk ve eksik olduğu tespit edilirse, bozuk dosyaları taramak için Reimage Plus'ı indirin ve çalıştırın, ardından bunları onarın ve sorunu giderip düzeltmediğini kontrol edin, yoksa aşağıda listelenen Çözümlerle devam edin.
Çözüm 1: Görev Zamanlayıcısından öğeleri devre dışı bırakma
Windows 10'u kurduktan hemen sonra sorun yaşıyorsanız, bazı Windows işlemlerinin rundll32.exe'nin çok fazla CPU ve Disk kullanımı tüketmesine neden olması mümkündür. Bu, kullanıcıların çoğunluğu için geçerliydi ancak sizin için işe yaramıyorsa, değişiklikleri her zaman aynı yöntemi kullanarak her zaman geri alabilirsiniz.
- Arama çubuğunu başlatmak için Windows + S tuşlarına basın ve iletişim kutusuna yönetim araçları yazın. Çıkan ilk ilgili uygulamayı açın.
- Kısayollara göz atın ve Görev Zamanlayıcı'yı açın.
- Şimdi pencerede sol gezinti bölmesini kullanarak aşağıdaki dosya yoluna gidin.
Görev Zamanlayıcı Kitaplığı> Microsoft> Windows> Müşteri Deneyimi İyileştirme
- Sağ tarafta, bu programda üç öğe göreceksiniz. Özelliklerini açmak için Consolidator tıklayın. Tetikleyiciler sekmesine gidin. Burada hizmeti her seferinde tetikleyen bir tetikleyici göreceksiniz. Tıklayın ve Düzenle'yi seçin.
- Tetikleyici özellikleri açıldığında, gelişmiş ayarlara gidin ve Etkin kutunun işaretini kaldırın. Değişiklikleri kaydetmek ve çıkmak için Tamam'ı tıklayın.
- Şimdi öğeler listesine geri dönün. Onları tek tek sağ tıklatın ve her durumda Devre Dışı seçeneğini belirleyin. Öğelerin adı:
Consolidator
KernelCeip Görev
UsbCeip
- Zamanlayıcıyı kapatın, bilgisayarınızı yeniden başlatın ve kullanımın düzeltilip giderilmediğini kontrol edin.
Çözüm 2: Telemetri Hizmetlerini Devre Dışı Bırakma
Microsoft'un kullanıcı deneyimi programının bir parçası, sisteminizden veri toplamak ve bunları PC'lerle karşılaştırmaktır. Bu, gelecekte kullanıcı deneyimini iyileştirmek için kullanılacak olan tutarsızlıkları / değişiklikleri bulacaktır. Bu özellik aynı zamanda birçok yüksek disk / CPU kullanımı sorunlarına neden olduğu bilinmektedir. Bunu devre dışı bırakmayı deneyebilir ve sorunun devam edip etmediğini kontrol edebiliriz.
- Çalıştır uygulamasını başlatmak için Windows + R tuşlarına basın. Diyalog kutusuna services.msc yazın ve Enter tuşuna basın.
- Hizmetler penceresi açıldıktan sonra, Bağlı Kullanıcı Deneyimi'ni arayın. Ayarlarını açmak için çift tıklayın.
- Servis durumunun altındaki Dur'u tıklayın. Ardından Başlangıç tipi seçeneğini seçin ve seçeneği Devre Dışı olarak ayarlayın . Değişikliklerinizi tamamladıktan sonra Tamam'a basın ve çıkın.
- Bilgisayarınızı yeniden başlatın ve sorunun çözülüp çözülmediğini kontrol edin.
Çözüm 3: aienv.dll yeniden adlandırma
aienv.dll, Windows Uygulama Deneyimi Envanterinin bir kütüphane dosyasıdır. Sistem dışı bir işlemdir ve bilgisayarınızda yüklü olan yazılım / uygulamadan kaynaklanır. Birçok kullanıcı, hizmeti durdurmanın veya yeniden adlandırmanın disk / CPU kullanımı sorunlarının düzeltilmesine neden olduğunu bildirdi. Aynı şeyi deneyebiliriz. Bu yöntemi kendi sorumluluğunuzda takip edin, herhangi bir sorun olduğunda bir Windows geri yükleme noktası oluşturmanız tavsiye edilir.
- Windows Gezgini'ni açın ve aşağıdaki dosya yoluna gidin:
C: \ Windows \ System32
Yukarıdaki adresi de kopyalayabilir, Windows + R tuşlarına basabilir, adresi yapıştırabilir ve doğrudan konuma gitmek için Enter tuşuna basabilirsiniz.
- Klasörde bir kere, aeinv.dll dosyasını bulun . Ekranın sağ üst kısmında bulunan arama çubuğunu da kullanabilirsiniz.
- Dosyayı bulduktan sonra, sağ tıklayın ve yeniden adlandır seçin. Dosyayı oldaeinv.dll olarak yeniden adlandırın . Windows bu dosyayı yeniden adlandırmak için izin gerektirebilir. Yönetici olarak giriş yaptığınızdan emin olun ve Devam Et'i tıklayın.
- Dosyayı yeniden adlandırırken hala sorun yaşıyorsanız, dosyanın sahipliğini değiştirebilirsiniz. Bu size, onu değiştirmek / yeniden adlandırmak için haklar verecektir.
- Yeniden adlandırdıktan sonra bilgisayarınızı yeniden başlatın ve disk / CPU kullanımınızı kontrol edin.
Çözüm 4: Google App Engine'i Kaldırma
Google App Engine, Google tarafından yönetilen veri merkezlerinde web uygulamaları geliştirmek / barındırmak için bir web çerçevesidir. Bu uygulama, uygulama istekleri sayısı arttıkça web uygulamaları için otomatik ölçeklendirme sunar. Java, Ruby, Python ve diğer JVM dilleri gibi birçok desteklenen dili vardır.
Birçok kullanıcı, Google App Engine'in yüklenmesinden sonra disk / CPU kullanımının rundll32.exe işlemi boyunca önemli ölçüde arttığını bildirdi. Uygulamayı kaldırmayı deneyebilir ve sorunun devam edip etmediğini kontrol edebilirsiniz.
- Windows + R tuşlarına basın, diyalog kutusundaki kontrol panelini yazın ve Enter tuşuna basın.
- Kontrol paneline girdikten sonra, Programların başlığı altındaki Bir programı kaldırma kategorisini seçin.
- Google App Engine'i bulun, sağ tıklayın ve kaldırmayı seçin.
- Kaldırma işleminden sonra bilgisayarınızı yeniden başlatın ve sorunun çözülüp çözülmediğini kontrol edin. Eğer olmadıysa ve hala yüksek CPU / disk kullanımıyla karşı karşıyaysanız, uygulamayı geri yüklemek için çekinmeyin.
Çözüm 5: İşlem Gezgini ile Denetleme
Process Explorer, hangi DLL'lerin açıldığı / yüklendiği ve hangi ana işlemin başlatıldığına ilişkin tüm ayrıntıları içeren bilgileri gösteren Microsoft tarafından yapılan bir araçtır. Tüketilen kaynaklar, CPU kullanımı vb. Ile ilgili bilgi verir. Rundll32.exe'yi kullanarak süreçleri kontrol etmeyi deneyebilir ve neden bunları kullandıklarını sorunlu hale getirebiliriz.
- Process Explorer'ı resmi Microsoft web sitesinden indirin.
- Paketi erişilebilir bir dizinde açtıktan sonra başlatın. Ayrıntıları ile birlikte bir dizi süreç tarafından karşılanacaksınız. Sol üstteki Dosya'ya tıklayın ve Tüm Süreçler için Detayları Göster'i seçin. Bu işlemi gerçekleştirmek için yönetici ayrıcalıklarına ihtiyacınız olabilir.
- Şimdi rundll32.exe işlemini bulun, sağ tıklayın ve Özellikler'i seçin. Görüntü sekmesine gidin. Burada suçluyu göreceksiniz, yani hangi işlemi yürütülebilir dosyayı kullanıyorsunuz.
- Küçük bir kazma yapın ve uygulamayı / servisi bulun. Daha önce yaptığımız gibi bir uygulamayı service.msc kullanarak veya bir uygulamayı kaldırarak kolayca devre dışı bırakabilirsiniz.
Çözüm 6: Lenovo Bağımlılık Paketini Kaldırma
Bir Lenovo çalıştırıyorsanız, Lenovo Bağımlılık Paketinin kaldırılmasının sorununuzu çözüp çözmediğini kontrol etmelisiniz. Lenovo uygulaması Lenovo Settings'e yardımcı olmak için bir Lenovo makinesinde kurulu bir dizi hizmet / sürücüdür. Tek başına bağımlılık paketi hiçbir şey yapmaz. Bir önlem olarak, bu çözümü gerçekleştirmeden önce Windows için bir geri yükleme noktası oluşturun.
- Windows + R tuşlarına basın, diyalog kutusundaki kontrol panelini yazın ve Enter tuşuna basın.
- Kontrol paneline girdikten sonra, Programların başlığı altındaki Bir programı kaldırma kategorisini seçin.
- Lenovo Bağımlılık Paketini bulun, sağ tıklayın ve kaldırmayı seçin.
- Kaldırma işleminden sonra bilgisayarınızı yeniden başlatın ve sorunun çözülüp çözülmediğini kontrol edin. Eğer olmadıysa ve hala yüksek CPU / disk kullanımıyla karşı karşıyaysanız, uygulamayı geri yüklemek için çekinmeyin.
Çözüm 7: Stok Toplayıcıyı Devre Dışı Bırakma
Envanter Toplayıcı, Microsoft tarafından, kuruluşunuzun bilgisayarlarını incelemenize, yüklü uygulamaları, cihazları ve sistem bilgilerini tanımlamanıza yardımcı olacak ve bilgi kataloğunu toplamanıza yardımcı olan bir araçtır. Bu verileri Uygulama Uyumluluğu Yöneticisi'ni kullanarak görüntüleyebilirsiniz. Bu özelliği kullanmazsanız, devre dışı bırakmayı deneyebilir ve sorunumuza herhangi bir şans getirip getirmediğini kontrol edebiliriz.
- Windows + R tuşlarına basın, diyalog kutusuna gpedit.msc yazın ve Enter tuşuna basın. Bu, bilgisayarınızın Grup İlkesi Düzenleyicisi'ni başlatır.
- Düzenleyicide, aşağıdaki yola gidin.
Bilgisayar Yapılandırması> Yönetim Şablonları> Windows Bileşenleri> Uygulama Uyumluluğu
- Ekranın sağ tarafında, Envanter Toplayıcıyı Kapatma girişini göreceksiniz. Özelliklerini açmak için çift tıklayın.
- Özelliklere girdikten sonra Etkin'i seçin. Değişiklikleri kaydetmek ve çıkmak için Tamam'a basın. Bilgisayarınızı yeniden başlatın ve sorunun giderilip giderilmediğini kontrol edin.
Çözüm 8: ProgramDataUpdater'ı Değiştirme
Birçok kullanıcı Microsoft tarafından Uygulama Deneyimi kategorisine ait olan ProgramDataUpdater görevinin bilgisayarlarında yüksek CPU / Disk kullanımına neden olduğunu bildirmiştir. İki seçeneğimiz var: ya da işi kalıcı olarak devre dışı bırakabiliriz ya da ayarları değiştirebiliriz, böylece görev bir dakikadan fazla işliyorsa otomatik olarak öldürülür. İlk önce görevin tamamen devre dışı bırakılması konusunda size rehberlik edeceğiz.
- Arama çubuğunu başlatmak için Windows + S tuşlarına basın ve diyalog kutusuna görev zamanlayıcı yazın. Gelen ilk sonucu açın.
- Zamanlayıcıda bir kez, aşağıdaki dosya yoluna gidin:
Microsoft> Windows> Uygulama Deneyimi
- Klasöre girdikten sonra sağınızda üç giriş göreceksiniz. ProgramDataUpdater'ı sağ tıklayın ve Disabled'ı seçin.
- Bilgisayarınızı yeniden başlatın ve problemin çözülüp çözülmediğini kontrol edin.
Şimdi, yukarıda tartışıldığı gibi bir zaman sınırının nasıl ayarlanacağını ele alıyoruz. Limiti ayarlayabilir veya görevi yukarıda belirtildiği gibi kalıcı olarak devre dışı bırakabilirsiniz.
- ProgramDataUploader'ı sağ tıklayın ve Özellikler'i seçin.
- Ayarlar sekmesine gidin. Onay kutusunun işaretlendiğinden daha uzun sürerse, görevi durdurun . Önündeki değeri düzenleyin ve 1 dakika yazın . Değişiklikleri kaydetmek ve çıkmak için Tamam'a basın.
- Uygulanacak değişiklikler için bilgisayarınızı yeniden başlatın ve disk / CPU kullanımınızın daha iyi olup olmadığını kontrol edin. Eğer yapmadıysa, değişiklikleri geri almaktan çekinmeyin.
Çözüm 9: Güvenli Modda Önyükleme
Güvenli modu kullanarak, sorunun herhangi bir uygulamadan kaynaklanıp kaynaklanmadığını ya da sorunun işletim sisteminde olup olmadığını belirleyebiliriz. Makine güvenli modda mükemmel çalışıyorsa ve disk / CPU kullanımı normal ise, bu, bazı harici uygulamaların veya hizmetlerin, tüm bunların güvenli modda devre dışı bırakılmasından dolayı soruna neden olduğu anlamına gelir.
- Bilgisayarınızı güvenli modda önyükleme hakkında makalemizin yönergelerini izleyin.
- Güvenli modda önyüklendikten sonra, görev yöneticinizi açın (Windows + R tuşlarına basıp taskmgr yazarak). Disk kullanımı ve CPU kullanımı normal olup olmadığını kontrol edin.
Güvenli modda herhangi bir sorun tespit edilmediyse, temiz bir önyükleme yapmalı ve hangi uygulama / hizmetin size soruna neden olduğunu belirlemelisiniz. Sorun hala güvenli modda ortaya çıkıyorsa, sorun işletim sistemiyle ilgilidir. Bu önyükleme, bilgisayarınızın en az sayıda sürücü ve programla açılmasına olanak tanır. Diğer tüm hizmetler devre dışıyken sadece önemli olanları etkinleştirilir.
- Çalıştır uygulamasını başlatmak için Windows + R tuşlarına basın. Diyalog kutusuna msconfig yazın ve Enter tuşuna basın.
- Ekranın üst kısmında bulunan Hizmetler sekmesine gidin. Tüm Microsoft hizmetlerini gizle yazan satırı kontrol edin. Bunu tıkladıktan sonra, tüm Microsoft ile ilgili hizmetler tüm üçüncü taraf hizmetlerinin arkasında bırakılarak devre dışı bırakılacaktır.
- Şimdi pencerenin sol tarafındaki yakın altta bulunan Tümünü devre dışı bırak düğmesine tıklayın. Tüm üçüncü taraf hizmetleri şimdi devre dışı bırakılacak.
- Değişiklikleri kaydetmek ve çıkmak için Uygula'ya tıklayın.
- Şimdi Başlangıç sekmesine gidin ve Açık Görev Yöneticisi seçeneğine tıklayın. Bilgisayarınız başladığında çalıştırılan tüm uygulamaların / hizmetlerin listeleneceği görev yöneticisine yönlendirileceksiniz.
- Her servisi tek tek seçin ve pencerenin sağ alt tarafında Devre Dışı Bırak'ı tıklayın.
- Şimdi bilgisayarınızı yeniden başlatın ve yüksek CPU / Disk kullanımının devam edip etmediğini kontrol edin. Eğer varsa, soruna neden olan harici bir program olduğu anlamına gelir. Yüklü programlarınızda arama yapın ve sorunlarınıza hangi uygulamanın yol açtığını belirleyin. Ayrıca, Microsoft Güvenlik Tarayıcısını, Kötü Amaçlı Yazılım veya bilgisayarınıza neden olan başka bir tehdit olup olmadığını kontrol etmek için de çalıştırabilirsiniz.
Çözüm 10: Windows'u Geri Yükleme Noktasından Geri Yükleme (Yalnızca sorun Güvenli Mod'da çözülmezse)
Sorun hala Güvenli Modda (Çözüm 9) devam ederse, Windows'unuzu oluşturduğunuz önceki bir geri yükleme noktasına geri yüklemeyi deneyebiliriz. Tüm çalışmalarınızı doğru şekilde kaydedin ve önemli verileri yedekleyin. Son geri yükleme noktasından sonra sistem yapılandırmalarınızdaki tüm değişikliklerin kaldırılacağını unutmayın.
- Başlat menüsünün arama çubuğunu başlatmak için Windows + S tuşlarına basın. Diyalog kutusuna geri yükleme yazın ve sonuçta gelen ilk programı seçin.
- Biri geri yükleme ayarlarında, Sistem Koruması sekmesinin altındaki pencerenin başında bulunan Sistem Geri Yükleme'ye basın.
- Artık sisteminizi geri yüklemek için tüm adımlarda sizi yönlendiren bir sihirbaz açılır. İleri'ye basın ve tüm diğer talimatlara devam edin.
- Şimdi mevcut seçenekler listesinden geri yükleme noktasını seçin . Birden fazla sistem geri yükleme noktanız varsa, bunlar burada listelenir.
- Artık pencereler sistem geri yükleme işlemine başlamadan önce işlemlerinizi son kez onaylayacaktır. Tüm çalışmalarınızı kaydedin ve önemli dosyaları yedekleyin ve işlemlere devam edin.
Sistem geri yüklemesi hakkında daha fazla bilgi edinmek için neler yaptığını ve neler yapıldığını öğrenmek için daha fazla bilgi edinebilirsiniz.
PRO TIP: Sorun bilgisayarınız veya dizüstü bilgisayar / dizüstü bilgisayar ile yapılmışsa, depoları tarayabilen ve bozuk ve eksik dosyaları değiştirebilen Reimage Plus Yazılımı'nı kullanmayı denemeniz gerekir. Bu, çoğu durumda, sorunun sistem bozulmasından kaynaklandığı yerlerde çalışır. Reimage Plus'ı tıklayarak buraya tıklayarak indirebilirsiniz.