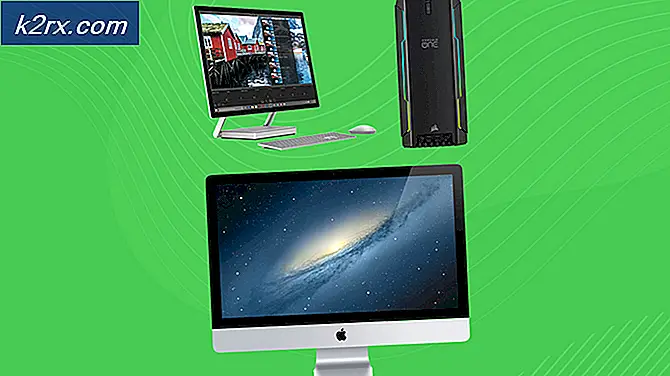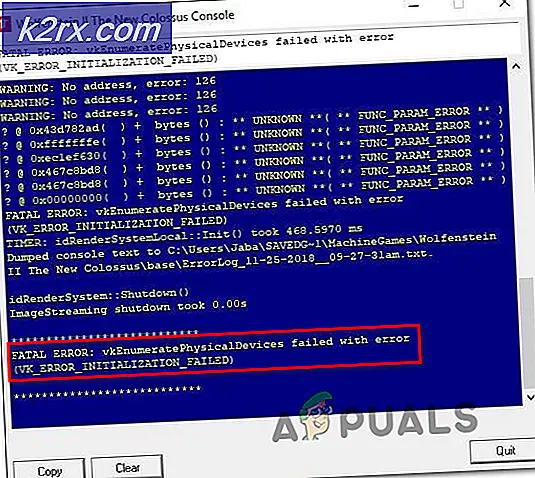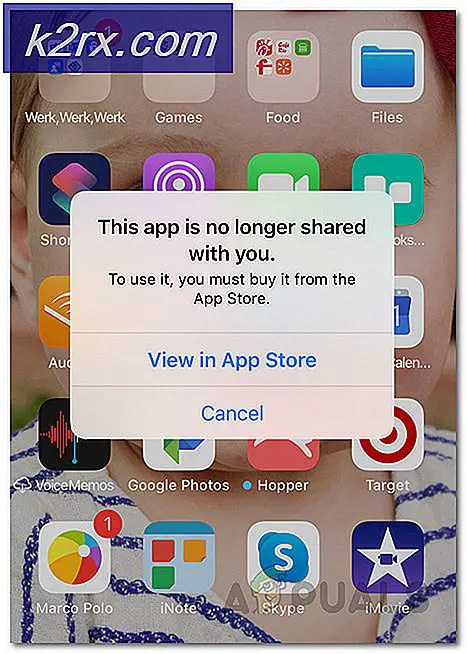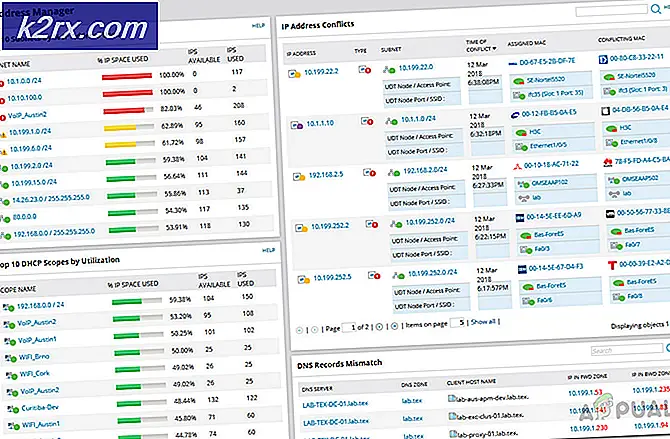Fix: Windows Spotlight çalışmıyor
Windows Spotlight, Windows 10'un tüm sürümlerinde bulunan ve Bing'den resimler yükleyen ve bunları kilit ekranınızda görüntüleyen bir özelliktir. Kullanıcılara resimden hoşlanıp hoşlanmadıkları da bir geri bildirim seçeneği de veriliyor. Bu, kilit ekranınıza renk katan tüm Windows kullanıcıları arasında çok popüler bir özelliktir.
Birçok kullanıcı aniden, Spotlight'ın düzgün çalışmadığından şikayet etti. Ya ortadan kayboldu ya da her defasında aynı fotoğraf gösterildi. Bu birkaç nedenden dolayı olabilir. Etkinleştirilmiş bir proxy ayarınız var veya spotlight klasörü bozuk. Bu sorunu çözmenize yardımcı olacak bir dizi çözüm bulduk. İlk önce başla ve yolunu indir.
Çözüm 1: Spot Işığı Yeniden Seçme
Teknik çözümleri gözden geçirmeden önce, spotları ayarlardan tekrar etkinleştirmeyi deneyebiliriz. Spot ışığı yeniden etkinleştirerek, bilgisayar işlemi yeniden başlatacak ve ayarlar ve konfigürasyonlarda tekrar spot ışığı başlatacaktır. Bu çözüm spot projeniz durduysa ve yeni resimler vb. Ile devam edemezse işe yarayabilir.
- Başlat menünüzün arama çubuğunu başlatmak için Windows + S tuşlarına basın. Diyalog kutusundaki ayarları yazın ve ortaya çıkan ilk sonucu açın.
- Ayarlara girdikten sonra Kişiselleştirme başlığını seçin. Sağ üstteki ikinci başlık olacak.
- Şimdi ekranın sol tarafında bulunan gezinme bölmesinden Kilit Ekranı'nı seçin.
- Şimdi kilit ekranı ayarlarının altındaki açılır menüden Resim'yi seçin ve resmin düzgün bir şekilde gözden geçirilmesini bekleyin.
- Ayarlara geri gidin ve kilit ekranı ayarlarına geri dönün. Açılır listeye bir kez daha tıklayın ve Windows Spotlight'ı seçin. Önizleme penceresinde resmin tam olarak önizlemesi için birkaç saniye bekleyin.
- Ayarlardan çıkın ve bilgisayarınızı yeniden başlatın. Spot ışığın tekrar çalışmaya başlayıp başlamadığını kontrol edin. Resimleri indirmek için Windows için çalışan bir internet bağlantısına ihtiyacınız olduğunu unutmayın.
Çözüm 2: Sayaçlı Bağlantıyı Kapatma
Ölçülen bağlantı, ölçülen belirli bir bağlantıyı işaretleyen Wi-Fi veya ağ ayarlarında mevcut olan bir ayardır. Bu protokolde, Windows bazı uygulama ve özelliklerini devre dışı bırakarak veri kullanımını en aza indirir. Bu ayrıca görüntüleri düzenli olarak indirdiği için Windows Spotlight için de geçerlidir. Cihazınızdaki ölçülü bağlantıyı devre dışı bırakmayı deneyebilir ve sorunun çözülüp çözülmediğini kontrol edebiliriz.
- Çalışan bir internet bağlantısıyla istediğiniz ağa bağlı olduğunuzdan emin olun. Başlat menünüzün arama çubuğunu başlatmak için Windows + S tuşlarına basın. Diyalog kutusundaki ayarları yazın ve ortaya çıkan ilk sonucu açın.
- Mevcut seçenekler listesinden Ağ ve İnternet seçeneğini seçin.
- Ağ ve İnternet ayarlarında, Ağ durumunun alt başlığı altında bulunan Bağlantı özelliklerini değiştir öğesine tıklayın.
- Devre dışı bırakmak için Ölçülen bağlantı olarak ayarla onay kutusunu işaretleyin. Bu, ağınızı ölçülü bağlantılar olarak işaretlenmiş ağlar listesinden kaldırır. Bilgisayarınızı yeniden başlatın ve Windows Spotlight'ın beklendiği gibi çalışmaya başladığını kontrol edin.
Çözüm 3: Kilit ekranından Mail ve Takvim devre dışı bırakılıyor
Windows, canlı hesabınızla senkronize olur ve e-posta ve takviminizle ilgili bilgi getirir. Bu yardımcı programlar kilit ekranınızda gösterilebilir ve varsayılan olarak bunlar etkinleştirilir. Senkronizasyon işleminde bir sorun olması ve yardımcı programlarınızın güncellenmemesi mümkündür. Bu güncelleme hatasından dolayı, spot ışığı da yeni görüntüler yüklemeyi reddediyor. Bu yardımcı programları ayarlarınızdan devre dışı bırakmayı deneyebilir ve sorunun devam edip etmediğini kontrol edebiliriz.
- Windows + S tuşlarına basın ve diyalog kutusuna hava yazın. Gelen ilk sonucu açın.
- Hava durumu açıldığında, ekranın sol alt tarafında bulunan ayarlar simgesine tıklayın.
- Genel sekmesine gidin ve aşağı kaydırın. Burada Launch Location adlı bir ayar bulacaksınız. Varsayılan Konum olarak ayarlandığından emin olun. Gerekli değişiklikleri yaptıktan sonra, hava durumu uygulamasından çıkın.
- Windows + S tuşlarına basın ve diyalog kutusuna kilit ekranı yazın. Gelen ilk seçeneği açın.
- Kilit ekranı ayarlarında, Hızlı durumu göstermek için Uygulamaları seç başlığı altında bulunan Posta simgesini tıklayın. Seçenek içinde en üste gidin ve Yok'u seçin. Takvim için de aynısını yapın. Şimdi oturum açma ekranında Kilit ekranını göster arka plan yazan seçeneğin işaretini kaldırın . Değişiklikleri yaptıktan sonra, Spotlight'ın yeniden çalışmaya başladığını kontrol etmek için Windows + L tuşlarına basın. Eğer yapmadıysa, bilgisayarınızı yeniden başlatın.
Not: 5. adım çalışmazsa, ayrıntılı durumu göstermek için Bir uygulama seçin alt başlığı altında bulunan hava durumu simgesini tıkladıktan sonra Yok seçeneğini belirleyerek, hava durumu bilgilerini kilit ekranınızdan da kaldırabilirsiniz. Tüm değişiklikleri uyguladıktan sonra çözüm 1'i tekrarlayın ve sorunun çözülüp çözülmediğini kontrol edin.
Çözüm 4: Spotlight Klasör İçeriğini Silme
Yukarıdaki çözümler işe yaramazsa, tüm içeriği spotlight klasöründe silmeyi deneyebilir ve bunun bir fark yaratıp yaratmadığını görebiliriz. İçeriği sildikten ve spot ışığı etkinleştirdikten sonra, Windows klasörün içeriğinin eksik olduğu konusunda uyarılır. Klasörü otomatik olarak güncellemeyi ve gerekli tüm yapılandırmaları indirmeyi deneyecektir. Bu da bizim sorunumuzu düzeltebilir.
- Başlat menünüzün arama çubuğunu başlatmak için Windows + S tuşlarına basın. Diyalog kutusundaki ayarları yazın ve ortaya çıkan ilk sonucu açın.
- Ayarlara girdikten sonra Kişiselleştirme başlığını seçin. Sağ üstteki ikinci başlık olacak.
- Şimdi ekranın sol tarafında bulunan gezinme bölmesinden Kilit Ekranı'nı seçin.
- Şimdi kilit ekranı ayarlarının altındaki açılır menüden Resim'yi seçin ve resmin düzgün bir şekilde gözden geçirilmesini bekleyin.
- Ayarlardan çıkın ve aşağıdaki dosya konumuna gidin. Kullanıcıyı profilinizin kullanıcı adıyla değiştirin.
C: \ Users \\ AppData \ Local \ Paketler \ Microsoft.Windows.ContentDeliveryManager_cw5n1h2txyewy Ayarlar \
- Bazı klasörleri göremiyorsanız, Gizli öğeleri gösterme özelliğini etkinleştirmediğiniz anlamına gelir. Dosya Gezgini'nde ekranın en üstünde bulunan Görüntüle'ye tıklayın ve Gizli öğeler yazan seçeneği işaretleyin.
- Bu klasördeki tüm içeriği silin ve Dosya Gezgini'nden çıkın.
- Şimdi ekran ayarlarını kilitlemek ve tekrar Windows Spotlight'ı açmak için geri gidin. Etkin bir internet bağlantınız olduğundan emin olun. Bilgisayarınızı yeniden başlatın ve sorunun giderilip giderilmediğini kontrol edin.
Bu işe yaramazsa, aynı dizinde Varlıklar klasörünü de silmeyi deneyebiliriz.
- Windows Spotlight'ı ayarlarınızdan devre dışı bıraktıktan sonra (daha önce yaptığımız gibi), aşağıdaki dosya konumuna gidin. Profil kullanıcı adınızla değiştirin.
C: \\ ibrah \ AppData \ Local \ Paketleri \ Microsoft.Windows.ContentDeliveryManager_cw5n1h2txyewy \ LocalState Varlıklar \
- Varlıkların klasöründeki tüm içeriği silin . Bunlar, kilit ekranında görüntülenecek Microsoft Spotlight tarafından kullanılan resimlerdir. Bunları silerek, bilgisayarın daha fazla görüntü indirmek zorunda kalmasını ve böylece spot ışığınızı yedeklemesini ve çalıştırmasını istiyoruz.
- Spotlight'ı bilgisayarınızın ayarlarından tekrar etkinleştirin ve bilgisayarınızı yeniden başlatın.
Çözüm 5: Proxy Ayarlarını Devre Dışı Bırakma
İşiniz veya üniversiteniz için proxy ayarlarını kullanırsanız, sorunun nedeni bu olabilir. Proxy ayarları, İnternet'in çalışması için başka bir yol sağlar. Bu uygulama esas olarak tam internet erişimine izin vermeyen veya izleyemeyen kurum veya işyerlerinde gerçekleştirilir. Windows Spotlight, görüntüleri bir proxy sunucusunda indirmez. Proxy sunucusunu devre dışı bırakmayı deneyebilir, proxy olmadan çalışan bir internet bağlantısı kurabilir ve durumumun çözülüp çözülmediğini kontrol edebilirsiniz.
- Başlamanızın arama çubuğunu başlatmak için Windows + S tuşlarına basın. Diyalog kutusuna proxy yazın ve ortaya çıkan ilk sonucu seçin.
- Pencerenin yakın ucunda bulunan LAN Ayarları düğmesine basın.
- LAN'ınız için bir proxy sunucusu kullan yazan kutunun işaretini kaldırın. Değişiklikleri kaydetmek ve çıkmak için Tamam'a basın.
- Şimdi sorunun çözülüp çözülmediğini kontrol edin.
Çözüm 6: Yerel hesap oluşturma
Karşılaştığınız sorunun, profilinizdeki bir hata nedeniyle veya yöneticinin size erişim izni vermemesi olasıdır. Bu bilgisayarın sahibi sizseniz ve yine de spot ışığı düzgün çalışmıyorsa, yeni bir yerel hesap açmayı deneyebilir ve bunun herhangi bir şeyi düzeltip düzeltmediğini kontrol edebiliriz.
- Bir yönetici hesabı açın. Başlat menüsü iletişim kutusuna Ayarlar yazın ve Hesaplar'a tıklayın.
- Şimdi, pencerenin sol tarafında bulunan Aile ve diğer kullanıcı seçeneklerini tıklayın.
- İçeri girdikten sonra, bu PC'ye başka birini ekle'yi seçin.
- Şimdi Windows, yeni bir hesap oluşturmaya dair sihirbazında size rehberlik edecektir. Yeni pencere geldiğinde, Bu kişinin oturum açma bilgilerine sahip değilim .
- Şimdi Microsoft olmadan kullanıcı ekle seçeneğini seçin. Windows şimdi yeni bir Microsoft hesabı oluşturmanızı ve bunun gibi bir pencere görüntülemenizi ister.
- Tüm detayları girin ve hatırlayabileceğiniz kolay bir şifre seçin.
- Şimdi Ayarlar> Hesaplar> Hesabınıza gidin .
- Hesap resminizin altındaki alanda, bunun yerine bir yerel hesapla oturum açtığını belirten bir seçenek göreceksiniz.
- Komut istemi geldiğinde mevcut parolanızı girin ve İleri'ye tıklayın.
- Şimdi yerel hesabınız için kullanıcı adı ve şifre girin ve Çıkış'a tıklayın ve bitirin .
- Bilgisayarınızı yeniden başlatın ve spot ışığın beklendiği gibi çalışıp çalışmadığını kontrol edin. Eğer varsa, tüm kişisel dosyalarınızı ve ayarlarınızı kolayca taşıyabilirsiniz.
- Şimdi Ayarlar> Hesaplar> Hesabınıza gidin ve bunun yerine bir Microsoft Hesabı ile oturum aç seçeneğini belirleyin.
- Kullanıcı adınızı ve şifrenizi girin ve Oturum aç'ı tıklayın.
Çözüm 7: Sistem Bakım Sorun Gidericisini Çalıştırma
Spotlight sistem dosyalarınızın herhangi bir sebepten dolayı bozulmuş olması veya başka bir uygulamanın çakışması mümkündür. Sistem bakım sorun gidericisini çalıştırmayı deneyebilir ve hata ve tutarsızlıkları kontrol edebiliriz.
- Windows + R tuşlarına basın, diyalog kutusundaki kontrol panelini yazın ve Enter tuşuna basın.
- Pencerenin sağ üst tarafındaki kontrol panelinin arama çubuğuna sorun giderme yazın.
- Döndürülen sonuç listesinden Sorun giderme başlığını seçin.
- Sorun giderme menüsünde, pencerenin sol tarafındaki gezinme bölmesinde bulunan Tüm mevcutları görüntüle'yi tıklatın. Artık Windows bilgisayarınızda bulunan tüm sorun gidericilerini dolduracaktır.
- Kullanılabilir seçenekler listesinden Sistem Bakımını bulun ve tıklayın.
- Şimdi Sistem Bakım sorun gidericisi başlayacaktır. Sorun gidericinin içinde bulunan Gelişmiş'i tıklayın ve Yönetici olarak çalıştır seçeneğini tıklayın. Ayrıca, Onarımları otomatik uygula seçeneğini işaretleyin.
- Artık Windows sisteminizdeki hataları ve tutarsızlıkları kontrol edecek ve bulduğunda sizi bilgilendirecektir. Ayrıca bu hataları kendi başına onarmaya da çalışacaktır.
- Herhangi bir hata tespit edildi ve düzeltildiyse, bilgisayarınızı yeniden başlatın. Şimdi Spot Işığının beklendiği gibi çalışıp çalışmadığını kontrol edin.
Çözüm 8: Spot Işığın Yeniden Kaydedilmesi
Yukarıdaki tüm çözümler işe yaramazsa, spot ışığı uygulamasını yeniden kaydetmeyi deneyebiliriz. Daha önceki çözümleri denemediyseniz bu çözümü takip etmeyin. Tüm çalışmalarınızın kaydedildiğinden ve tüm uygulamaları kapattığınızdan emin olun.
- Başlat menünüzün arama çubuğunu başlatmak için Windows + S tuşlarına basın ve diyalog kutusuna Cortana yazın. Cortana ve arama ayarlarını yazan sonucu açın.
- Ayarlar menüsündeki tüm seçeneklerin işaretini kaldırın . Bu Cortana'yı bilgisayarınızdan kapatacak.
- Arama çubuğunu başlatmak için Windows + S tuşlarına basın ve diyalog kutusuna kilit ekranı yazın. Gelen ilk sonucu açın.
- Şimdi kilit ekranı ayarlarının altındaki açılır menüden Resim'yi seçin ve resmin düzgün bir şekilde gözden geçirilmesini bekleyin.
- Ayarlarınızı kapatın. Windows + S tuşlarına basın ve PowerShell yazın . Gelen sonuca sağ tıklayın ve Yönetici olarak çalıştır'ı seçin.
- PowerShell'e girdikten sonra, aşağıdaki komut listesini yürütün ve her birinin ardından Enter tuşuna basın. Bu süreçler zaman alabilir, bu yüzden sabırlı olun ve hepsinin düzgün bir şekilde çalışmasına izin verin.
dism / online / cleanup-image / sağlığa kavuşma
sfc / scannow
güç kalkanı
Get-AppXPackage -AllUsers | Nerede Nesne {$ _. InstallLocation-like * SystemApps *} | Foreach {Add-AppxPackage -DisableDevelopmentMode -Register $ ($ _. Yükleme Konumu) \ AppXManifest.xml}
- Bu komutlar Windows Spotlight'ın yüklenmesini yeniler. Şimdi daha önce kullandığımız aynı yöntemi kullanarak Cortana'yı yeniden etkinleştirin .
- Kilit ekranı ayarlarına gidip Windows Spotlight'ı seçerek Windows Spotlight'ı yeniden etkinleştirin . Önizleme penceresinde resmin görünmesini bekleyin. Proxy kullanmadan etkin bir internet bağlantınız olduğundan emin olun.
Spotlight için Alternatif: Dinamik Tema
Yukarıdaki tüm yöntemler işe yaramıyorsa, Windows güncellemesini kullanarak Windows'u güncellemeyi deneyin. Sorun devam ederse, Dinamik Temayı Windows mağazasından indirebilirsiniz. Alternatif olarak hizmet eder, ancak aynı amacı yerine getirir.
- Windows + S tuşlarına basarak ve mağaza yazın . Mağaza açıldığında, Dinamik Tema için arama çubuğunu yazın. Sonuçlarda ilk uygulamayı açın.
- Uygulamayı indirin ve yükleyin. Uygulama yüklendikten sonra açın.
- Soldaki gezinme bölmesinden Kilitle ekranına tıklayın. Seçenek listesinden arka plan açılır menüsünü seçin. Pencerelere göre uygulamaya benzer döndürecek görüntüler için Bing veya Windows Spotlight'ı seçebilirsiniz.
- Ayrıca, ayarları değiştirerek Windows Spotlight görüntülerini bilgisayarınıza doğru olarak indirebilirsiniz. Günlük Windows Spotlight görüntüsüne gidin ve aşağı kaydırdıktan sonra seçeneği seçin.
Not: Appuals herhangi bir üçüncü parti uygulamaları ile bağlı değildir. Kullanıcılara kendi kolaylık ve faydaları için özel yazılımlar öneriyoruz. Tüm bu yazılımları riske yükleyin ve çalıştırın.
PRO TIP: Sorun bilgisayarınız veya dizüstü bilgisayar / dizüstü bilgisayar ile yapılmışsa, depoları tarayabilen ve bozuk ve eksik dosyaları değiştirebilen Reimage Plus Yazılımı'nı kullanmayı denemeniz gerekir. Bu, çoğu durumda, sorunun sistem bozulmasından kaynaklandığı yerlerde çalışır. Reimage Plus'ı tıklayarak buraya tıklayarak indirebilirsiniz.