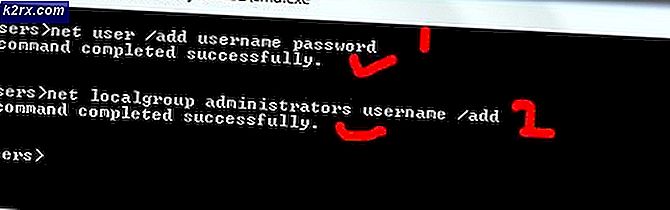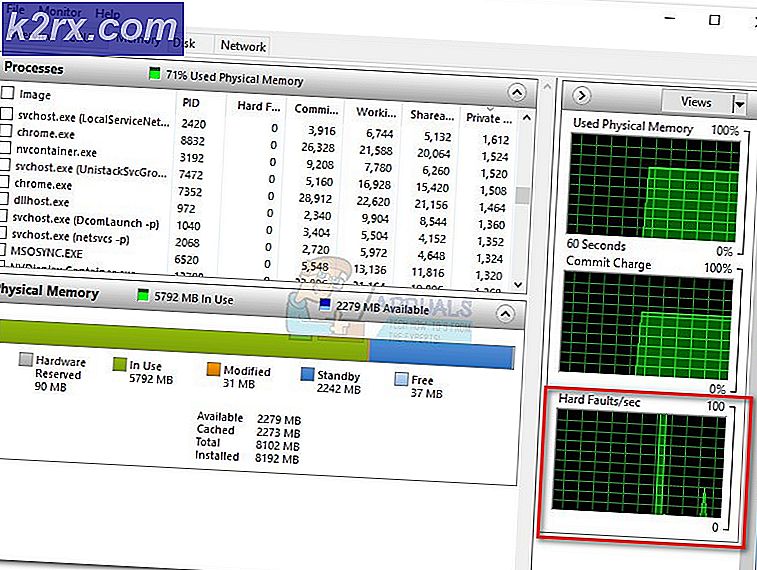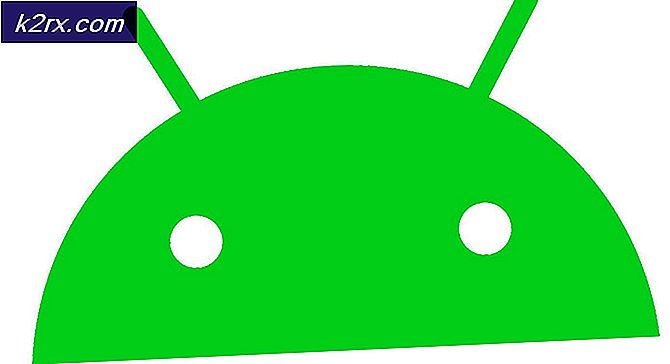Nasıl Yapılır: Sabit Diskin Başarısız Olduğunu veya Başarısız Olduğunu Kontrol Et
Bir Sabit Disk Sürücüsü (HDD), bir bilgisayarın en önemli parçalarından biridir. Bilgisayarın anakartı, durumları değerlendiren ve işlemleri ele alan beyninin bir parçasıysa, Sabit Disk Sürücüsü, bilgisayarın İşletim Sisteminden, üzerinde saklanan kullanıcı verilerine kadar her şeyi hatırlayan kısımdır. HDD'ler uzun bir kullanım ömrüne sahip olsalar da, son kullanma tarihlerine yaklaştıklarında ya da başarısız olduklarında ya da başarısız olmaya başladıklarında bir zaman gelir. Çoğu durumda, bu, arızalı bir HDD'nin bağlandığı bilgisayarın, kaç kez yeniden başlatıldığına bakılmaksızın işletim sistemine önyükleme sırasında başarısız olduğu gerçeği ile tanımlanır.
Ancak, başarısız veya arızalı bir Sabit Disk Sürücüsü, bilgisayarı gerektiği gibi İşletim Sistemine yüklemeyi engelleyen tek şey değildir. Ayrıca, arızalı veya arızalı bir HDD'nin yerini almak büyük miktarda paraya mal olabilir. Bu nedenle, sorunu gidermeye veya HDD'yi değiştirmeye çalışmadan önce HDD'nizin başarısız olduğundan veya arızalı olduğundan emin olmanız gerekir. Aşağıdakiler, HDD'nizin başarısız olup olmadığını veya başarısız olduğunu kontrol etmek için kullanabileceğiniz en etkili iki yöntemdir:
Yöntem 1: Sürücünün BIOS ayarlarında görünüp görünmediğini kontrol edin.
Sabit Disk Sürücünüzün başarısız olup olmadığını belirlemek için kullanabileceğiniz en basit yöntem, sürücünün bilgisayarınızın BIO'larının ayarlarında görünüp görünmeyeceğini belirlemektir. Bununla birlikte, bu test basit ve anlaşılır olsa da, tamamen kesin olmadığından ve muhtemelen HDD'nizin durumundan emin olmak için Yöntem 2'yi kullanmanız gerektiğinden uyarılmalıdır.
Bilgisayarı yeniden başlat .
Başladıktan hemen sonra bilgisayarınızın BIOS (veya UEFI) ayarlarını girin. Bu ayarları girmek için basmanız gereken anahtar, bilgisayarınızın anakartının üreticisine bağlıdır ve Esc, Sil veya F2'den F8, F10 veya F12'ye kadar herhangi bir şey olabilir. Tuş hemen hemen her zaman bilgisayarınızı önyüklerken gördüğünüz ilk ekranda görüntülenir ve sisteminizle birlikte verilen kılavuzda da listelenir. Ayrıca, bios'un nasıl girileceğini soran hızlı bir Google araması, ardından bilgisayarınızın ana kartının model numarası veya üreticisi de size hangi tuşa basmanız gerektiğini söyleyecektir.
Önyükleme sırası veya benzer bir adla bir seçenek bulun. Bu seçenek çoğunlukla Önyükleme sekmesinin altında bulunur, ancak bulmak için BIOS ayarlarınızdaki farklı sekmelerde gezinmeniz gerekebilir.
Sabit Disk Sürücünüzün bilgisayarınızın önyükleme sırasına göre listelenmiş olup olmadığını kontrol edin.
HDD bilgisayarınızın önyükleme sırasına göre listelenirse ancak bilgisayarınız hala İşletim Sistemine önyükleme yapamazsa, HDD'nizin tam durumunu belirlemek için Yöntem 2'ye geçerseniz en iyisi bu olur.
HDD'nizin, bilgisayarın önyükleme düzeninde hiçbir yerde bulunmadığını, önyükleme sırasını değiştirmeyi denemek ve kullanılabilir seçeneklerde HDD'nin listelenip listelenmediğini görmek yoktur. Bilgisayarınızın önyükleme sırasını değiştirmeyi seçtiğinizde, HDD bile uygun bir seçenek olarak listelenmemişse, çoktan başarısız olmuş ya da başarısız olmuştur. Durum böyle olsa da, gerçekten hatalı olduğunu doğrulamak için, Yöntem 2'ye geçmeniz ve HDD'nizde tanılama çalıştırmanız önerilir.
Yöntem 2: Sabit sürücüde tanılamayı çalıştırma
HDD'niz bilgisayarınızın BIOS ayarlarında görünmüyorsa veya görünürse ancak İşletim Sistemine önyükleme yapamıyorsa, çoktan başarısız olmuş veya başarısız olmuştur. Ancak, Sabit Disk Sürücünüzün durumundan emin olmak istiyorsanız, bunun üzerinde teşhis çalıştırmanız gerekecektir. Sabit sürücü tanılamalarının çalıştırılması temel olarak, bir HDD'ye farklı testlerin bir boynuzunu çalıştırmayı, görev için uygun olup olmadığını ve başarısız olup olmadığını veya başarısız olup olmadığını belirlemek için kullanır.
PRO TIP: Sorun bilgisayarınız veya dizüstü bilgisayar / dizüstü bilgisayar ile yapılmışsa, depoları tarayabilen ve bozuk ve eksik dosyaları değiştirebilen Reimage Plus Yazılımı'nı kullanmayı denemeniz gerekir. Bu, çoğu durumda, sorunun sistem bozulmasından kaynaklandığı yerlerde çalışır. Reimage Plus'ı tıklayarak buraya tıklayarak indirebilirsiniz.Orada yüzlerce HDD tanılama yardımcı programı vardır, ancak İşletim Sisteminize önyükleme yapamayacağınız için, seçenekleriniz yaklaşık% 80 oranında azalır. Hiren's BootCD'in devreye girdiği yer burasıdır. Hiren'in BootCD'si, bir adet ISO dosyasına yerleştirilmiş tonlarca yardımcı program ve araç içeren bir önyüklenebilir yardımcı programdır. İlgilendiğimiz araçlar, Hiren'in BootCD'nin etkileyici cephaneliği içinde sahip olduğu HDD tanılama ve test yardımcılarının uzun listesidir. Bilgisayarınız İşletim Sistemine önyükleme yapamazken sabit sürücünüzde tanılamayı çalıştırmak istiyorsanız, kesinlikle Hiren's BootCD'yi kullanarak bunu gerçekleştirebilirsiniz.
Önceden Hiren's BootCD arayüzüne önyükleme yapmadan ve bilgisayarınızın HDD'sinde tanılamaya başlamadan önce, gerçekten bir önyüklenebilir medyaya bir Hiren'in BootCD dosyasını yazmanız gerekir. Bunu yapmak için, çalışan bir Windows bilgisayarında ellerinizi almanız, buradan Hiren's BootCD için bir ISO dosyası indirmeniz ve ardından bu kılavuzu kullanarak bir CD, DVD veya USB sürücüsüne yazdırmanız gerekecektir.
Hiren'in BootCD arabirimini içeren bir önyüklenebilir ortam oluşturduktan sonra, onu tanılamayı çalıştırmak istediğiniz HDD'ye takmanız, bilgisayarı yeniden başlatmanız ve Hiren'in BootCD CD'sinden, DVD ya da USB'den açmanız gerekir. yarattı. Bunu yapabilmek için bilgisayarınızın BIOS ayarlarına tekrar girmeniz gerekebilir, ancak bu sefer bilgisayarınızın önyükleme sırasını kontrol etmek yerine DVD / CD sürücünüzden önyükleme yapmak zorunda kalacaksınız. (bir Hiren'in BootCD CD'sini veya DVD'sini oluşturduysanız) veya belirli bir USB bağlantı noktasını (bir Hiren'in BootCD USB sürücüsünü oluşturduysanız). Bunu yaptıktan sonra, ayarlarınızı kaydedin, BIOS ayarlarından çıkın ve istenirse, bilgisayarınızı Hiren'in BootCD önyüklenebilir ortamından önyüklemek için herhangi bir tuşa basın.
Bilgisayarınız Hiren'in BootCD arayüzüne girdiğinde, Hiren'in BootCD paketinde bulunan tüm araçlar ve yardımcı programlar kullanıma hazır olacak ve bunları HDD'nizde test ve tanılama yapmak için kullanabilirsiniz. Başarısız olup olmadığını veya başarısız olup olmadığını belirlemek için HDD'nizde çalıştırdığınız test ve teşhisleri kullanabilirsiniz.
Hiren's BootCD paketine dahil olan ve ayrıca tüm markaların HDD'lerinde tanılama yapabilen en iyi HDD test ve teşhis yardımcı programlarından bazıları, HDDScan, ExcelStor'un ESTest, MHDD, Victoria ve ViVard . Bununla birlikte, HDD'nizin başarısız olup olmadığını veya aynı markanın HDD'lerini test etmek için özel olarak tasarlanmış bir araç kullanarak başarısız olup olmadığını belirlemek isterseniz, Hiren'in BootCD paketi ayrıca tasarlanmış olan HDD test ve teşhis araçlarının en son sürümlerini de içerir. Sabit Disk Sürücüler için Western Digital, Fujitsu, Samsung, Maxtor, Quantum, SeaGate ve IBM .
Bu testi çalıştırmak için, Dos Araçları'nı ve ardından seçenek 6 olan Sabit Disk Araçları'nı seçin .
Buradan, mekanik bir kontrol ya da SmartUDM 2.00 de yapabilebilen MHDD 4.6'yı çalıştırmanızı tavsiye ederiz. Sürücüleriniz SMART'ı destekliyorsa, durumlarını bu programların herhangi birinden okuyabilmeniz gerekir.
PRO TIP: Sorun bilgisayarınız veya dizüstü bilgisayar / dizüstü bilgisayar ile yapılmışsa, depoları tarayabilen ve bozuk ve eksik dosyaları değiştirebilen Reimage Plus Yazılımı'nı kullanmayı denemeniz gerekir. Bu, çoğu durumda, sorunun sistem bozulmasından kaynaklandığı yerlerde çalışır. Reimage Plus'ı tıklayarak buraya tıklayarak indirebilirsiniz.