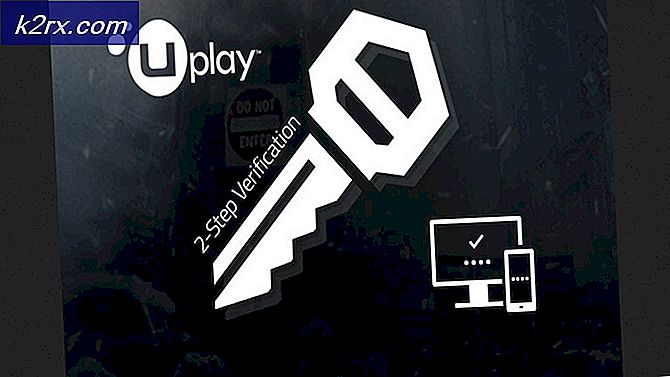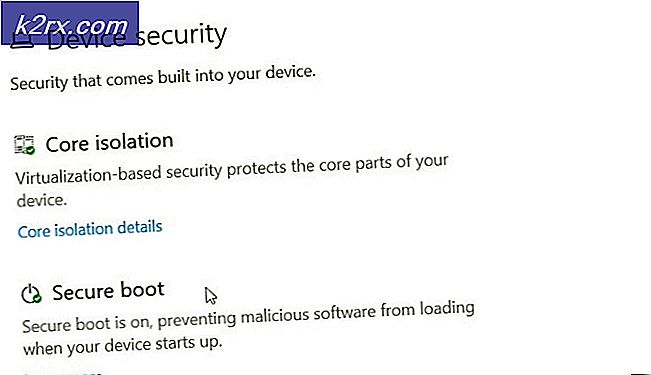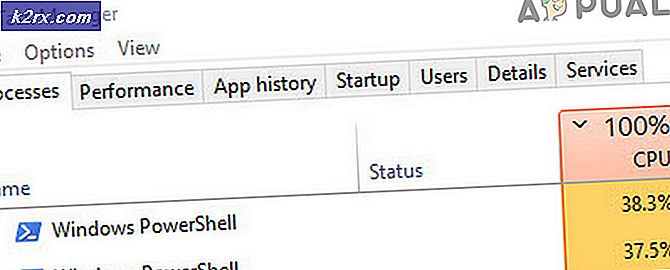Windows 10'da Cortana'yı Devre Dışı Bırakma
Microsoft, Windows 10 için Cortana'yı oluşturmak için çok fazla zaman ve çaba harcadı. Ne yazık ki Cortana, Microsoft'un olacağını umduğu gibi bir Windows 10 özelliği de almamıştı; bu da kısmen Cornell'in sistemiyle nosy ve entegre olmasından kaynaklanıyordu. Kişisel bir asistan olarak gördükleri (bunun için tasarlandıkları sistemlere gerçekten entegre olmaları gerekir), Cortana'nın temelde her yerde bir sürpriz olarak görülmemesi gerekiyordu. Ancak, bazı Windows 10 kullanıcıları Cortana'yı (ve Bing'i de) ondan kurtulmak istedikleri noktaya sevmemekteler ve Windows 10 çıktığında, kullanıcıların Cortana'yı devre dışı bırakma yollarını bulduklarını söylediler.
Ancak, kullanıcıların keşfettiği ve daha sonra Cortana'yı devre dışı bırakmak için kullandıkları yöntemler yarısı fırınlanmıştı. Bu nedenle Cortana'yı devre dışı bırakırken, Windows 10'un Arama özelliğini de eklediler, böylece kullanıcılar bilgisayarlarında herhangi bir şey arayabilirler. Arama, Windows 10 İşletim Sisteminin son derece önemli bir özelliğidir. Arama çalışması olmadan, bilgisayarınızın herhangi bir bölgesini aramaktan kaçınmanız ya da Windows 10'un özel bir yardımcı programı olan bir şeyi yapmak için üçüncü taraf uygulamaları kullanmaktan kaçınmanız gerekecektir.
Windows 10'un ilk ortaya çıkışından bu yana oldukça zaman geçti ve Cortana'nın durumuna daha fazla çalışma konduğunda, Cortana'yı devre dışı bırakabilecek ve sinir bozucu özelliklerinden kurtulmadan başka bir şeyi kırmadan geliştirebilecek yöntemler geliştirildi. Cortana'nın sistem klasörünün adını değiştirmek yerine, Windows 10'un Cortana ve Cortana'nın bileşenlerini nerede arayacağını bilemeyecek olursanız, Windows 10 kullanıcıları Cortana'nın Cortana benzeri parçalarını (eğer mantıklıysa) etkin bir şekilde ortadan kaldırabilirler. Cortana'nın, Cortana'yı hangi bilgisayar kaynaklarını kullandığını ve onları rahatsız ettiğini anlatan her şeyi.
Windows 10 kullanıcıları Cortana'yı bilgisayarlarında iki farklı yoldan devre dışı bırakmaya gidebilir ve her ikisi de burada:
Yöntem 1: Yerel Grup İlkesi Düzenleyicisi'nde Cortana'yı devre dışı bırakma
Her Windows 10 bilgisayarında, Cortana'nın bu cihazda kullanılıp kullanılamayacağını belirleyen bir yerel grup politikası vardır. Bu grup ilkesi etkinleştirildiyse veya yapılandırılmamışsa, Cortana'nın bilgisayarda serbestçe çalışmasına izin verilir. Bununla birlikte, aynı politika devre dışı bırakılmışsa, Cortana'nın tüm çirkin bitleri Windows Arama'da bozulmadan kalır. Bir Windows 10 bilgisayarında Yerel Grup İlkesi Düzenleyicisi'ni kullanarak Cortana'yı devre dışı bırakmak için şunları yapmanız gerekir:
- Çalıştır iletişim kutusunu açmak için Windows Logo tuşuna + R basın.
- Çalıştır iletişim kutusuna gpedit.msc yazın ve Yerel Grup İlkesi Düzenleyicisi'ni başlatmak için Enter tuşuna basın.
- Yerel Grup İlkesi Düzenleyicisi'nin sol bölmesinde, Yerel Bilgisayar İlkesi > Bilgisayar Yapılandırması > Yönetim Şablonları > Windows Bileşenleri > Ara'ya gidin.
- Yerel Grup İlkesi Düzenleyicisi'nin sağ bölmesinde, Allow Cortana adlı ilkeyi bulun ve değiştirmek için çift tıklatın.
- Devre Dışı radyo düğmesini seçerek Cortana yerel ilkesine izin ver seçeneğini devre dışı bırakın .
- Uygula'ya ve ardından Tamam'a tıklayın .
- Yerel Grup İlkesi Düzenleyicisi'ni kapatın.
- Bilgisayarınızı yeniden başlat .
Bilgisayar önyükleme yaparken, Cortana ve Bing'in her ikisinin de devre dışı olduğunu göreceksiniz ve şimdi sizi rahatsız edecek hiçbir şey kalmadı. Ayrıca, Aramanın el değmeden bırakıldığını ve hem yerel bilgisayarınızı hem de interneti herhangi bir sorun olmadan arayabileceğinizi göreceksiniz.
Yöntem 2: Bilgisayarınızın kayıt defterinde Cortana devre dışı bırak
Yerel Grup İlkesi Düzenleyicisi'nden ayrı olarak, her bir Windows 10 bilgisayarının Kayıt Defterinde de Cortana'nın etkinleştirilmesi veya devre dışı bırakılması için bir ayar bulunmaktadır. Bu ayar, Windows 10'da Cortana'yı kapatmak için de kullanılabilir. Yöntem 1 çalışmazsa, Yerel Grup İlkesi Düzenleyicisi'ne aşina olmanızdan emin değilseniz, yalnızca düzenleyerek aynı sonuçları elde edebilirsiniz. Bilgisayarınızın kayıt defteri. Bilgisayarınızda Cortana'yı devre dışı bırakmak için bu yöntemi kullanmak isterseniz, şunları yapmanız gerekir:
PRO TIP: Sorun bilgisayarınız veya dizüstü bilgisayar / dizüstü bilgisayar ile yapılmışsa, depoları tarayabilen ve bozuk ve eksik dosyaları değiştirebilen Reimage Plus Yazılımı'nı kullanmayı denemeniz gerekir. Bu, çoğu durumda, sorunun sistem bozulmasından kaynaklandığı yerlerde çalışır. Reimage Plus'ı tıklayarak buraya tıklayarak indirebilirsiniz.- Çalıştır iletişim kutusunu açmak için Windows Logo tuşuna + R basın.
- Çalıştır iletişim kutusuna regedit yazın ve Kayıt Defteri Düzenleyicisi'ni başlatmak için Enter tuşuna basın.
- Kayıt Defteri Düzenleyicisi'nin sol bölmesinde, aşağıdaki dizine gidin:
HKEY_LOCAL_MACHINE > Yazılım > Politikalar > Microsoft > Windows - Kayıt Defteri Düzenleyicisi'nin sol bölmesinde, içeriğinin sağ bölmede görüntülenmesi için Windows anahtarının altındaki Windows Arama alt anahtarını tıklatın.
Not: Windows tuşu altında bir Windows Arama alt anahtarı görmüyorsanız, Windows tuşuna sağ tıklayıp Yeni üzerine gelin, Anahtar üzerine tıklayın ve yeni oluşturulan Windows kayıt defteri anahtarını adlandırın. - Kayıt Defteri Düzenleyicisi'nin sağ bölmesinde, boş bir alana sağ tıklayın, Yeni üzerine gelin ve DWORD (32 bit) Değeri'ni tıklayın .
- AllowCortana'yı yeni oluşturduğunuz yeni kayıt defteri değerini adlandırın .
- Değiştirmek için yeni oluşturulan AllowCortana kayıt defteri değerini çift tıklatın.
- Kayıt defteri değerinin Değer veri alanında bulunanı 0 ile değiştirin ve Tamam'a tıklayın. Kayıt defteri değerini 0 olarak ayarlamak, Kayıt Defteri'ne Cortana'yı devre dışı bırakmasını söylerken, 1'e ayarlanması, Kayıt Defterini Cortana'yı etkinleştirmesini bildirir.
- Kayıt Defteri Düzenleyicisi'ni kapatın ve bilgisayarınızı yeniden başlatın .
- Bilgisayarınız açıldığında ve oturum açtığınızda, Cortana'nın gittiğini görürsünüz, ancak Windows Arama hala var, tam olarak olması gerektiği gibi çalışıyor (elbette Cortana'nın eklenmiş özelliklerinin hepsi eksi). Dijital asistanın görev çubuğunuzdaki eski ikamet yeri artık Windows'da da Arama Penceresini okuyacaktır.
Cortana’yı Windows Arama’yı kırmadan devre dışı bırakmak için hangi yöntemi kullandığınızdan bağımsız olarak, yine de görevinizdeki Cortana’da çalışan bir süreç göreceksiniz. Bu, Cortana'nın bilgisayarınızda etkinleştirilmesinden önce çalışan aynı işlemdir, ancak artık kullanılandan daha az bilgisayar kaynağı kullanıyor olacaktır. Cortana'nın hala görev yöneticinizde bir varlığa sahip olmasının nedeni, Cortana adındaki sürecin temelde Windows 'SearchUI.exe işlemidir (basitlik uğruna Microsoft tarafından Cortana olarak adlandırılmıştır).
Cortana işlemi, görev yöneticinizdeki Cortana'nın hala bilgisayarınızda bir tutkusu olduğu anlamına gelmez - sürecin daha az kaynak kullandığı gerçeği, Cortana'nın ve tüm can sıkıcı özelliklerinin başarıyla devre dışı kaldığının kanıtıdır. Cortana işleminizi görev yöneticinizde görmenin tek nedeni Cortana'nın Windows Arama ile yakından ilişkili olması ve çalışan işlemin aslında Cortana değil Windows Search'e ait olması. İşlemi “görev yöneticisinde varlığını yanıltıcı bir isme sahip olana kadar getirin ve emin olun - Cortana'yı gerçekten devre dışı bıraktınız.
PRO TIP: Sorun bilgisayarınız veya dizüstü bilgisayar / dizüstü bilgisayar ile yapılmışsa, depoları tarayabilen ve bozuk ve eksik dosyaları değiştirebilen Reimage Plus Yazılımı'nı kullanmayı denemeniz gerekir. Bu, çoğu durumda, sorunun sistem bozulmasından kaynaklandığı yerlerde çalışır. Reimage Plus'ı tıklayarak buraya tıklayarak indirebilirsiniz.