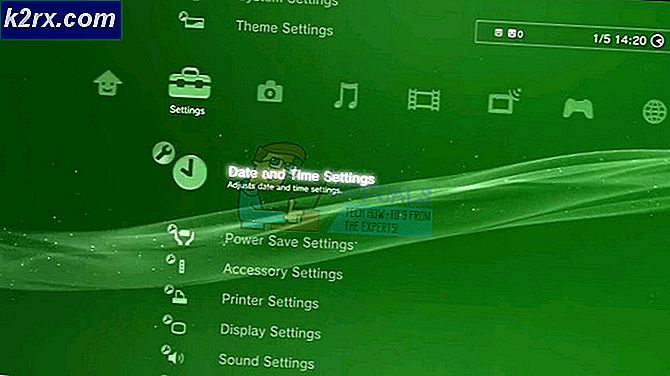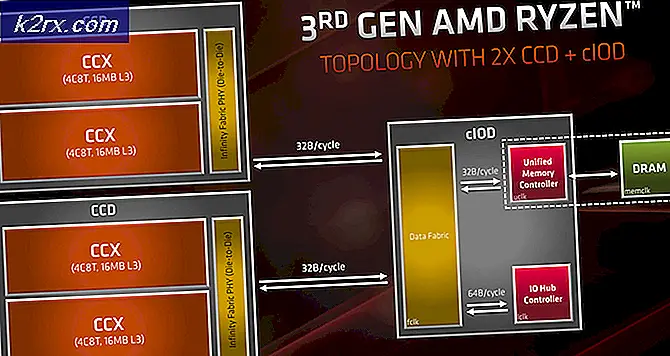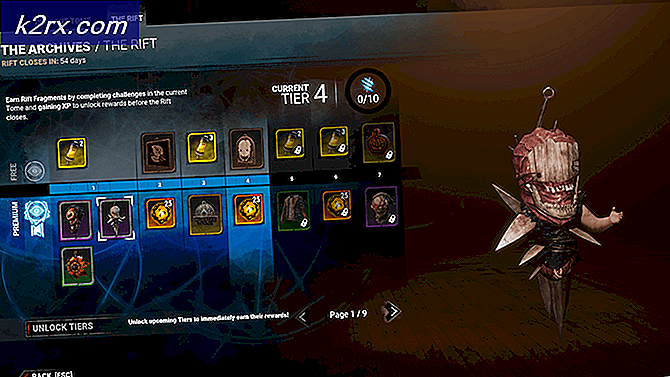ERR_INTERNET_DISCONNECTED nasıl düzeltilir?
ERR_INTERNET_DISCONNECTED, internette gezinirken en yaygın olan bir hata mesajdır. Bu hata, tarayıcının geçmesine ve belirli bir web sitesine bağlanmasına izin vermez.
Dolayısıyla, kullanıcının ağa erişimini kısıtlar . Bilgisayarın yeniden başlatılması bu durumda çalışma eğiliminde değildir. Bu çözmek için bir gizem ama ben kesinlikle bu kurtulmak için size yardımcı olur.
Bu hatayı düzeltmek için, suçluyu tanımak önemlidir. Bu hata mesajının tarayıcıda görünmesine neden olan çeşitli nedenler vardır.
Buna neden olan ilk ve en bilinen sebep PC'nizde yüklü olan virüsten koruma yazılımı programıdır. Antivirüs, çeşitli durumlarda internet bağlantısının kesilmesiyle sonuçlanabilecek Güvenlik Duvarı stratejisini kullanarak sizi internet üzerinden koruma eğilimindedir.
Yerel Are Ağınız (LAN) veya Kablosuz Bağlantınız aynı zamanda ortaya çıkmasının nedeni olabilir. Bazen, LAN'daki bir değişiklik ayarları etkileyebilir ve bilgisayarınızın bağlantısını kesebilir.
Tarayıcı çerezleri ve önbellekleri de internet erişimini durdurabilir.
Kablosuz veya kablolu ağınıza yeniden bağlanın (güç döngüsü yapın, yönlendiriciye güç verin / kapatın), ardından tekrar açın ve cihazınızı yeniden bağlayın (iPad / iPhone / Bilgisayar veya başka bir cihaz)
Genel olarak; Sisteminiz internete erişemiyor. Bu nedenle, sağlanacak ilk şey bağlantı (kablosuz veya kablolu) olup olmadığını kontrol etmektir ve yönlendiriciye bağlanabildiğinizden veya diğer cihazlarınızdan geçiş yaptığınızdan emin olun; Kablosuz durumunda bu yönlendiriciye bir telefon veya akıllı cihaz bağlamanızı deneyin ve internetin çalışıp çalışmadığını görün; Yönelticiye ethernet üzerinden başka bir bilgisayar bağlanması durumunda. Bu yönlendiricinin sağlayıcıdan internete girip girmediğini teyit edecektir; eğer öyleyse, aşağıdaki adımlar ile devam ediyoruz ama eğer değilse; daha sonra bunu ISS veya İnternet Sağlayıcısı ile gidermemiz gerekiyor.
ERR_INTERNET_DISCONNECTED Hatası Düzeltme Çözümleri
Yukarıda bahsettiğim nedenlere dayanarak, bu sorunu çözmek için çok sayıda çözüm var. Aşağıdaki yöntemlere bir deneme yapmalı ve belirli bir yöntemin sizin için çalışıp çalışmadığını kontrol etmelisiniz.
Yöntem 1: Yerel alan ağ ayarlarını düzeltin.
ERR_INTERNET_DISCONNECTED hatasının nedenlerinden biri, PC'nizdeki Yerel Alan Ağı ayarlarında otomatik bir değişikliktir. Yani, bu ayarları değiştirerek, interneti tekrar işe geri getirebilirsiniz.
Windows 10'un içindeki klavyedeki Win + X tuşlarına basarak ve listeden Kontrol panelini seçerek Denetim Masası'na gidin. Windows'un diğer sürümlerinde, başlangıç menüsünden açabilirsiniz. Kontrol panelinin içinde Internet Seçenekleri'ni tıklayın. Bulamıyorsanız, görünümü küçük simgelere getirin ve göreceksiniz.
Internet Seçenekleri penceresinde, en üstte bulunan Bağlantılar sekmesine gidin ve LAN ayarlarına basın.
PRO TIP: Sorun bilgisayarınız veya dizüstü bilgisayar / dizüstü bilgisayar ile yapılmışsa, depoları tarayabilen ve bozuk ve eksik dosyaları değiştirebilen Reimage Plus Yazılımı'nı kullanmayı denemeniz gerekir. Bu, çoğu durumda, sorunun sistem bozulmasından kaynaklandığı yerlerde çalışır. Reimage Plus'ı tıklayarak buraya tıklayarak indirebilirsiniz.LAN Ayarları'ndayken, her seçeneğin işaretini kaldırın ve Tamam'a tıklayın. Kesinlikle senin için çalışırdı. Bazı nedenlerle, bu işi yapmazsa, bir sonraki çözüme geçin.
Yöntem 2: Tarama Verilerini Temizleme
Çerezler ve önbellekler ağ bağlantınızı sonlandırabilir. Bu nedenle, bunları temizlemeniz internet bağlantınızla ilgili sorunu çözecektir. Ünlü tarayıcılarda tarama verilerini temizlemek için adımları izleyin.
Firefox'ta Tarama Verilerini Temizle:
Klavyedeki Ctrl + Shift + Del kısayol tuşlarına basarak Firefox tarayıcınızdaki tarama verilerini temizleyebilirsiniz. Varsayılan seçeneklerle yeni bir pencere açar. Sadece Temizle düğmesini tıklayın ve web'de gezinmek için Firefox tarayıcınızı yeniden başlatın.
Google Chrome'da Tarama Verilerini Temizle:
Google Chrome'da göz atma verilerini temizlemek için, adres çubuğunun içinde chrome: // geçmişini yazın ve Tarama verilerini temizle düğmesini tıklayın. Pencerenin içindeki kutuları işaretleyin ve tarama verilerini temizle düğmesini tekrar tıklayın. Kromu yeniden başlatın ve çalışıp çalışmadığını kontrol edin.
Yöntem 3: Antivirüs'ü Yeniden Yükleme
Antivirüs ve Güvenlik Duvarı veya diğer güvenlik yazılımları da internete erişimi kısıtlayabilir. Buradaki ilk adım, Antivirüs'ü Denetim Masası -> Programlar ve Özellik -> Program Kaldırma bölümünden kaldırmaktır. Kaldırıldıktan sonra; İnternete girip giremeyeceğinizi kontrol edin; Eğer YES ise sizin AntiVirus yazılımınız suçluydu (şimdi seçiminiz var), tekrar kullanarak ve internete izin vererek aynı şeyi kullanmaya devam ediyor; veya başka bir anti-virüs yazılımı gibi aynı işi yapan AVG gibi özgür bir kullanmayın.
Yöntem 4: WLAN Profillerini Silme (Kablosuz Profiller)
Windows Tuşu basılı tutun ve X tuşuna basın ve Komut İstemi (Yönetici Olarak Çalıştır) veya Başlat -> Tür cmd -> Sağ tıklama cmd'yi seçin ve yönetici olarak çalıştır'ı seçin.
Komut istemine girdiğinizde netsh wlan show profiles yazın
sonra aşağıdaki komutu yazın ve tüm wifi profillerini kaldırın.
netsh wlan profil adını sil = [PROFİL ADI]
Bunu tüm wifi profilleri için yapın ve daha sonra yalnızca kablosuz ağınıza yeniden bağlayın.
Wi-Fi adını kaldırırken teklifleri dahil etmediğinizden emin olun.
PRO TIP: Sorun bilgisayarınız veya dizüstü bilgisayar / dizüstü bilgisayar ile yapılmışsa, depoları tarayabilen ve bozuk ve eksik dosyaları değiştirebilen Reimage Plus Yazılımı'nı kullanmayı denemeniz gerekir. Bu, çoğu durumda, sorunun sistem bozulmasından kaynaklandığı yerlerde çalışır. Reimage Plus'ı tıklayarak buraya tıklayarak indirebilirsiniz.