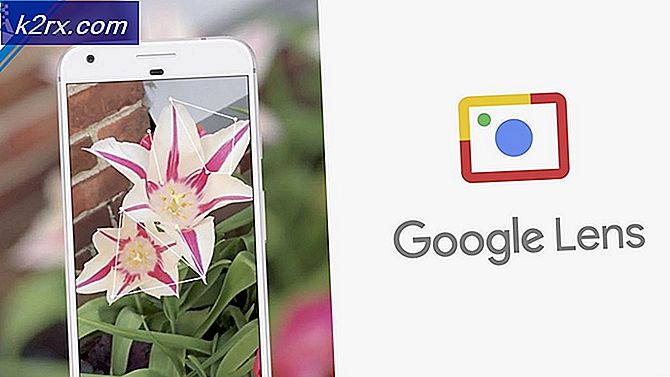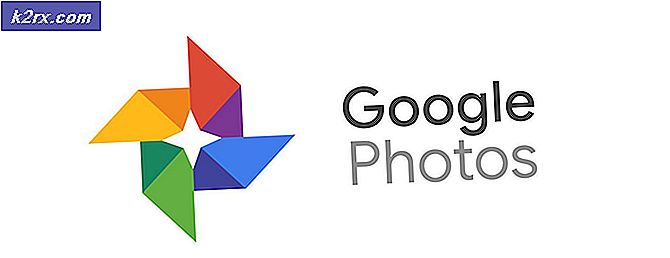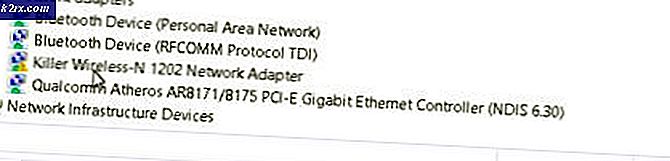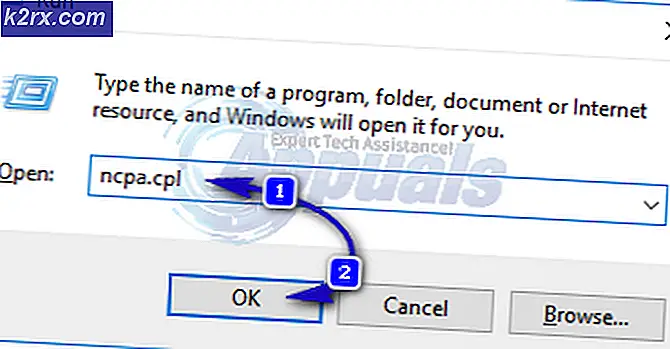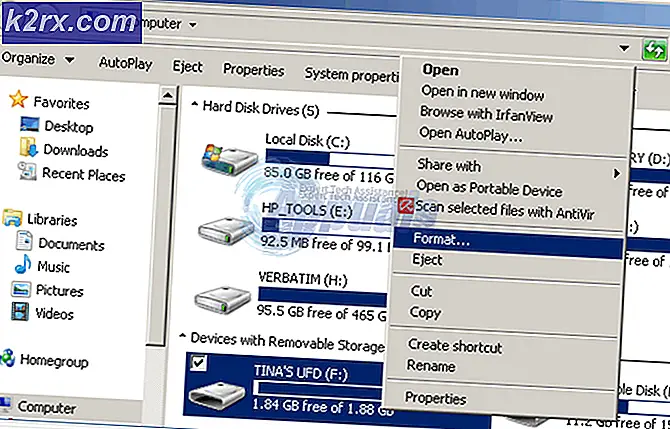Windows ve Ubuntu için Çift Önyükleme Nasıl Oluşturulur
Ubuntu, ücretsiz ve açık kaynaklı bir Linux tabanlı dağıtımdır ve OpenStack desteğiyle bulut tabanlı bilgi işlem için popüler bir işletim sistemidir. Windows ise birçok kişi tarafından kullanılan en popüler işletim sistemlerinden biridir ve bilgisayardaki Office görevlerinin yanı sıra günlük işleri gerçekleştirmek için de mükemmeldir.
Bu yazıda, bilgisayarınızda Windows ve Ubuntu için ikili önyükleme seçeneği oluşturmanın en kolay yöntemiyle size rehberlik edeceğiz. Bu, önyükleme işlemi sırasında size Windows veya Ubuntu'ya önyükleme yapma seçeneğinin verileceği anlamına gelir. Çakışmayı önlemek için adımları dikkatli ve doğru bir şekilde uyguladığınızdan ve devam etmeden önce önemli verilerinizi yedeklediğinizden emin olun.
Windows ve Ubuntu için Çift Önyükleme Nasıl Oluşturulur
Ubuntu ve Windows için Çift Önyükleme oldukça kolay bir şekilde oluşturulabilir, ancak bunun için zaten Windows 10 yüklü bir bilgisayara ve 2 GB veya daha büyük bir USB Sürücüye ihtiyacınız olacaktır. Çift önyükleme oluşturmak için:
- Bilgisayarı açın ve Windows 10'a önyükleyin.
- İndir Ubuntu'yu buradan.
- Ubuntu “ olarak indirilecek.iso“.
- "pencereler” + “RÇalıştır istemini açmak için
- Yazın "Diskmgmt.msc" ve bas "Giriş“.
- Windows'un kurulu olduğu sürücüye sağ tıklayın ve “küçültmek Ses“.
Not:Devam etmeden önce sürücüde biraz boşluk bıraktığınızdan emin olun.
- İstediğiniz Hacim miktarını yazın küçültmeken azından olması tavsiye edilir 50 GB Ubuntu ve ilgili yazılımlar için.
- İşlemin tamamlanmasını bekleyin ve pencereyi kapatın.
- Eklenti USB bağlantı Ubuntu kurulumu için kullanılacak sürücü.
- Sürücüye sağ tıklayın ve “Biçim“.
- Tıkla "Dosya sistem” açılır ve seçin”FAT32“.
- Tıklamak "Biçim“, işlemin tamamlanmasını bekleyin ve “ üzerine tıklayın.TAMAM MI“.
- İndir "dağlayıcı”Aracına buradan ulaşabilirsiniz.
- Bir kez indirildi, Tıklayın yürütülebilir dosyada bulun ve yüklemek için ekrandaki talimatları izleyin.
- Kurduktan sonra Etcher aracını açın ve “Seç resim"seçeneği.
- “.iso” üçüncü adımda indirdiğimiz.
- “USB bağlantı Sürücü” on ikinci adımda biçimlendirdiğimiz.
- Tıklamak "Flaş” ve araç USB'yi önyüklenebilir hale getirmeye başlayacaktır.
- USB önyüklenebilir hale getirildikten sonra, fiş içinde ve tekrar başlat bilgisayar.
- "F10” veya “F12” önyükleme menüsüne önyükleme yapmak için sisteminize bağlı olarak.
- Kaydırmak ve seçiminizi yapmak için ok düğmelerini kullanın. USB bağlantı.
- Bir sonraki ekranda, “Yüklemeden ubuntuyu dene"seçeneği.
- Bilgisayar Ubuntu'ya önyüklendiğinde, “Ubuntu'yu yükleyin” seçeneği masaüstünde.
- Dilinizi seçin ve "Devam et“.
- Bir sonraki ekranda, “Normal kurulum” düğmesine basın ve “ işaretini kaldırınUbuntu'yu kurarken Güncellemeleri İndirin” seçeneğine tıklayın ve “Devam et“.
- Bir sonraki ekranda, “Ubuntu'yu Windows Önyükleme Yöneticisinin Yanında Kurun” ve “ üzerine tıklayınYüklemek şimdi“.
- Kurulum işlemi başlayacak ve bittikten sonra giriş hesap ayrıntılar Ubuntu girişi için.
- Bundan sonra, başlatma sırasında çift önyükleme seçeneği sizin için kullanılabilir olacaktır.
Not:Bazı bilgisayarlarda, BIOS içindeki UEFI Önyükleme Sırası yapılandırmasında Ubuntu'yu öncelikli Önyükleme seçeneği olarak yapılandırmanız gerekebilir.