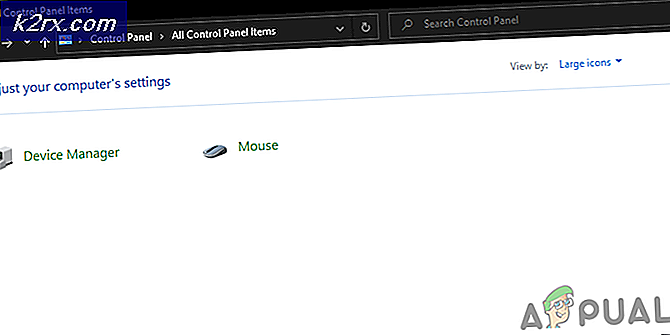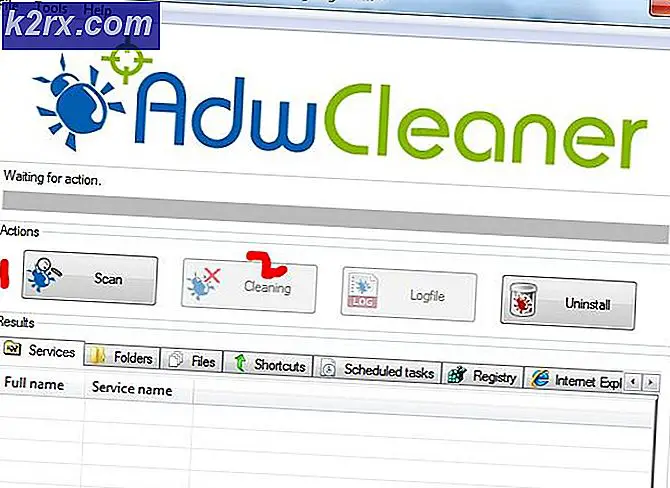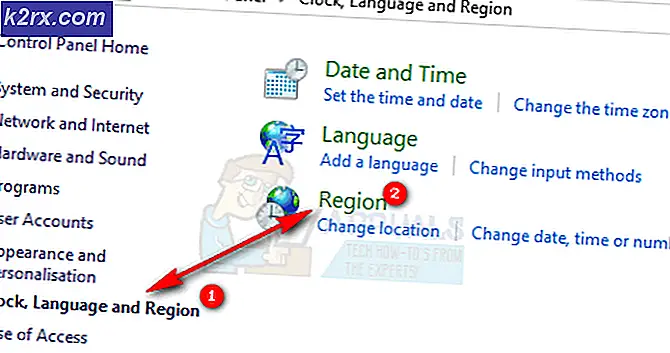0xc0000006 Hatası (STATUS_IN_PAGE_ERROR) Nasıl Onarılır?
0xc0000006 hatası kullanıcılar genellikle Visual Studio'da yerleşik olarak bulunan belirli yürütülebilir dosyaları başlatmaya çalıştığında veya belirli Visual Basic Komut Dosyaları. 0xc0000006 NTSTATUS kodu hatası STATUS_IN_PAGE_ERROR.
Bir ağ biriminden bir yürütülebilir dosya çalıştırmaya çalışırken bu hatayı görmek oldukça yaygındır. Bu büyük olasılıkla aşırı korumacı bir güvenlik duvarı veya AV paketi tarafından kolaylaştırılan aralıklı bir sorundan kaynaklanmaktadır. Ancak, bu yanlış pozitif, hatalı bir AppInst_DLLs kayıt defteri değerinden veya bir tür sistem bozulmasından da kaynaklanabilir.
Yöntem 1. 3. taraf AV / güvenlik duvarı paketini kaldırma
Bir ağ biriminden yürütülebilir bir dosya çalıştırmaya çalışırken sorunla karşılaşırsanız ve bir 3. taraf paketi kullanıyorsanız, sorunun, güvenlik paketini, ağ hacmi.
Not: Kaspersky'nin en çok bu özel hata mesajına neden olmasından sorumlu olduğu bildirilmektedir.
Bu senaryonun mevcut durumunuz için geçerli olması durumunda, ileriye dönük iki yolunuz vardır:
seçenek 1 İstisnalar belirleme adımları kullandığınız 3. taraf paketine özel olacağından uygulanması daha zordur. Bunu nasıl yapacağınızı bilmiyorsanız, bunu AV / güvenlik duvarı paketinizle yapmaya ilişkin adımları çevrimiçi olarak arayın.
Eğer gitmek istiyorsan seçenek 2, soruna neden olan 3. taraf paketini / güvenlik duvarını kaldırmayla ilgili adım adım talimatları burada bulabilirsiniz:
- Açın Çalıştırmak iletişim kutusuna basarak Windows tuşu + R. Sonra, yazın "Appwiz.cpl" ve bas Giriş açmak için Programlar ve Özellikler Menü.
- İçeri girmeyi başardıktan sonra Programlar ve Özellikler menüsünde, yüklü uygulamalar listesinde aşağı kaydırın ve kaldırmak istediğiniz 3. taraf güvenliğini bulun. Uygulamayı bulmayı başardıktan sonra, üzerine sağ tıklayın ve Kaldır yeni açılan bağlam menüsünden.
- Kaldırma isteminin içinde, bu işlemi tamamlamak için ekrandaki talimatları izleyin, ardından işlemi tamamlamak için bilgisayarınızı yeniden başlatın.
Not: Fazladan çaba sarf etmek ve geride aynı davranışa neden olabilecek herhangi bir kalan dosya bırakmadığınızdan emin olmak istiyorsanız, işte hızlı bir kılavuz Yakın zamanda kaldırılmış AV paketinizin kalan dosyalarını kaldırma. - Bir sonraki başlatma tamamlandığında, yerleşik AV (Windows Defender) zaten etkin olmalıdır. Daha önce soruna neden olan aynı yürütülebilir dosyayı başlatmaya çalışarak sorunu tekrar kopyalayıp 0xc0000006 Hatası (STATUS_IN_PAGE_ERROR).
Sorun hala çözülmediyse, aşağıdaki bir sonraki olası düzeltmeye geçin.
Yöntem 2. AppInst_DLLs anahtarının değerini temizleme
Görünüşe göre, bu belirli hata, üçüncü taraf uygulamaları etkileyen kilitlenme ve beklenmedik donmaların sayısını takip eden belirli bir kayıt defteri anahtarı nedeniyle de ortaya çıkabilir. Ancak, bu özel anahtarın kötüye gitme potansiyeli vardır ve bazı durumlarda sisteminizi 0xc0000006 Hatası (STATUS_IN_PAGE_ERROR) durum böyle olmadığında.
Bu senaryonun uygulanabilir olabileceğini düşünüyorsanız, sistemi tetiklemeye zorlayabilecek performans düşüşleri, kayıt hataları, RAM düşüşü, parçalanmış dosyalar, gereksiz veya gereksiz program yüklemeleri ile ilişkili yanlış pozitifler olmadığından emin olmak için aşağıdaki talimatları izleyin. 0xc0000006hata:
- Basın Windows tuşu + R açmak için Çalıştırmak iletişim kutusu. Sonra, yazın "Regedit" ve bas Giriş Kayıt Defteri Düzenleyicisi'ni açmak için. Şurada UAC (Kullanıcı Hesabı Kontrolü), Tıklayın Evet yönetici ayrıcalıkları vermek.
- Kayıt Defteri Düzenleyicisi'ne girdikten sonra, aşağıdaki konuma gitmek için sol taraftaki bölümü kullanın:
Bilgisayar \ HKEY_LOCAL_MACHINE \ SOFTWARE \ WOW6432Node \ Microsoft \ Windows NT \ CurrentVersion \ Windows
Not: Bu konuma manuel olarak gidebilir veya konumu doğrudan gezinme çubuğuna yapıştırıp düğmesine basarak oraya anında gidebilirsiniz. Giriş.
- Doğru konuma gitmeyi başardıktan sonra, Kayıt Defteri Düzenleyicisi'nin sağ tarafına gidin ve Applnit_DLLs. İçeri girdikten sonra, mevcut değeri silin ve değişiklikleri kaydetmek için Tamam'ı tıklayın.
- Değeri bir kez Applnit_DLLs temizlendi, bilgisayarınızı yeniden başlatın ve sorunun bir sonraki bilgisayar başlangıcında çözülüp çözülmediğine bakın.
Aynı olması durumunda 0xc0000006 hatasıhala devam ediyor, aşağıdaki bir sonraki olası düzeltmeye geçin.
Yöntem 3. DISM ve SFC Taramalarını Çalıştırma
Aşağıdaki yöntemlerden hiçbiri sorunu düzeltmenize izin vermediyse 0xc0000006 hatası,Muhtemelen sorun, bir tür yolsuzluk tarafından kolaylaştırılan bir sistem dosyası tutarsızlığından kaynaklanıyor olabilir. Sorunu çözmek için mücadele eden birkaç etkilenen kullanıcı, sistem dosyası bozulmasını çözebilen birkaç yerleşik yardımcı program çalıştırdıktan sonra sorunun çözüldüğünü bildirdi - SFC (Sistem Dosyası Denetleyicisi) ve DISM (Dağıtım Görüntüsü Hizmeti ve Yönetimi).
Sistem dosyası bozulmasını düzeltme konusunda SFC ve DISM'nin farklı yaklaşımlara sahip olduğunu anlamak önemlidir. Bu nedenle en iyi yaklaşım, sorunu çözme şansınızı artırmak için ikisini birlikte kullanmaktır.
SFC, bozuk dosyaları sağlıklı kopyalarla değiştirmek için yerel olarak depolanan önbelleğe dayandığından mantıksal hataları düzeltmek kadar çok daha etkilidir. Diğer yandan, DISM güveniyor WU (Windows Güncellemesi)Bozuk dosyaları sağlıklı eşdeğerlerle değiştirmek için bileşen.
DISM ve SFC'yi yükseltilmiş bir CMD isteminden çalıştırmak için yapmanız gerekenler:
- Basın Windows tuşu + R açmak için Çalıştırmak iletişim kutusu. Sonra, yazın "Cmd" metin kutusunun içinde ve tuşuna basın Ctrl + Üst Karakter + Enter yükseltilmiş bir CMD istemi açmak için. Ve gördüğün zaman UAC (Kullanıcı Hesabı Kontrolü), Tıklayın Evet yönetici ayrıcalıkları vermek.
- Yükseltilmiş CMD isteminin içine girmeyi başardıktan sonra, aşağıdaki komutu yazın ve bir SFC taraması başlatmak için Enter tuşuna basın:
sfc / scannow
Not: Bu taramayı başlatmadan önce, bu işlemi kesintiye uğratmanın bir seçenek olmadığını anlamak önemlidir. Bunu yapmak, sisteminizi gelecekte başka hata mesajlarına neden olabilecek ek mantıksal hatalara maruz bırakabilir. Bu işlem birkaç saat sürebilir ve herhangi bir hata bildirilmese bile çok fazla endişelenmeyin. SFC, değiştirilen verileri raporlayamamasıyla ünlüdür.
- İşlem tamamlandıktan sonra, bilgisayarınızı yeniden başlatın ve bir sonraki sistem başlangıcında sorunun çözülüp çözülmediğine bakın. Bir sonraki önyükleme sırası tamamlandığında, başka bir yükseltilmiş CMD terminali açmak için 1. adımı tekrar izleyin.
- Yükseltilmiş bir CMD istemine döndüğünüzde, aşağıdaki komutu yazın ve bir DISM taraması başlatmak için Enter tuşuna basın:
DISM / Çevrimiçi / Temizleme-Görüntü / RestoreHealth
Not: Bu işlemi başlatmadan önce, İnternet bağlantınızın kararlı olduğundan emin olmak çok önemlidir. DISM'nin kötü verilerin yerine yeni kopyalar indirmek için ağırlıklı olarak WU bileşenine güvendiğini unutmayın.
- Tarama tamamlandıktan sonra, bilgisayarınızı yeniden başlatın ve bir sonraki sistem başlangıcında sorunun çözülüp çözülmediğine bakın.
Aynı sorunun devam etmesi durumunda, her işletim sistemi bileşenini yenilemeyle ilgili talimatlar için aşağıdaki son yönteme geçin.
Yöntem 4. Onarım yüklemesi gerçekleştirme
Yukarıdaki olası düzeltmelerden hiçbiri size yardımcı olmadıysa, büyük olasılıkla karşılaştığınız sorun geleneksel olarak çözülemiyordur. Bu durumda, sorunu çözmenize izin verecek tek yol, her Windows bileşenini yenilemektir.
Kişisel verilerinizi kaybetmeden bunu yapmanın en kolay yolu, bir onarım kurulumu gerçekleştirmektir (yerinde yükseltme prosedürü. Ancak bunu yapmanın en güvenli yolu, uyumlu bir kurulum medyası kullanmaktır.
NOT: Uyumlu bir yükleme medyanız yoksa, işte burada Windows 10 için nasıl oluşturulur.
Bir tane hazırladıktan sonra talimatları izleyin (İşte) Onarım kurulum prosedürünün nasıl gerçekleştirileceğine ilişkin talimatlar için.