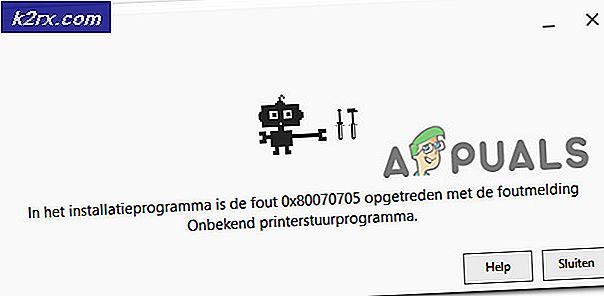AirPods 'Bağlantısı Başarısız Oldu' Nasıl Onarılır
Bazı AirPods kullanıcıları onları iPhone, iPad ve macOS cihazlarına bağlayamaz. Tipik olarak, bağlantı girişimi 'Bağlantı Başarısız"Görünür. Bu sorun, belirli bir iPad ve iPod sürümüne özel değildir.
Bu belirli sorun için sorun giderme işlemi yaparken, AirPod'larınızın bağlı olduğu cihazı bağlantıyı unutmaya zorlayarak başlamalısınız. Çoğu durumda, bu işlem sorunu tamamen düzeltmek için yeterlidir.
Karşılaşmanız durumunda Bağlantı Başarısız macOS aygıtında hata, basit bir yeniden başlatma ile başlayın ve bir sonraki sistem başlangıcında bağlantıyı kurup kurmadığınızı görün.
Bu işe yaramazsa ve bir iOS cihazında bu sorunla karşılaşırsanız, ayarı yenilemeye giderek (verilerinizi önceden yedekledikten sonra) sorunu çözebilmelisiniz.
Yukarıdaki olası düzeltmelerden hiçbiri sizin için işe yaramazsa, sorunu çözmek için tek umudunuz Apple desteğini (veya garanti veren kuruluşunuzu) bağlamak ve bir tür donanım sorunuyla uğraşmadığınızdan emin olmak için eksiksiz bir teşhis istemektir.
Yöntem 1: AirPod'larınızı Unutmak
Görünüşe göre, bu özel durumda en popüler düzeltme, iPhone veya iPad cihaz ayarlarınıza gidip AirPods cihazı kaydedilmiş Bluetooth cihazları listesinden. Bu olası düzeltmenin, daha önce "Bağlantı Başarısız' hata kodu.
Bu senaryo geçerliyse, aşağıdaki talimatları izleyerek bu sorunu çözebilmelisiniz:
- İlk önce, Airpoints'lerinizi kasalarının içine koyun, kapağı kapatın ve en az 30 saniye bekleyin.
- Ardından, 'Bağlantı Başarısız"Hata, şuraya git: Ayarlar> Bluetooth ve üzerine dokunun. ben AirPod'larınızın yanındaki (bilgi düğmesi).
- Airpod'larınızın Bluetooth ayarlarının içinde devam edin ve üzerine dokunun. Bu cihazı unut, ardından işlemi onaylamak için bir kez daha dokunun.
- AirPods cihazları unutulduğunda, AirPods kasasının kapağını açın, ardından kasanın arkasındaki kurulum düğmesini 15 saniye boyunca veya durum LED'inin farklı bir renkte yanıp söndüğünü görene kadar basılı tutun.
- Sıfırlama prosedürü tamamlandıktan sonra, muhafaza kapağını açıp AirPod'larınızı cihazınızın yakınına yerleştirerek AirPod'larınızı yeniden bağlayın. Ardından, cihazınızın ekranındaki adımları izleyin.
Bu işlemin hala "Bağlantı Başarısız'Hatası, aşağıdaki olası düzeltmeye geçin.
Yöntem 2: macOS aygıtınızı yeniden başlatma (varsa)
AirPod'larınızı bir macOS bilgisayarına bağlamaya çalışırken bu hatayı görüyorsanız, bu soruna neden olabilecek geçici dosyaları temizlemek için düzeltme, normal yeniden başlatma kadar basit olmalıdır.
Bu hızlı düzeltmenin, daha önce "Bağlantı BaşarısızAirPods cihazlarını bağlamaya çalışırken hata.
Basit bir yeniden başlatma gerçekleştirmek için, elma ekranın sol üst köşesindeki simgesine tıklayın, ardından Sıfırla yeni görünen bağlam menüsünden. Bir sonraki istemde, onaylayın ve bir sonraki başlatmanın tamamlanmasını bekleyin.
MacOS bilgisayarınız yeniden başlatıldığında, bağlantıyı yeniden oluşturmayı deneyin ve sorunun şimdi çözülüp çözülmediğine bakın.
Hala aynı "Bağlantı Başarısız" hatasını görüyorsanız, aşağıdaki bir sonraki olası düzeltmeye geçin.
Yöntem 3: Telefonunuzu Sıfırlama (varsa)
İlk 2 yöntem sizin için işe yaramadıysa veya bir iPhone cihazında bu sorunla karşılaşıyorsanız, yalnızca bir telefon sıfırlaması gerçekleştirilerek çözülebilecek bir tür ürün yazılımı tutarsızlığı ile de uğraşıyor olabilirsiniz.
Bu işlemin, daha önce ‘Bağlantı Başarısız' hata.
Ancak, kişisel verilerinizi kaybetmemek için sıfırlama prosedürünü başlatmadan önce telefon verilerinizi önceden yedeklediğinizden emin olmanız önemlidir.
İşleri sizin için kolaylaştırmak için, verilerinizi yedekleme ve iOS cihazınızı sıfırlama sürecinde size yol gösterecek adım adım bir kılavuz hazırladık:
- İOS cihazınızda Ayarlar menüsüne erişin, ardından mevcut seçenekler listesinden iCloud'a dokunun.
- Ardından, içeri girdikten sonra iCloud menüsünde Destek olmak sekmesine gidin ve özelliğin etkinleştirildiğinden emin olun.
- İçinde Destek olmak menüsünde Şimdi yedekle düğmesine tıklayın, ardından güncel bir yedekleme oluşturmak için ekrandaki talimatları izleyin. Ardından işlemin tamamlanmasını bekleyin.
- İşlem tamamlandığında şu adrese gidin: Ayarlar > Genel, sonra üzerine dokunun Tüm ayarları sıfırlamak sonraki menüden.
- Ardından, onay menüsünde Şimdi Sil,ardından işlemin tamamlanmasını bekleyin. Bu prosedür sırasında bilgisayarınız yeniden başlayacaktır.
- Yeniden başlatıldığında, AirPod'larınızı bir kez daha eşleştirin ve sorunun şimdi çözülüp çözülmediğine bakın.
Aynı sorunun hala devam etmesi durumunda, aşağıdaki bir sonraki olası düzeltmeye geçin.
Yöntem 4: Apple Desteği'ne Başvurma
Yukarıdaki olası düzeltmelerden hiçbiri sizin için işe yaramadıysa, bir donanım sorunuyla uğraşıyor olabileceğiniz gerçeğini düşünmeye başlamalısınız. Ayrıca ‘Bağlantı Başarısız'Hatası, onların durumunda, sorunun kötü bir Bluetooth cihazıyla (ya AirPod'larda ya da bağlanmaya çalıştığınız cihazda) kolaylaştırıldığını doğruladı.
Cihazınız hala garanti altındaysa, bu sorunu hafifletmenin en iyi yolu, Apple Destek ile iletişime geçin. Varsayılan sorun giderme girişimleri başarısız olursa, cihazınız bu soruna neden olabilecek tüm donanım sorunlarını ortaya çıkaracak bazı tanılamalara tabi tutulacaktır.
Sorun gerçekten donanımla ilgiliyse ve hala garanti kapsamındaysanız, AirPod'ları değiştirmeye hak kazanırsınız.