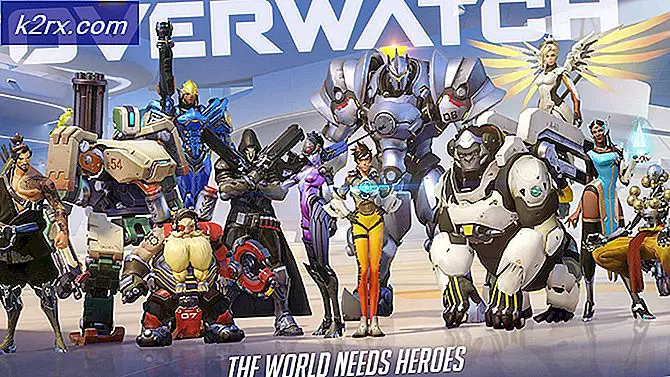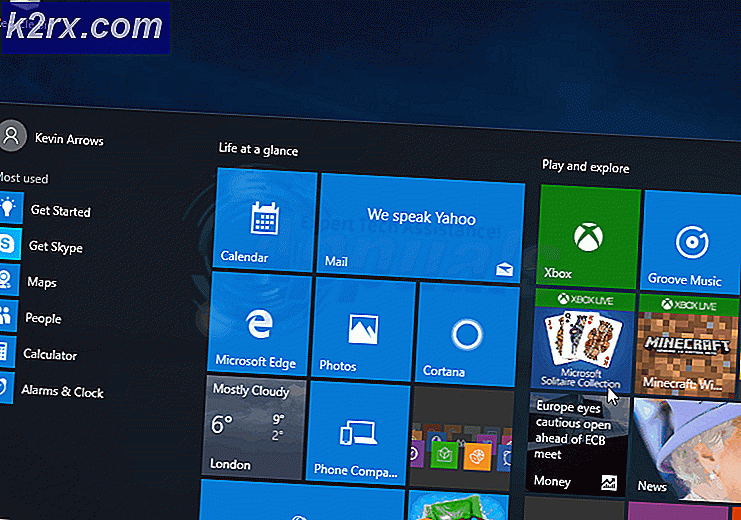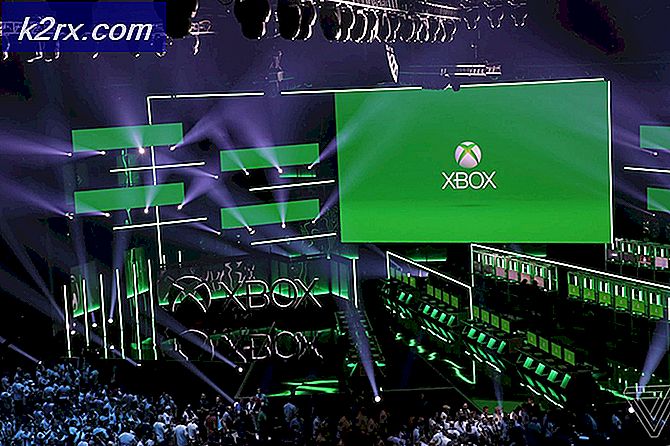BSOD Hata Kodu 0x0000001e Nasıl Onarılır
Birkaç Windows kullanıcısı, 0x0000001e Hata Kodu. Bu belirli hata kodu KMODE_EXCEPTION_NOT_HANDLED'e çevrilebilir. Esasen, Windows çekirdeğinin yasa dışı veya bilinmeyen bir işlemci talimatı algıladığı anlamına gelir. Bu, geçersiz bellek erişiminden veya Dur 0xA hatalarının üretilmesinden sorumlu olanlara benzer bir erişim ihlalinden kaynaklanabilir.
Etkilenen bazı kullanıcılar, sorunun günde bir veya iki kez meydana geldiğini bildirirken, diğer kullanıcılar bu kritik hatayı her 10 dakikada bir gördüklerinden şikayet ediyor. Sorun, belirli bir Windows sürümüne özel değildir, ancak sıklığı Windows 7'de çok daha yüksektir.
BSOD Hata Kodu 0x0000001e'ye neden olan nedir?
Bu sorunu, çeşitli kullanıcı raporlarına ve bu Mavi Ölüm Ekranı çökmesini düzeltmek için yaygın olarak kullanılan onarım stratejilerine bakarak araştırdık. Görünüşe göre, bu kazadan sorumlu olabilecek birkaç farklı suçlu var:
Yöntem 1: 0x0000001E hatası için düzeltmeyi yükleme
İle aralıklı çökmeler yaşıyorsanız 0x0000001E hatasıbir Windows 7, Windows 8.1 veya Windows 10 bilgisayarında, sorunun nedeni Microsoft'un önceden düzeltme eklediği bir sistem belleği sızıntısı sorunudur.
Bu senaryo uygulanabilirse, bu sorun, bir uygulama üzerinde değişiklik için oplock bulunan bir dosyayı açtığında ortaya çıkar. Bu ne zaman meydana gelirse, NTFS işlem kilidini kıracak ve bu da disk belleği olmayan havuz belleğini sızdıracaktır. Bu, aşırı bellek kullanımına ve diğer bellek ayırma özelliklerine neden olur. 0x0000001E hatası.
Neyse ki senaryonuzda durum böyleyse, bu sorun için uygun düzeltmeyi yükleyerek sorunu kolayca çözebilirsiniz.
Not: Windows 7 kullanıyorsanız, bu bağlantıdan manuel olarak yükleyebilirsiniz (İşte)
Uygun düzeltmenin yüklenmesini sağlamanın en verimli yolu, işletim sistemi yapınızı en son sürüme getirene kadar bekleyen her Windows güncellemesini yüklemektir. İşte bunun nasıl yapılacağına dair hızlı bir kılavuz:
- Basın Windows tuşu + R açmak için Çalıştırmak iletişim kutusu. Sonra, yazın "Wuapp" ve bas Giriş Windows Update ekranını açmak için.
Not: Windows 10 kullanıyorsanız, 'ms ayarları: windowsupdate' yerine.
- İçine girdiğinizde Windows güncelleme ekran, tıklayın Güncellemeleri kontrol etbir güncelleme taraması başlatmak için. Yeni güncellemeler mevcutsa, bekleyen her güncellemeyi yüklemek için ekrandaki talimatları izleyin.
Not: Her güncelleme yüklenmeden önce bilgisayarınızı yeniden başlatmanız istenirse, bunu yapın, ancak aynı ekrana döndüğünüzden ve bekleyen her güncelleme yüklenene kadar güncellemeye devam ettiğinizden emin olun.
- Bekleyen her güncelleme yüklendikten sonra, BSOD'nin 0x0000001e çökmeler hala devam ediyor.
Hala aynı sorunu yaşıyorsanız, aşağıdaki sonraki yönteme geçin.
Yöntem 2: Gerekli olmayan çevre birimlerinin bağlantısını kesin (varsa)
Görünüşe göre, aşırı çalışan PSU (Güç Kaynağı Ünitesi)şunlardan da sorumlu olabilir 0x0000001eBSOD. Bilgisayarınıza bağlı çok sayıda çevre biriminiz varsa, yalnızca sorunun devam edip etmediğini görmek için gerekli olmayan tüm çevre birimlerini kaldırmak iyi bir fikirdir.
Gerekli olmayan tüm bağlantıları kesin ve BSOD çökmesinin hala devam edip etmediğini görmek için bilgisayarınızı normal şekilde kullanın. Kilitlenmeler tamamen durursa, bir güç sorunuyla uğraştığınızı başarıyla belirlemişsinizdir. Bu durumda, sorunu hafifletmenin iki yolu vardır:
- Tüm bağlı cihazlarınıza yeterli gücü sağlayabilen daha güçlü bir PSU'ya yükseltin.
- PSU'nuzdan biraz yük almak için kendi Güç Kaynağına sahip bir USB Hub satın alın.
Bu yöntem kendi senaryonuz için geçerli değilse, aşağıdaki sonraki yönteme geçin.
Yöntem 3: Bellek testi çalıştırma
Eğer bu kadar sonuca ulaşmadan geldiyseniz, bir hafıza problemiyle uğraşmadığınızdan emin olmak için uygun testleri yapmalısınız. Görünüşe göre, hatalı RAM, ilgili BSOD'lardan da sorumlu olabilir. 0x0000001edurdurma kodu.
Neyse ki Windows, hatalı RAM belleğiyle uğraşıp uğraşmadığınızı görmek için kullanabileceğiniz bir araç içerir. RAM'inizi Windows Bellek Tanılama Aracı ile test etmek için aşağıdaki talimatları izleyin:
- Basın Windows tuşu + R açmak için Çalıştırmak iletişim kutusu. Ardından yazın "Mdsched" metin kutusunun içinde ve tuşuna basın Ctrl + Üst Karakter + Girişaçmak için Windows bellek tanılama yönetici erişimine sahip araç. Tarafından istendiğinde UAC (Kullanıcı Hesabı Kontrolü), Tıklayın Evet yönetici ayrıcalıkları vermek.
- Windows Bellek Tanılama sorununa geldiğinizde, Şimdi yeniden başlatın ve sorunları kontrol edin.
- Bir sonraki başlangıçta, bilgisayarınız doğrudan Windows Bellek Tanılama Aracına önyükleme yapacaktır. İşlem tamamlanana kadar bekleyin - tarama bitene kadar kurulumdan çıkmayın.
- Herhangi bir sorun bulunmazsa, kurulumdan çıkın ve doğrudan aşağıdaki sonraki yönteme geçin.
Not: Tarama, RAM'inizle ilgili bir sorun ortaya çıkarsa, BSOD ile ilişkili BSOD çökmelerini durdurmanın tek yolu 0x0000001edurdurma kodu, tamamen başka bir belleğe yatırım yapmaktır.
Bu tarama RAM'inizle ilgili herhangi bir temel sorunu ortaya çıkarmadıysa, aşağıdaki sonraki yönteme geçin.
Yöntem 4: SFC ve DISM taramaları gerçekleştirme
Görünüşe göre, bu sorun bir tür sistem dosyası bozulmasından da kaynaklanıyor olabilir. Önyükleme sırasında kullanılan bazı dosyalar bozulmadan etkileniyorsa, sürekli BSOD çökmeleri yaşayabilirsiniz. 0x0000001edurdurma kodu.
Etkilenen birkaç kullanıcı, Windows'u kaldırmak gibi radikal bir çözüme gitmeden sistem dosyası bozulmasını düzeltebilen birkaç yerleşik yardımcı program çalıştırarak sorunu çözmeyi başardıklarını bildirdi.
SFC (Sistem Dosyası Denetleyicisi) ve DISM (Dağıtım Görüntüsü Hizmeti ve Yönetimi)sistem dosyalarını onarabilen iki yardımcı programdır, ancak bunu farklı şekillerde yaparlar. SFC, bozuk dosyaları yerel olarak depolanan kopyalarla değiştirerek onarırken, DISM bozuk dosyaları değiştirmek için sağlıklı kopyalar indirmek için WU'ya (Windows Update) güvenir.
Bununla birlikte, iki yardımcı program birbirini tamamlar, bu nedenle olası her bozulma vakasını düzeltmeye çalıştığınızdan emin olmak için mümkünse her iki taramayı da yapmanızı öneririz. Yükseltilmiş bir Komut İstemi'nden SFC ve DISM taramalarını çalıştırma hakkında hızlı bir kılavuz:
- Basın Windows tuşu + R açmak için Çalıştırmak iletişim kutusu. Ardından yazın "Cmd" metin kutusunun içinde ve tuşuna basın Ctrl + Üst Karakter + Enter açmak için Çalıştırmak iletişim kutusu.
Not: Tarafından istendiğinde UAC (Kullanıcı Hesabı Kontrolü), Komut İstemi penceresine yönetici ayrıcalıkları vermek için Evet'e tıklayın.
- Yükseltilmiş Komut İstemi'nin içine aşağıdaki komutu yazın ve Giriş SFC taraması başlatmak için:
sfc / scannow
Not: Bu prosedür başlatıldığında, CMD penceresini kapatmadan taramanın bitmesini bekleyin, aksi takdirde daha fazla sistem bozulmasına neden olma riskiyle karşı karşıya kalırsınız.
- İşlem tamamlandığında, yükseltilmiş Komut İstemi'ni kapatın ve işlemi bitirmek için bilgisayarınızı yeniden başlatın. Bir sonraki başlangıç sırasında, başka bir yükseltilmiş CMD penceresi açmak için 1. adımı tekrar izleyin.
- Yükseltilmiş CMD penceresine tekrar girdiğinizde, aşağıdaki komutu yazın ve Giriş başlatmak için DISM tarama:
DISM / Çevrimiçi / Temizleme-Görüntü / RestoreHealth
Not:Bu prosedür, işlemi tamamlamak için sabit bir internet bağlantısı gerektirecektir. DISM güveniyor WU (Windows Güncellemesi)bozuk dosyaları temiz örneklerle değiştirmek için.
- Tarama bittiğinde, son bir yeniden başlatma yapın ve BSOD ile birlikte olup olmadığına bakın. 0x0000001e Hata Koduhala meydana geliyor.
Hala sürekli BSOD kritik ile mücadele ediyorsanız 0x0000001e Hata Kodları,aşağıdaki son yönteme geçin.
Yöntem 5: Onarım / temiz yükleme gerçekleştirme
Yukarıdaki yöntemlerden hiçbiri sorunu şu ana kadar çözmenize izin vermediyse, son olası düzeltmelerinizden biri her Windows bileşenini yenilemektir. Bu sorunu çözmezse, PC'nizin yukarıdaki yöntemler kullanılarak keşfedilemeyen temelde yatan bir donanım sorunundan muzdarip olduğu açıktır.
Bunu yapmanın en iyi yolu bir onarım kurulumu yapmaktır. Bu prosedür, fotoğraflar, videolar, resimler, uygulamalar, oyunlar vb. Dahil tüm kişisel verileri saklamanıza izin verirken her Windows bileşenini yenileyecektir. Bir onarım kurulumu gerçekleştirmek istiyorsanız, kılavuzu izleyin (İşte).
Ayrıca daha zorlu çözüme gidebilir ve temiz bir kurulum için gidebilirsiniz. (İşte) yerine.