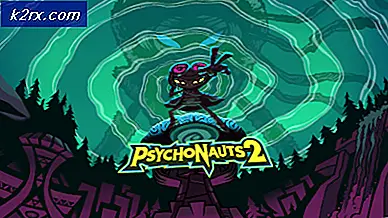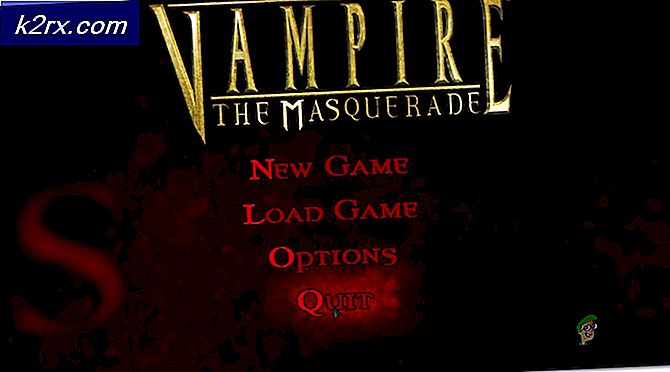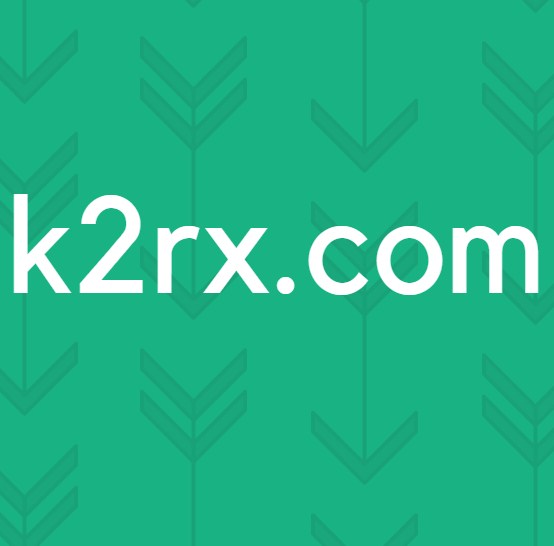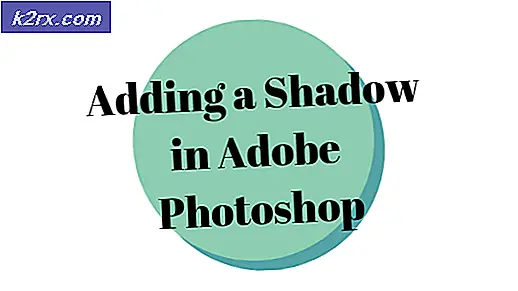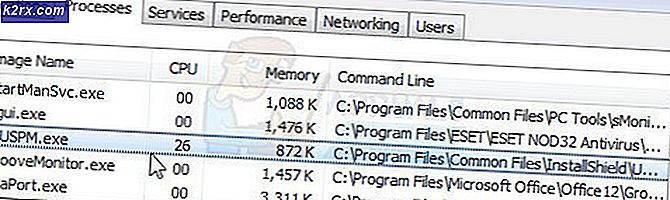Siyah Beyaz Monotonda Kamera Çıkışı Nasıl Onarılır?
Doğru şekilde yapılandırılmamışsa kameranız siyah beyaz çıktı gösterebilir. Ayrıca, sisteminizin güncel olmayan bir kamera sürücüsü veya Windows da tartışılan hataya neden olabilir.
Sorun, bir kullanıcı (tümleşik veya harici) kamerayı (herhangi bir uygulamada) kullanmaya çalıştığında ortaya çıkar, ancak kamera (görüntüler, videolar, çevrimiçi video konferanslar / toplantılar veya canlı akışlardan bağımsız olarak) yalnızca siyah beyaz çıktı verir. Sorun, belirli bir bilgisayar veya kamera üreticisiyle sınırlı değildir.
Kameranızın rengini (yani siyah beyazdan) değiştirmek için çözümlere geçmeden önce, kamera dır-dir gece modunda çalışmıyor. Ayrıca, olup olmadığını kontrol edin etiket yok (veya başka herhangi bir tür tıkanma) kamera lensi veya flaş. Dahası, kameranızı kontrol etmek iyi bir fikir olacaktır (dahili / entegre bir kamera değilse) başka bir bilgisayarla herhangi bir donanım sorununu ortadan kaldırmak için. Dahili / entegre kamera olması durumunda, sorunun sisteminizin güvenli modunda olup olmadığını kontrol edin. Sorunla tek bir uygulamayla karşılaşıyorsanız, aşağıdakileri kontrol edin: o uygulamayı yeniden yüklemek sorunu çözer.
1.Çözüm: Kamera Ayarlarını Değiştirin
Kamera ayarlarınız bunu yapmasını engelliyorsa, kamerayı renkli modda kullanamayabilirsiniz. Bu durumda ilgili kamera ayarlarının değiştirilmesi sorunu çözebilir. Kamera yazılımını (kurulu ise Thinkvantage Communication Utility gibi), yerleşik kamera uygulamasını veya Skype'ı (kişisel veya iş sürümü) kullanabilirsiniz.
Kamera için Rengi Etkinleştir
- Başlat Skype uygulama ve oturum aç kimlik bilgilerinizi kullanarak (henüz oturum açmadıysanız).
- Sonra tıklayın 3 yatay elips (Skype penceresinin sol bölmesinin sağ üst köşesine yakın bir yerde) ve Ayarlar.
- Şimdi yönünü Ses videosu sekmesi (sol bölmede) ve tıklayın Web Kamerası Ayarları (sağ bölmede).
- O zaman emin ol ColorEnable onay işaretlidir (bunu Video Proc Amp sekmesinde bulabilirsiniz) ve ardından kamera sorununun çözülüp çözülmediğini kontrol edin.
Kullanmaya çalışıyorsanız kamera yazılımı (başlangıç menüsünden başlatılabilir), ardından seçeneği (renkleri etkinleştirmek veya Siyah Beyazı devre dışı bırakmak için) Ayarlar, Araçlar veya Seçenekler menüsünde bulabilirsiniz. Eğer varsa Dell Webcam Central yazılımıemin olun renk geçişi etkinleştirildi Uygulamanın Ayarlarında.
Kameranızın Doygunluk Ayarlarını Değiştirin
- Başlatmak Skype ve oturum aç kimlik bilgilerinizi kullanarak.
- Ardından Skype'ı açın Ayarlar (sol bölmenin sağ üst köşesindeki 3 yatay elips üzerine tıklayın) ve Ses ve Video sekmesi.
- Şimdi aç Web Kamerası Ayarları ve emin olun Doygunluk çubuğu sıfıra yakın değil (çünkü sıfıra yakınsa, kameranın siyah beyaz çıktısına neden olabilir).
- Sonra tıklayın Uygulamak Değişikliklerinizi kaydetmek ve kameranın renk modunda çalışmaya başlayıp başlamadığını kontrol etmek için.
Kamera Ayarlarını Varsayılanlara Sıfırla
- Başlat Skype uygulamasını açın ve açın Ayarlar.
- Ardından şuraya gidin: Ses videosu sekme ve aç Web Kamerası Ayarları.
- Şimdi tıklayın Varsayılan Kamera ayarlarını varsayılana döndürmek ve kameranın iyi çalışıp çalışmadığını kontrol etmek için düğmesine basın.
Eğer kullanıyorsanız Cyberlink YouCam yazılımı, ardından aşağıdaki adımları izleyin:
- Başlat Cyberlink YouCam yazılımı ve aç Mevcut Video ve Görüntüyü İyileştirin (Reel ve Bulb simgesine sahip olan).
- Şimdi tıklayın Varsayılan düğmesi (açmanız gerekebilir İleri) ve kamera sorununu çözüp çözmediğini kontrol edin.
Eğer kullanıyorsanız Dell Webcam Central, ardından aşağıdaki adımları izleyin:
- Başlat Dell Webcam Central uygulamasını açın ve açın Ayarlar.
- Ardından Varsayılanları Geri Yükle düğmesine basın ve kameranın renkli modda çıktı almaya başlayıp başlamadığını kontrol edin.
2.Çözüm: Kamera Sürücüsünü geri alın
Üçüncü taraf satıcılar, en son ekolojik gelişmelere ayak uydurmak için aygıt sürücülerini güncellemeye devam ediyor. Ancak kameranızın hatalı bir aygıt sürücüsü güncellemesi, tartışılan hataya neden olabilir. Bu durumda, sürücünün önceki sürümüne geri dönmek sorunu çözebilir.
- Sağ tıklayın pencereler Hızlı Erişim menüsünü başlatmak ve Aygıt Yöneticisi.
- Şimdi genişletin Görüntüleme Cihazları ve sağ tık senin üzerinde kamera.
- Sonra seçin Özellikleri ve şuraya gidin: Sürücü sekmesi.
- Şimdi tıklayın Sürücüyü geri al düğmesi ve Bekle geri alma prosedürünün tamamlanması için.
- Sonra yeniden başlatmak PC'niz ve sistemin kamerasının düzgün çalışıp çalışmadığını kontrol edin. Öyleyse, Windows'un çalışan sürücüyü güncellemesini engellemeniz gerekebilir.
3. Çözüm: Sisteminizin Sürücülerini ve Windows'unu En Son Sürüme Güncelleyin
Microsoft ve diğer satıcılar, en son teknolojik gelişmeleri takip etmek ve bildirilen hataları düzeltmek (mevcut kamera sorununa neden olmak gibi) için sürücüleri ve Windows'u güncellemeye devam ediyor. Bu senaryoda, sisteminizin sürücülerini ve Windows'u en son sürüme güncellemek mevcut kamera sorununu çözebilir.
- El ile Güncelleme sürücüleri ve Windows (ek veya sürücü güncellemesinin beklemediğinden emin olun) en son sürüme yükleyin. Eğer bir programı güncelle (Dell Support Assistant gibi), ardından sürücüleri güncellemek için bu yardımcı programı kullanın. LifeCam Studio gibi bir kamera kullanıyorsanız, aygıt yazılımı dır-dir güncel.
- Güncellemeden sonra, kamera sorununun çözülüp çözülmediğini kontrol edin.
4.Çözüm: Buggy Windows Güncellemesini Kaldırın
Kamera sorunu, Microsoft tarafından yapılan hatalı bir güncellemeden kaynaklanıyor olabilir. Bu durumda, buggy güncellemesinin kaldırılması sorunu çözebilir.
- I vur pencereler anahtar ve başlatma Ayarlar.
- Şimdi sol bölmede, Güncelleme ve Güvenlik ve seçin Güncelleme Geçmişini Görüntüle (sağ bölmede).
- Sonra aç Güncellemeleri kaldır ve güncellemeyi seçin soruna neden oluyor.
- Şimdi tıklayın Kaldır ve güncellemeyi kaldırmak için istemleri izleyin.
- Ardından sorunun çözülüp çözülmediğini kontrol edin. Öyleyse, soruna neden olan güncellemeyi duraklatmanız gerekebilir.
Sorun bir özellik güncellemesinden sonra ortaya çıktıysa, Windows 10'un eski sürümüne geri dönmeniz gerekebilir.
- Açık Güncelleme ve Güvenlik (adım 1 ila 2) yukarıda tartışıldığı gibi.
- Şimdi seçin Kurtarma (pencerenin sol bölmesinde) ve tıklayın Başlamak (altında Windows'un Önceki Sürümüne Geri Dönün).
- Sonra takip et Windows 10'un önceki özellik güncellemesine geri dönmek için ekranınızdaki istemler.
- Şimdi kamera sorununun çözülüp çözülmediğini kontrol edin.
Çözüm 5: Kamera Sürücüsünü Yeniden Yükleyin
Kamera sürücünüz bozuksa, elinizdeki hatayla karşılaşabilirsiniz. Bu bağlamda, kamera sürücülerinin yeniden yüklenmesi sorunu çözebilir.
- Başlatmak internet tarayıcısı ve aç İnternet sitesi senin kamera üreticisi (veya PC üreticisi).
- Sonra indir kameranız için en son sürücü.
- Şimdi sağ tık üzerinde pencereler Hızlı Erişim menüsünü başlatmak ve Aygıt Yöneticisi.
- Sonra genişletin Görüntüleme Cihazı ve sağ tık üzerinde kamera.
- Şimdi, gösterilen menüde şunu seçin: Cihazı Kaldır ve sonraki pencerede şu seçeneği işaretleyin: Bu Aygıtın Sürücü Yazılımını Silin.
- Sonra tıklayın Kaldır ve Bekle kamera sürücüsünün kaldırılmasının tamamlanması için.
- Şimdi yeniden başlatmak PC'niz ve sonra Yüklemek indirilen sürücü (2. adımda) ile Yönetici ayrıcalıkları.
- Sonra yeniden başlatmak PC'niz ve umarım kamera sorunu çözülür.
Sürücünün yeniden yüklenmesi sorunu çözmediyse ve bir yazılım paketi (Dell Webcam Central gibi) kamerayı yönetmek için, ardından kontrol edin tam kamera yazılımını yeniden yüklemek (Ayarlar >> Uygulamalar'da), yalnızca sürücü değil, sorunu çözer.
Sorun hala oradaysa, kontrol edin sanal kamera uygulaması kullanarak sorunu çözer. Değilse, o zaman al kameran kontrol edildi herhangi donanım sorunları.