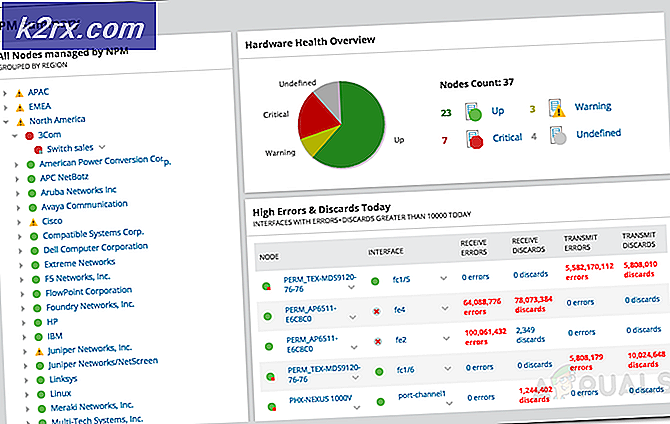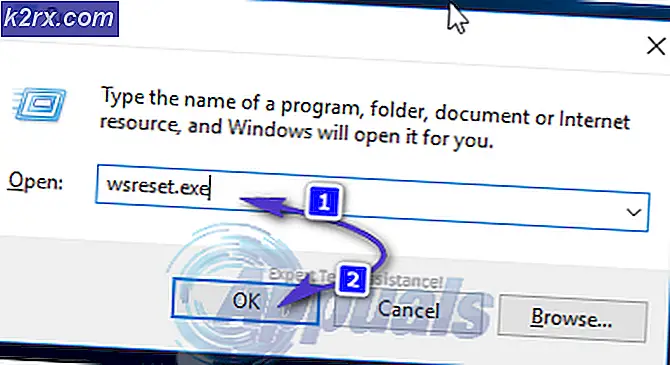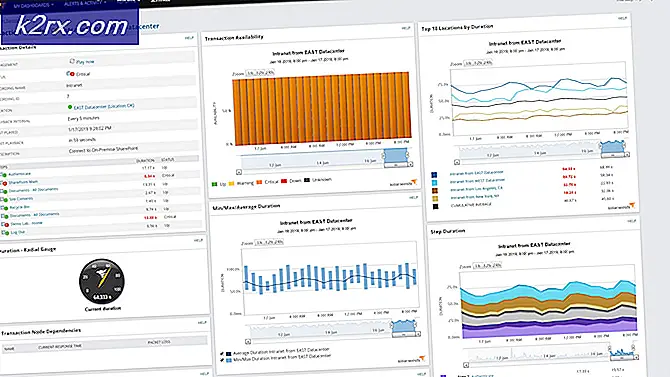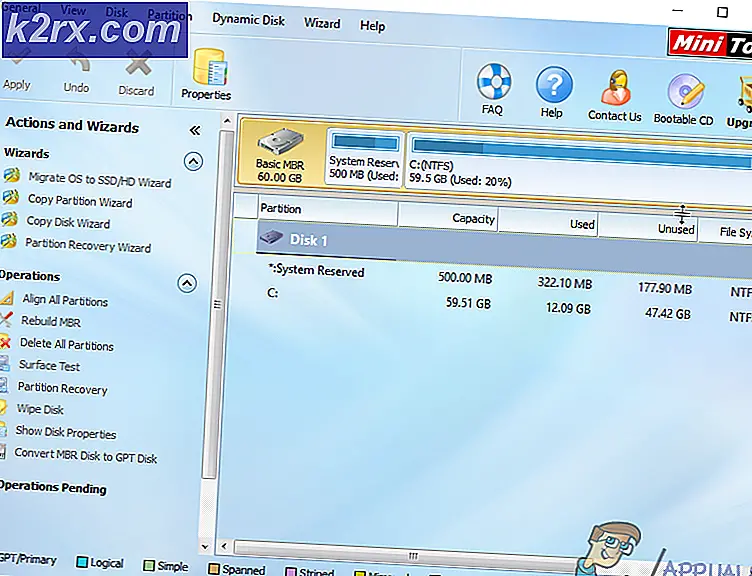Microsoft Edge'de Bu Sayfaya Güvenli Bağlanamama Sorunu Nasıl Giderilir?
Microsoft Edge, Windows 10'da yerini aldığı Internet Explorer'dan çok daha gelişmiş ve işlevsellik açısından daha iyi bir tarayıcıdır. Internet Explorer bugünün Windows 10'unda hala mevcut olsa da, Edge artık varsayılan tarayıcıdır. Tarayıcı bir süredir burada ve kendisi için yayınlanan her güncellemeyle daha iyi ve daha iyi hale geliyor. Ancak pek çok sorunu var ve bunlardan biri 'Bu sayfaya güvenli bir şekilde bağlanılamıyor' bir HTTPS web sitesine bağlanmaya çalışırken hata mesajı. Bunun nedeni genellikle TLS şifreleme ayarlarından kaynaklanmaktadır, ancak o değil. Aşağıda bahsedeceğimiz diğer birkaç nedenden kaynaklanabilir.
Bu nedenle, asıl konuya girelim ve hata mesajının nedenlerinden bahsedip ardından çözümleri sunarak başlayalım.
Microsoft Edge'in "Bu Sayfaya Güvenli Bağlanılamıyor" Hata Mesajı vermesine neden olan nedir?
Bir tarayıcı bir HTTPS web sitesine bağlanmaya çalıştığında, tarayıcı ile sunucu arasındaki TLS anlaşmalarına dayanır. HTTPS (Güvenli köprü metni aktarım protokolü), HTTP'nin tersine, web sunucusu ile tarayıcı arasında güvenli bir iletişim şeklidir, çünkü içinden akan tüm veriler şifrelenir ve başkası tarafından okunamaz. Microsoft Edge'de gelen bu hatanın nedenlerini inceleyelim.
Sorununuzu çözmek için lütfen aşağıda verilen çözümleri gözden geçirin.
1.Çözüm: Eski TLS şifreleme ayarlarını kabul edin (1.0, 1.1 ve 1.2)
İlk geçici çözüm, Windows'unuzda TLS 1.0 ve 1.1 şifreleme ayarlarını kabul etmeniz gerektiğidir. Erişmeye çalıştığınız web sitesinin TLS 1.2 şifrelemesini kullanması ve Windows'unuzda etkinleştirmemiş olmanız da mümkündür. Bu nedenle yapmanız gereken, Windows'ta İnternet Seçenekleri ayarlarınızda TLS 1.2'yi kontrol etmektir. Bunu yapmak çok basit.
- Tıklamak Başlangıç menüsü sonra yazın internet Seçenekleri ve "internet Seçenekleri”.
- Sonra şuraya gidin Gelişmiş sekme içinde ve "TLS 1.0”, “TLS 1.1" ve "TLS 1.2"Onay kutuları Ayarlar onun bölümü.
- Ayrıca, "SSL 3.0 kullanSorunlara neden olduğu bilindiğinden ve bunun yerine işleri daha da kötüleştirebileceğinden ”kutusu işaretlenmemiştir.
- Tıklayın "TAMAM MI” değişiklikleri uygulamak ve ardından tarayıcınızı tekrar kontrol etmek için. Umarım size bu sorunu veren web sitesi şimdi yüklenecektir.
2.Çözüm: İnternet Güvenliği Ayarlarında Karma İçeriği Görüntüle'yi etkinleştirin
Şimdi yapabileceğiniz başka bir şey, Windows İnternet Güvenlik Ayarlarında "HTTPS ile birlikte HTTP" karma içeriğin görüntülenmesini sağlamaktır. Daha önce de belirttiğimiz gibi, HTTPS kullanan ve içinde HTTP içeriği bulunan web siteleri, ikisi çok farklı iletişim yolları olduğu için çalışma konusunda sorunlar yaşayacaktır. Bu nedenle, HTTPS ile birlikte HTTP kullanan web sitelerini ziyaret ediyorsanız, karma içeriği göster seçeneğini etkinleştirmeniz gerekir, aksi takdirde düzgün yüklenmezler. Bunu yapmak için verilen adımları izleyin:
- Tür internet Seçenekleri içinde Başlangıç menüsü.
- Sonra şuraya git Güvenlik Tab.
- Daha sonra, "İnternet"Veya küre simgesini ve tıklayın Özel seviyesi.
- Ardından yeni bir pencere açılacaktır. Güvenlik İçindeki ayarlar seçenekleri.
- Metni görene kadar aşağı kaydırın Karışık İçeriği Görüntüle.
- Seçeneği kontrol edin etkinleştirme altında.
- Tıklayın TAMAM MI bu pencereden çıkmak ve TAMAM MI çıkmak için tekrar internet Seçenekleri.
Umarım bunu yaptıktan sonra, Microsoft Edge'de HTTPS web sitelerini tekrar ziyaret edebileceksiniz.
3. Çözüm: Tarayıcı Verilerini ve Önbelleği Sıfırlama
Yukarıdaki yöntemlerden hiçbiri işe yaramazsa, muhtemelen tarayıcınızda işlemleriyle çakışan bozuk / istenmeyen veriler olduğu anlamına gelir. Bu, Microsoft Edge'de uzun süredir çok yaygın bir sorundur ve genellikle içindeki veriler temizlendikten sonra çözülür. Bu yöntemin tarayıcınızda kayıtlı tüm geçmişinizi, yer işaretlerinizi ve diğer tercihlerinizi sileceğini unutmayın, bu nedenle devam etmeden önce bunları yedeklediğinizden emin olun.
- Tarayıcınızda Microsoft Edge'i açın ve içeri girdikten sonraüç yatay noktaekranın sağ üst tarafında bulunur.
- Şimdi tıklayınAyarlar ve şuraya gittikten sonraTarama verilerini temizlebölümünde, tüm önbelleği ve diğer verileri temizlediğinizden emin olun.
- Değişiklikleri Kaydet ve Çık. Bilgisayarınızı yeniden başlatın ve ardından sorunun tamamen çözülüp çözülmediğini kontrol edin.
4.Çözüm: DNS Adresini Değiştirme
DNS (Alan Adı Sistemi), internet üzerinden iletişimin en önemli bileşenlerinden biridir. Ad adreslerini IP adreslerine çözerler ve ardından isteği iletirler. DNS adresleri genellikle, ISS'nizin varsayılan adresine ayarlanan adrese bağlı varsayılan olarak ayarlanır.
DNS adresinizi Google'ın adresiyle değiştirmeli ve ardından hata mesajının hala görünüp görünmediğini kontrol etmelisiniz. Tekrar olmazsa Google'ın DNS'ini kullanmaya devam edebilirsiniz. Normal sunucular kadar hızlıdır ve neredeyse% 100 çalışma süresine sahiptir.