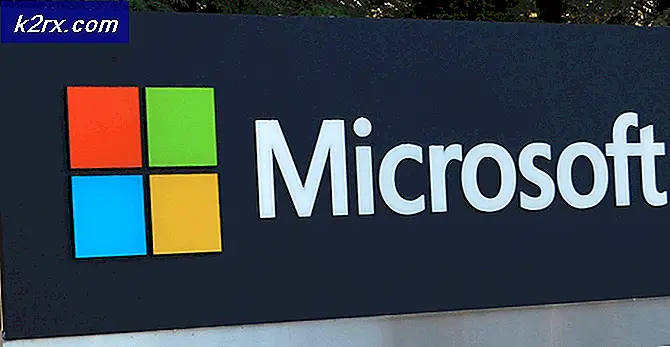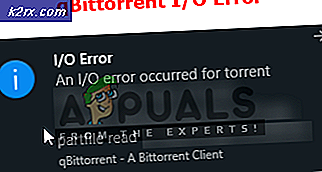PC'de Destiny 2 Hata Kodu Broccoli Nasıl Onarılır
Bazı Destiny 2 kullanıcıları, PC'lerinin oyunu idare edebilecek kapasitesinin üzerinde olmasına ve aşırı ısınma kanıtı bulunmamasına rağmen, oyunun her 10-15 dakikada bir brokoli hata koduyla çöktüğünü görüyor.
Görünüşe göre, Destiny 2 PC'de çöktükten sonra bu belirli hata koduna neden olabilecek birkaç farklı neden var. İşte olası suçluların kısa bir listesi:
Yöntem 1: Oyunu Pencere Modunda Çalıştırma (varsa)
Görünüşe göre, etkilenen bazı kullanıcılar, oyunu doğrudan GeForce Experience'tan pencere modunda çalışmaya zorlayarak sorunu çözmeyi başardılar. Oyun başladıktan sonra, Destiny 2'nin Ekran Seçenekleri sekmesinden tam ekran moduna geçiş yapabilirsiniz.
Elbette, bu yalnızca bir Nvidia GPU kullanıyorsanız geçerlidir. Bir Nvidia GPU kullanıyorsanız, ancak sahip değilseniz GeForce Deneyimi yüklediyseniz, şuradan kurabilirsiniz: resmi indirme sayfası.
Bu senaryo uygulanabilirse ve Destiny 2, oyunu başlattıktan kısa bir süre sonra Brocolli durum koduyla çöküyorsa, pencere modunda çalışmaya zorlamak için oyunun varsayılan başlangıç türünü değiştirmek için aşağıdaki talimatları izleyin.
Destiny 2'yi GeForce Experience aracılığıyla pencere modunda çalışmaya nasıl zorlayacağınız aşağıda açıklanmıştır:
- GeForce Experience'ı geleneksel olarak açın, üstteki menüden Ana Sayfa sekmesine tıklayın, ardından yüklü oyunlar listesinden Destiny 2'ye tıklayın.
- İçine girdiğinizde Detaylı sekmesi Kader 2, aşağı kaydırın ve sağ köşedeki ayarlar simgesini arayın ( Optimize et buton).
- Destiny 2'nin Özel Ayarlar menüsüne girdikten sonra, açılır menüyü kullanın. Ekran modu ve değiştir Pencereli.
- Tıklayın Uygulamak değişiklikleri kaydetmek için, ardından oyunu başlatın.
Not: İsterseniz oyun içi grafikler menüsüne erişebilir ve tam ekran moduna yeniden girmeye zorlayabilirsiniz. - Oyunu normal şekilde oynayın ve sorunun şimdi çözülüp çözülmediğine bakın.
Oyunun hala aynı Brocolli durum koduyla çökmesi durumunda, aşağıdaki bir sonraki olası düzeltmeye geçin.
Yöntem 2: Bekleyen Her Windows Güncellemesini Yükleyin
Görünüşe göre, bu belirli hata kodu, Bungie’nin sürücü tutarsızlığından kaynaklanan bir çökme için kodudur. Etkilenen birkaç kullanıcı, bekleyen her Windows Güncellemesini yükleyerek sorunu çözmeyi başardıklarını onayladı ( isteğe bağlı güncellemeler).
Bunun özellikle GPU sürücü güncellemelerinin Nvidia Experience veya AMD Adrenalin gibi özel bir yardımcı program yerine Windows Update bileşeni tarafından yapıldığı durumlarda başarılı olduğu bildiriliyor.
Bu senaryo uygulanabilirse ve Pencere yapınız en son sürümle güncellenmemişse, resmi kanalları kullanarak bekleyen her güncellemeyi yüklemek için aşağıdaki talimatları izleyin:
- Basın Windows tuşu + R açmak için Çalıştırmak iletişim kutusu. sonra, 'yazınms-settings: windowsupdate ’ve bas Giriş açmakWindows güncelleme sekmesi Ayarlar app.
- İçine girdiğinizde Windows güncelleme ekrana tıklayın Güncellemeleri kontrol et ardından taramanın tamamlanmasını bekleyin.
- İlk taramanın tamamlanmasını bekleyin, ardından sürümünüz güncel olana kadar bekleyen her güncellemeyi yüklemek için ekrandaki talimatları izleyin.
Not: Çok sayıda bekleyen güncellemeniz varsa, her güncelleme yüklenmeden önce yeniden başlatmanız istenecektir. Bunu yapmanız istenirse uyun, ancak işlemi tamamlamak için bir sonraki başlatma tamamlandığında aynı güncelleme ekranına döndüğünüzden emin olun. - Bekleyen her güncelleme yüklendikten sonra, bilgisayarınızı yeniden başlatın ve bir sonraki başlatma tamamlandığında, hatanın şimdi çözülüp çözülmediğini görmek için Destiny 2'yi başlatın.
Oyun çöktüğünde aynı hata kodunun (brokoli) hala oluşması durumunda, aşağıdaki bir sonraki olası düzeltmeye geçin.
Yöntem 3: GPU Sürücüsünü Yeniden Yükleme
Yukarıdaki olası düzeltme sizin için işe yaramadıysa ve aşırı ısınma sorunuyla uğraşmadığınızdan eminseniz, bu hatayı büyük olasılıkla bir sürücü kazası sonucunda görüyorsunuz. Neyse ki, etkilenen kullanıcıların çoğu, oyun tarafından kullanılan her ilgili GPU ve fizik sürücüsünü yeniden yükleyerek bu sorunu azaltmayı başardı.
Ancak, GPU üreticinize (Nvidia veya AMD) bağlı olarak, bunu yapma talimatlarının farklı olacağını unutmayın. Bu nedenle, ilgili her GPU sürücüsünü yeniden yükleme sürecinde size yol gösterecek 2 farklı alt kılavuz oluşturduk.
GPU üreticiniz için geçerli talimatları izleyin:
A. AMD GPU sürücülerini yeniden yükleme
- AMD'de, mevcut sürücüleri temizlemenin ideal yolu, AMD Temizleme Yardımcı Programı. Bu, bozuk örnekler de dahil olmak üzere AMD sürücüleri tarafından kullanılan tüm dosya ve bağımlılıkları tamamen temizleyecektir.
- Temizleme yardımcı programını indirmeyi başardıktan sonra, üzerine sağ tıklayın ve Yönetici olarak çalıştır prosedürü tamamlamak için doğru erişime sahip olduğundan emin olmak için bağlam menüsünden.
- Yardımcı program sizden güvenli modda yeniden başlatmanızı isterse, Evet bilgisayarınızın doğrudan kurtarma modunda yeniden başlatılmasına izin vermek için.
Not: Bu işlem, yeni sürücü sürümünün yüklenmesini engelleyecek herhangi bir artık dosya bırakmamanızı sağlayacaktır.
- Bilgisayarınız Güvenli Modda açıldığında, temizleme işlemini tamamlamak için ekrandaki talimatları izleyin ve ardından Bitiş sonunda ve bilgisayarınızı bir kez daha yeniden başlatın.
- Bir sonraki başlatma tamamlandığında, resmi AMD indirme sayfasını ziyaret edin ve sonuna kadar aşağı kaydırın.Radeon Grafik sürücülerini Otomatik Algıla ve KurWindows için ve tıklayın Şimdi İndirin süreci başlatmak için.
- İndirme işlemi tamamlandığında, yardımcı program, kullandığınız AMD donanımını algılamak ve uyumlu sürücüleri yüklemek için kendini otomatik olarak başlatmalıdır. İşlem tamamlanana kadar sabırla bekleyin ve sizden istendiğinde etkileşim kurun.
- Donanımınız algılandıktan sonra, gerekli tüm sürücüyü tıklayın. Önerilen ve İsteğe Bağlı sürücüler her ikisini de seçip tıklayarak paketleri Yüklemek.
- Kabul etmeniz istendiğinde Son kullanıcı Lisans Anlaşması, gözden geçir kabul et ve üzerine tıkla Yüklemek operasyonu başlatmak için.
- Gerekli her sürücü yeniden yüklendikten sonra, bilgisayarınızı yeniden başlatın ve bir sonraki başlatma tamamlandığında Destiny 2'yi yeniden başlatmayı deneyin.
B. Nvidia GPU Sürücülerini Yeniden Yükleme
- Basın Windows tuşu + R açmak için Çalıştırmak iletişim kutusu. Sonra, yazın "Appwiz.cpl" metin kutusunun içinde, ardından Giriş açmak için Programlar ve Dosyalar Menü.
- İçine girdiğinizde Programlar ve Özellikler menüsünde Yayımcı sekmesi, yüklü programların listesini kendi yazılımları aracılığıyla sıralamak için Yayımcı. Bu, önceki GPU sürücülerinizin herhangi bir örneğini geride bırakmamanızı sağlamayı kolaylaştıracaktır.
- Bunları uygun şekilde sıralamayı başardıktan sonra, NVIDIA şirketi tarafından yayınlanan girişleri bulun ve her girişi sağ tıklayıp seçimini yaparak her birini kaldırın. Kaldır yeni açılan bağlam menüsünden.
- Ardından, devam edin ve Nvidia Corporation tarafından yayınlanan her sürücünün başarıyla kaldırıldığından emin olun ve ardından bilgisayarınızı yeniden başlatın.
- Bir sonraki başlangıç tamamlandığında, Nvidia İndirme Sayfasını ziyaret edin ve Nvidia Experience'ın en son sürümünü şu bağlantıya tıklayarak indirin: Şimdi İndirin düğmesine basın ve ekrandaki talimatları izleyin.
Not: Bu tescilli yardımcı program, GPU modelinize göre mevcut en son sürücü sürümlerini otomatik olarak tarayacak ve indirecektir.
- Yardımcı program yüklendikten sonra, Nvidia deneyimini açın, önerilen sürücülerin yüklediği bir hesapla oturum açın. Sürücüler sekmesi.
- Önerilen her sürücü başarıyla yüklendikten sonra, bilgisayarınızı bir kez daha yeniden başlatın ve bir sonraki bilgisayar başlatma işlemi tamamlandıktan sonra sorunun çözülüp çözülmediğine bakın.
- Destiny 2'yi bir kez daha başlatın ve oyunun Broccolli hata koduyla hala çöküp çökmediğini görün.