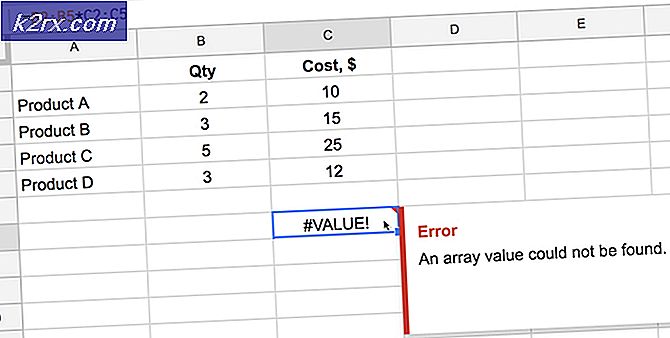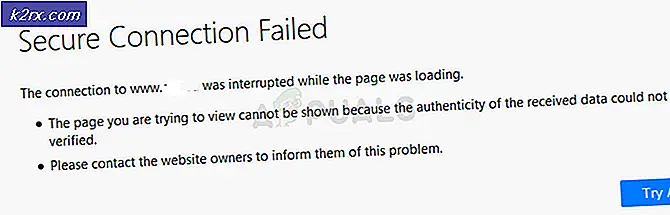Windows 10'da Pil Algılanmadı Nasıl Onarılır?
Windows kullanıcılarının çoğu, dünyadaki PC sahiplerine kıyasla genellikle bir dizüstü bilgisayara sahiptir. Dizüstü bilgisayarlarla, kullanıcılar Windows'u kablosuz olarak ve hareket halindeyken kullanma esnekliğine sahip olurlar. Ancak, piyasadaki diğer tüm taşınabilir cihazlar gibi, zamanla gelişen çok sayıda sorun vardır. Bunlardan biri, dizüstü bilgisayarda pilin algılanmadığı yerdir.
Bu, dizüstü bilgisayarınızdaki pil simgesine tıkladığınızda bir hata mesajı olarak gelir. Şimdi bu iki anlama geliyor; bir donanım sorunu var, yani piliniz bozuk veya kullanılamayacak kadar eski veya yazılımınız soruna neden oluyor. Bu makalede, bunun neden oluştuğuna dair tüm nedenlere ve sorunu çözmek için olası geçici çözümlerin neler olduğuna bakacağız.
Bilgisayarınızda Pil Algılanmadı Nasıl Onarılır?
Kullanıcılardan çok sayıda rapor aldıktan sonra araştırmaya başladık ve tüm kullanım durumlarını ve araştırmamızı birleştirdikten sonra, sorunun donanım gibi görünse de çoğunlukla yazılımla ilgili olduğu sonucuna vardık. Bu sorunu yaşamanızın nedenlerinden bazıları bunlarla sınırlı olmamak üzere:
Çözümlere başlamadan önce, yönetici olarak oturum açtığınızdan emin olun. Ayrıca, bilgisayarınızı sık sık yeniden başlatacağımız için çalışmanızı önceden kaydedin.
Not: Devam etmeden önce, pilin bilgisayarınıza doğru şekilde bağlandığından emin olun. Pil ve bilgisayardaki konektörler eşleşmeli ve pili yerine taktığınızda bir "klik" sesi duymalısınız.
1.Çözüm: Bilgisayarınızda Güç Döngüsü
Başka çözümlere başlamadan önce, bilgisayarınızı yeniden başlatmaya çalışacağız. Güç döngüsü, bilgisayarınızı tamamen kapatma, tüm çevre birimlerinizin bağlantısını kesme ve bilgisayarınızın gücünü boşaltma eylemidir. Gücün boşaltılması, bilgisayarınızın tüm geçici yapılandırmalarını sıfırlamanıza ve ayrıca küçük donanım sorunlarını gidermenize yardımcı olur. Bilgisayarınızı kapatıp açmak için aşağıdaki adımları izleyin:
- Kapat bilgisayarınızı tamamen kapatarak ve güç kablosunu çıkararak.
- Şimdi, pili çıkar modelinize bağlı olarak kolları kaydırarak veya bastırarak dizüstü bilgisayarınızın
- basın ve basılı tutun Güç düğmesini yaklaşık 5-8 saniye basılı tutun. Bilgisayarınızdaki tüm güç çekilecektir. Dizüstü bilgisayarın yaklaşık 4-5 dakika oturmasına izin verin.
- Şimdi, her şeyi tekrar takın ve bilgisayarınızı başlatın. Sorunun çözülüp çözülmediğini ve pilin algılandığını kontrol edin.
Çözüm 2: Pilin Aygıt Yöneticisinde Etkinleştirilmesi
Bilgisayarınıza bağlı diğer tüm donanım aygıtlarında olduğu gibi, piliniz de sürücüsü ile kontrol edilir. Aygıt yöneticisi ayrıca, sürücüyü devre dışı bırakarak kullanıcıya pili manuel olarak devre dışı bırakma seçeneği de verir. Sürücüyü devre dışı bıraktığınızda, pil algılanmayı reddeder. Burada, cihaz yöneticisine gidip pili etkinleştireceğiz ve bunun sorunu çözüp çözmediğini kontrol edeceğiz.
- Windows + R tuşlarına basın, "yazındevmgmt.mscDiyalog kutusunda ”yazıp Enter tuşuna basın.
- Cihaz yöneticisindeyken, şu sekmeyi arayın: piller. Genişletin.
- Şimdi, sürücüye sağ tıklayın ve etkinleştirme (devre dışı bırakılmışsa).
- Bilgisayarınızı tamamen yeniden başlatın ve ardından pilin doğru şekilde algılanıp algılanmadığını kontrol edin.
Not: Bu adımları uyguladıktan sonra Çözüm 1'i de gerçekleştirebilirsiniz.
3. Çözüm: Güç Adaptörünü Kontrol Etme
Normalde, kullanıcıların çoğu, bilgisayarınıza güç sağlayan güç adaptörünün, şarj etme dışında hiçbir şekilde pil ile ilgili olmadığını düşünür. Bu yanlış bir varsayımdır; güç adaptörü, bilgisayarınıza güç sağlarken aynı zamanda pilinizi şarj eder. Güç adaptörü pilinizi şarj etmiyorsa, tamamen boşalabilir ve bilgisayarınızda görünmeyebilir.
Bu çözümde, bilgisayarınız için gerçekten gerekli adaptörü kullandığınızdan emin olmalısınız. Orijinaliniz ile aynı pinli adaptörlerin (dizüstü bilgisayarla birlikte gelen) her ikisinin de aynı olduğu anlamına gelmediği unutulmamalıdır. Her bir güç adaptörünün belirli dizüstü bilgisayarlar için tasarlanmış farklı güç değerleri vardır. Üçüncü taraf bir güç adaptörü kullanıyorsanız, değiştirmeyi düşünün ve ardından bunun sorunu çözüp çözmediğini kontrol edin.
4. Çözüm: Pil Sürücülerini Güncelleme
Yukarıdaki yöntemlerin tümü işe yaramazsa, pil sürücülerini manuel olarak güncellemeyi deneyebiliriz. Genellikle, bir Windows Güncellemesi yayınlandığında pil sürücülerinizi otomatik olarak güncellemekten Windows sorumludur. Windows güvenilir bir işletim sistemi gibi görünse de, sürücü güncellemesi söz konusu olduğunda güvenilemez.
Windows Update modülü, sürücüleri, özellikle pil sürücülerini güncellememesiyle ünlüdür. Güncellenmiş sürücülere sahip olduğunuzdan emin olmak için aşağıdaki adımları izleyin. Sürücüyü güncellemeden önce, varsayılanları yüklemeye çalışacağız. Varsayılanlar işe yaramazsa, onları güncellemeye devam edeceğiz.
- Windows + R tuşlarına basın, "yazınappwiz.cplDiyalog kutusunda ”yazıp Enter tuşuna basın.
- Uygulama yöneticisine girdikten sonra kategorisini açın Piller, sürücüye sağ tıklayın ve Cihazı Kaldır.
- Şimdi, Windows sürücüyü otomatik olarak kaldıracak ve giriş kaybolacak. Herhangi bir boş alana sağ tıklayın ve tıklayın Donanım cihazı tara. Şimdi, işletim sistemi bilgisayarınız için en son sürücüleri otomatik olarak yükleyecektir.
Çözüm 1'i uygulayın ve pilin durumunu tekrar kontrol edin. Hala tanınmayı reddediyorsa, sürücüleri güncellemek için aşağıdaki adımları izleyin.
- Daha önce yaptığımız gibi, cihaz yöneticinizdeki pil girişine gidin.
- Şimdi, sürücüye sağ tıklayın ve Sürücüyü güncelle. Şimdi size iki seçenek verilecek; otomatik olarak veya sürücü dosyasını seçtiğiniz yeri manuel olarak güncellemek için. İkisini de ele alacağız.
- Sürücüleri otomatik olarak güncellemek için, sadece seçeneğe tıklayın ve işlem başlayacaktır. Tamamlandıktan sonra Çözüm 1'i uyguladığınızdan emin olun.
- Sürücüyü manuel olarak kurmak için ikinci seçeneğe tıklayabilir veya indir sürücüyü üreticinin web sitesinden indirin ve yürütülebilir dosyayı çalıştırarak yükleyin.
Sürücüleri güncelledikten sonra, pilin bilgisayarınızda tanınıp tanınmadığını kontrol edin.
Çözüm 5: Pil Bağlantı Noktalarını Temizleme
Yukarıdaki yöntemlerden hiçbiri işe yaramazsa ve hala bilgisayarınızda pili bulamıyorsanız, devam edip bağlantı noktalarını temizlemeyi deneyebiliriz. Dizüstü bilgisayarınızdaki bağlantı noktaları, pilinizin dizüstü bilgisayarınıza bağlanmasından ve gücünün aktarılmasından sorumludur. Bunlar kirliyse veya toz birikmişse, bağlantı işlemi çalışmayacaktır. Bağlantı noktalarını temizlemek için aşağıdaki adımları izleyin. Bunu yapmaktan rahatsızsanız, bunu yapacak teknik birini bulun.
- Kapat bilgisayarınızı ve güç kablosunu çıkarın. Şimdi modelinize göre pili çıkarın.
- Mevcut bağlantı noktalarını anında fark edeceksiniz. Biraz alkol alın ve kulaklıklara uygulayın. Şimdi, nazikçe konektörlere uygulayın ve toz birikmediğinden emin olun.
- Konektörler temiz olduğunda, her şeyi geri takın ve bilgisayarınızı açın.
- Sorunun çözülüp çözülmediğini kontrol edin. Değilse, sonraki çözüme geçin.
6.Çözüm: Pilinizin Sağlığını Kontrol Etme
Pili bilgisayarınızda uzunca bir süredir kullanıyorsanız, çalışıp çalışmadığını kontrol etmeniz önerilir. Normalde, orijinal (dizüstü bilgisayarla birlikte gelen stok pil) pil yaklaşık 2-3 yıl çalışmalıdır. Bu sürenin sonunda, tamamen bitene kadar her gün pil ömrünü kısaltarak yavaş yavaş değer kaybetmeye başlayacaktır.
Bu nedenle, pilinizi bir süredir kullanıyorsanız, pilinizi değiştirmeyi düşünmeniz ve sorunun çözülüp çözülmediğine bakmanız önerilir. Bilgisayarınıza başka bir çalışan pil takmayı deneyebilir ve algılanıp algılanmadığını görebilirsiniz. Varsa, sorunun gerçekten pille olup olmadığını gidermemize yardımcı olacaktır. Olmazsa, muhtemelen dizüstü bilgisayarınızla ilgili bir sorun olduğu anlamına gelir.
Not: Dizüstü bilgisayarınız tarafından kullanılması amaçlanan bir pil taktığınızdan emin olun. Başka bir modelden başka bir pil takarsanız, zararlı olabilir ve hatta bilgisayarınıza zarar verebilir.
Çözüm 7: BIOS'u Varsayılan Ayarlara Güncelleme / Sıfırlama
Makalenin sonunda BIOS'un sıfırlanmasına devam ettik çünkü bu çok teknik ve yanlış yapılırsa bilgisayarınızı işe yaramaz hale getirebilir. BIOS, bilgisayarınızda giriş-çıkış aygıtlarınızı bağlayan ve ardından işletim sistemini yükleyen ana bileşendir.
BIOS'un güncellenmediği veya düzgün çalışmadığı örneklerle karşılaştık ve bu nedenle kullanıcılar pillerinin algılandığını göremediler. Tüm alternatifler tükendikten sonra bu çözümü uygulamanızı öneririz. Dahası, kendinizden emin değilseniz, size yardımcı olacak teknik bir arkadaş edinebilirsiniz.
Not: Güncelleme sürecini kesintiye uğratmadığınızdan emin olun, çünkü böyle yaparsanız, bilgisayarınız tuğlalanabilir ve hiç kullanılamayabilir. Aşağıda, başlamanıza yardımcı olacak makalelerimizden bazıları verilmiştir. Önceden tüm ayarlarınızın ve verilerinizin yedeğini almanız akıllıca olacaktır.
Ağ Geçidi Masaüstü veya Dizüstü Bilgisayar BIOS'u Nasıl Güncellenir
Dell BIOS Nasıl Güncellenir
HP Masaüstü / Dizüstü Bilgisayarda BIOS Nasıl Güncellenir