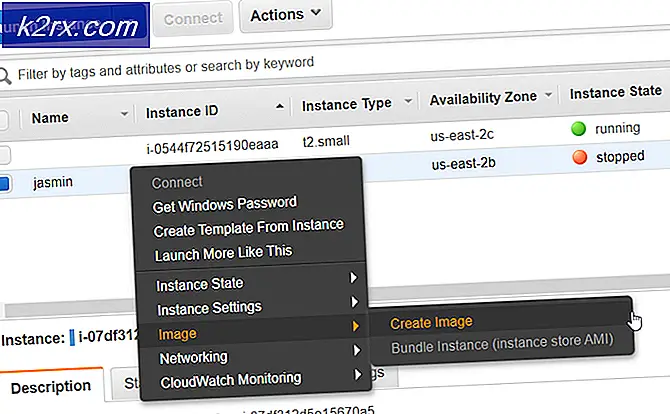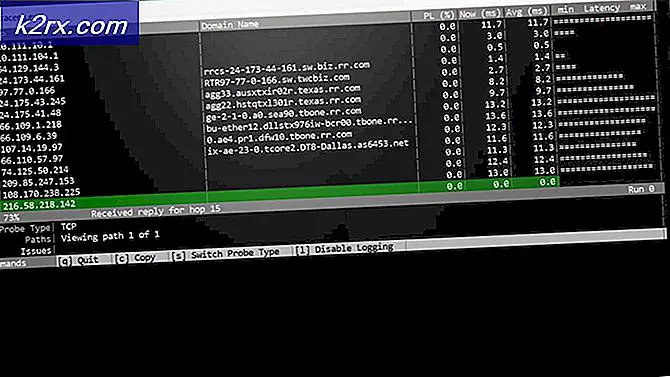Corsair Utility Engine'in Windows'ta Açılmaması Nasıl Onarılır?
Corsair Utility Engine, Corsair'in çevre birimlerini (fareler, klavyeler, kulaklıklar) kontrol etmek için kullanılır ve bilgisayarınızda bu cihazlardan herhangi birini kullanıyorsanız kurulmalıdır. Ancak, bazı kullanıcılar bilgisayarlarında Corsair Utility Engine'i açamadıklarını bildirdi.
Hata mesajı veya çökme yok. Program, simgesine çift tıkladıktan sonra açılmıyor. Diğer kullanıcıların sorunu başarıyla çözmek için kullandığı yöntemleri inceleyin ve çözümlerin senaryonuz için geçerli olup olmadığını görün. İyi şanslar ve talimatları dikkatlice izleyin.
Corsair Utility Engine'in Windows'ta Açılmamasına Neden Olan Nedir?
Sorun çoğunlukla şunlardan kaynaklanır: Corsair Utility Engine'in hatalı kurulumu. Bazı dosyalar kaybolmuş veya bozulmuş olabilir ve bu da aracın açılmasını imkansız hale getirir. Sorunu, Corsair kurulumunu onararak veya aracı ve aygıt sürücülerini tamamen yeniden yükleyerek çözebilirsiniz!
Başka bir neden UI ölçeklendirme. Bu seçeneğin çok yükseğe ayarlanması, Corsair Utility'nin açılmasını tamamen engelleyebilir. Bu sorunu çözmek için önerilen seçeneğe indirmeyi düşünün!
1.Çözüm: Corsair Kurulumunu Onarın
Yapabileceğiniz en kolay şey, Corsair Utility Engine kurulumunu onarabilen onarım aracını çalıştırmaktır. Aracı kaldırmak isterseniz, aynı şekilde erişilebilir. Bu yöntem birçok kullanıcıya yardımcı oldu, bu nedenle adımları dikkatlice uyguladığınızdan emin olun!
- Tıkla Başlangıç menüsü ve aç Kontrol Paneli Başlat menüsü penceresi açıkken yazarak arayarak. Alternatif olarak, çark dişi Açmak için Başlat menüsünün sol alt kısmındaki Ayarlar Windows 10 kullanıyorsanız app.
- İçinde Kontrol Paneli, seçin Farklı görüntüle: Kategori Denetim Masası penceresinin sağ üst köşesindeki seçeneği ve tıklayın Programı kaldır altında Programlar Bölüm.
- Eğer kullanıyorsanız Ayarlar uygulama, tıklayın Uygulamalar PC'nizde yüklü tüm programların bir listesini hemen açmalısınız, bu nedenle yüklenmesi için bir süre bekleyin
- Bul Corsair Utility Engine Denetim Masası veya Ayarlar'da ve tıklayın Kaldır/Tamir etmek. Daha sonra görünen talimatları izleyin. kurulumu onar. İşlem bittikten sonra düzgün açılıp açılmadığını kontrol edin!
2.Çözüm: Kullanıcı Arayüzü Ölçeklendirmesini Azaltın
Soruna garip bir neden gibi görünebilir, ancak UI ölçeklendirmesinin çok yüksek ayarlanması, Corsair Utility Engine'in hiç açılmasını engelleyebilir. Birçok kullanıcı ilk başta şüpheciydi, ancak aşağıdaki adımları kullanarak sorunu gerçekten çözebildiler. UI ölçeklendirmesini azaltmak için talimatları dikkatlice uyguladığınızdan emin olun!
Windows 10:
- Masaüstünüzde herhangi bir yere sağ tıklayın ve görünecek içerik menüsünden Ekran ayarları seçeneğini seçin. Alternatif olarak, Windows tuşu + I tuş kombinasyonu aynı etki için. Açmak için tıklayın Sistem bölümüne gidin ve Görüntüle pencerenin sol tarafındaki sekme.
- Ulaşana kadar aşağı kaydırın Giriş Ses sekmesindeki bölümünü açın ve Ölçek ve düzen Bölüm. Altında Metin, uygulama ve diğer öğelerin boyutunu değiştirin metin, açılır listeyi açmak için tıklayın ve % 100 (Önerilen).
- Şimdi düzgün bir şekilde açılıp açılmadığını görmek için Corsair Utility Engine'i yeniden açtığınızdan emin olun!
Windows'un diğer sürümleri:
- Açmak Kontrol Paneli Başlat düğmesinde yardımcı programı arayarak veya görev çubuğunuzun sol tarafındaki (ekranınızın sol alt kısmı) Ara düğmesine veya Cortana düğmesine tıklayarak. Bunu kullanarak da açabilirsiniz. Windows Tuşu + R tuş kombinasyonu, yazıyor "control.exeÇalıştır kutusunda "ve TAMAM MI koşmak için Kontrol Paneli.
- Denetim Masası açıldıktan sonra, görünümü Büyük veya Küçük simgeler olarak değiştirin ve listeyi açmak için listede aşağı gidin. Görüntüle seçeneği.
- Windows 8.1'de seçenek adlandırılmıştır Tüm öğelerin boyutunu değiştirin ve altında kaydırabileceğiniz bir kaydırıcı vardır. Emin olun azaltmak tatmin olana kadar.
- Windows 7'de bölüm adlandırılır Ekranınızdakileri okumayı kolaylaştırın ve burada daha küçük, orta ve büyük arasından seçim yapabilirsiniz. Seç Daha küçük -% 100 (varsayılan)
- Corsair Utility Engine'i yeniden açın ve düzgün açılıp açılmadığını kontrol edin!
3. Çözüm: Corsair Aygıtlarını ve Yardımcı Program Motorunu Kaldırın
Bu, Corsair ile ilgili hemen hemen her şeyi yeniden yüklemeyi içerdiği için denemeniz gereken son sorun giderme yöntemidir. Öncelikle, Corsair tarafından bilgisayarınızda yapılan tüm cihazları Aygıt Yöneticisi'nde kaldırmanız gerekecektir. Bundan sonra, her şeyi yeniden yüklemeden önce Corsair Utility Engine aracını kaldırmanız gerekecek! Aşağıdaki adımları takip et!
Aygıt Yöneticisi'ndeki tüm Corsair aygıt sürücülerini kaldırarak başlayalım.
- Öncelikle, makinenize halihazırda yüklediğiniz sürücüyü kaldırmanız gerekecektir.
- "Yazın"Aygıt Yöneticisi"Başlat menüsü düğmesinin yanındaki arama alanına" girerek aygıt yöneticisi penceresini açın. Ayrıca şunu da kullanabilirsiniz: Windows Tuşu + R tuş kombinasyonu Çalıştır iletişim kutusunu açmak için. Tür devmgmt.msc kutuya girin ve Tamam veya Gir tuşuna basın.
- Bilgisayarınızda sahip olduğunuz aygıt türüne bağlı olarak uygun bölümü genişletin. Fareler şurada bulunur: Fareler ve diğer işaretleme aygıtları bölümünde, klavyelerin kendi bölümleri vardır ve kulaklıklar Ses, video ve oyun denetleyicileri.
- Corsair tarafından yaptığınız her girişe sağ tıklayın ve Cihazı kaldır bağlam menüsünden seçeneği. Tüm girişler için aynı işlemi tekrarladığınızdan emin olun.
- Tüm iletişim istemlerini onaylayın, Aygıt Yöneticisi'ni kapatın ve aşağıda verdiğimiz adımlarla devam edin.
Bilgisayarınızdan tüm Corsair aygıtlarını kaldırdıktan sonra, aşağıdaki adımları izleyerek bilgisayarınızdaki Corsair Utility Engine'i kaldırmanın zamanı geldi!
- Başlat menüsü düğmesini tıklayın ve açın Kontrol Paneli arayarak. Alternatif olarak, çark dişi Windows 10 kullanıyorsanız ayarları açmak için simgesine tıklayın.
- Denetim Masası'nda şunu seçin: Farklı görüntüle - Kategori sağ üst köşede ve tıklayın Programı kaldır Programlar bölümü altında.
- Ayarlar uygulamasını kullanıyorsanız, Uygulamalar PC'nizde kurulu tüm programların bir listesini hemen açmalıdır.
- Corsair Utility Engine aracını Denetim Masası veya Ayarlar'da bulun ve tıklayın. Kaldır. Kaldırma sihirbazı açılmalıdır, bu yüzden kaldırmak için talimatları izleyin.
- Kaldırma programı işlemi tamamladığında Bitir'i tıklayın ve hataların hala görünüp görünmeyeceğini görmek için bilgisayarınızı yeniden başlatın. Bu web sitesini ziyaret ettiğinizden, kurulum dosyasını indirdiğinizden ve Corsair Utility Engine'in düzgün açılıp açılmadığını görmek için tekrar kurduğunuzdan emin olun!