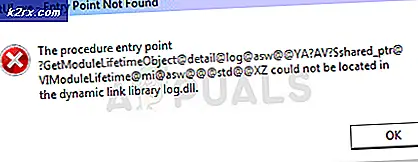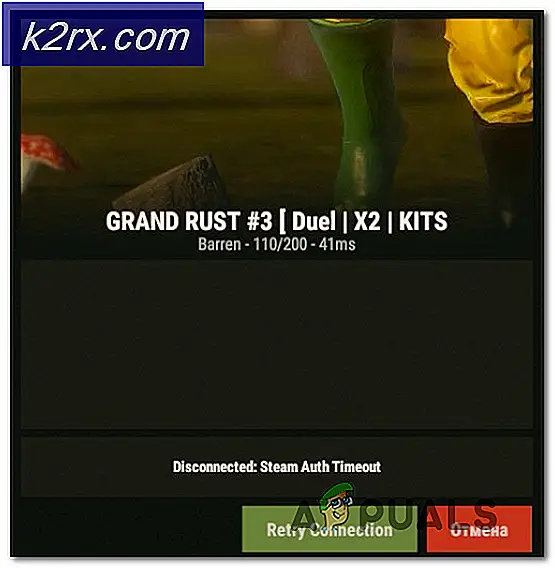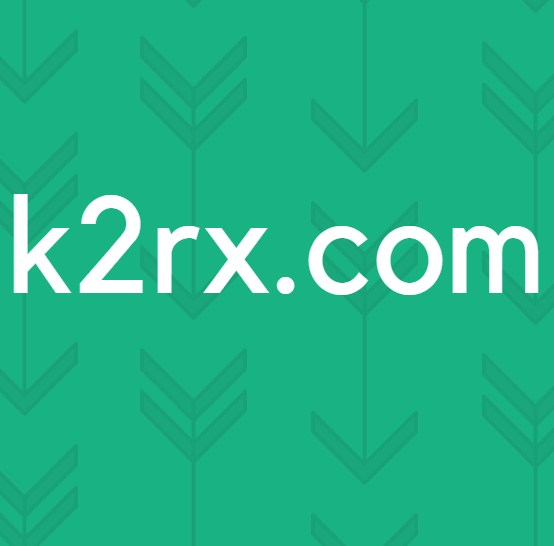Windows 10'da "Bu ms-oyun katmanını açmak için yeni bir uygulamaya ihtiyacınız olacak" Hatası Nasıl Onarılır?
"Bu ms-oyun katmanını açmak için yeni bir uygulamaya ihtiyacınız olacak"Hata mesajı, Windows 10'da sunulan ve video kaydetme, ekran görüntüsü alma vb. Gibi belirli oyun özelliklerini sağlayan bir seçenek olan Windows Oyun Çubuğu ile ilgilidir. Mesaj, varsayılan kombinasyon olan Windows Tuşu + G tuş bileşimi kullanılırken görüntülenir. Oyun Çubuğunu açar.
Kullanıcılar genellikle bu kombinasyonu çalıştırdıkları diğer uygulamalar için kullanmak isterler, ancak Windows, Game Bar işlevselliğini zorlar. Bu sorunu çözmek için kullanabileceğiniz epeyce yöntem var ve bunlardan biriyle şanslı olacağınızı umuyoruz!
Windows 10'da “Bu ms-gaming yer paylaşımını Açmak için Yeni Bir Uygulamaya ihtiyacınız olacak” Hatasına Neden Olan Nedir?
Bu sorunun temel nedeni, Windows Tuşu + G tuş kombinasyonu Oyun Çubuğu için ayrılmıştır. Aynı kombinasyonu başka amaçlar için kullanmak isterseniz, Oyun Çubuğunun devre dışı bırakılması gerekir.
Ancak, eğer varsa Windows'tan Xbox ve Game Bar'ı kaldırdıBu hata, Windows'un söz konusu tuş kombinasyonunu kullanırken açacak hiçbir şeyi olmadığı için görünecektir. Bu durumda, silinen Windows 10 uygulamalarını yeniden yüklemeniz gerekir.
1.Çözüm: Oyun Çubuğunu Devre Dışı Bırakın
En basit yöntem genellikle en iyisidir ve kesinlikle Game Bar'ı devre dışı bırakarak sorun gidermeye başlamalısınız. Bu, anahtar bağlamayı kaldıracak ve bu tuş kombinasyonunu başka amaçlar için kullanabileceksiniz. Aşağıdaki adımları takip et!
- Kullan Windows Tuşu + I tuş kombinasyonu açmak Ayarlar Windows 10 bilgisayarınızda. Alternatif olarak, "Ayarlar”Görev çubuğunda bulunan arama çubuğunu kullanarak veya açıldıktan sonra Başlat menüsü düğmesinin hemen üzerindeki dişli çark simgesini tıklayabilirsiniz.
- "Oyun"Ayarlar uygulamasında" alt girişine bir kez tıklayarak.
- Şuraya gidin: Oyun çubuğu sekmesini kontrol edin ve Oyun kliplerini, ekran görüntülerini kaydedin ve Oyun çubuğunu kullanarak yayınlayın Kaydırıcıyı altına kaydırın Kapalı ve daha sonra Ayarlar'dan çıkın. Win + G tuş kombinasyonunu kullanırken aynı sorunların ortaya çıkıp çıkmadığını kontrol edin!
2.Çözüm: Windows Uygulamalarını Yeniden Yükleyin
Bu yöntem, bir süre önce kaldırmış olabileceğiniz tüm eksik Windows uygulamalarının yerini alacaktır. Hata, Win + G tuş kombinasyonu Windows'ta varsayılan olarak yüklü olan Xbox uygulamasını kullandığından ortaya çıkar. Çeşitli yerleşik Windows uygulamalarını kaldırmayı denediyseniz, bu uygulamayı da kaldırmış olabilirsiniz ve bu tuş kombinasyonunu kullandığınızda Windows'un açacak hiçbir şeyi olmayabilir. Yöntem birkaç dakika sürecektir ancak sayısız kullanıcı için işe yaradı!
- Bilgisayarınızda aşağıdaki konuma gidin. Windows Gezgini ve tıklamak bu bilgisayar:
C: \ Kullanıcılar \ KULLANICI ADINIZ \ AppData \ Yerel \ Paketler
- AppData klasörünü göremiyorsanız, gizli dosya ve klasörleri görüntülemenizi sağlayan seçeneği açmanız gerekebilir. Tıkla "GörünümDosya Gezgini menüsündeki ”sekmesini ve"Gizli öğelerGöster / gizle bölümünde ”onay kutusu. Dosya Gezgini gizli dosyaları gösterecek ve siz değiştirene kadar bu seçeneği hatırlayacaktır.
- Paketler klasöründeki tüm dosya ve klasörleri silin. Bazı dosyaların kullanımda oldukları için silinemeyeceğini söyleyen bir mesaj alırsanız, onları atlayabilirsiniz. Dosyaları ve klasörleri saklamak için başka bir yere de taşıyabilirsiniz!
- PowerShell yardımcı programını, Başlat menüsü düğmesine sağ tıklayıp Windows PowerShell (Yönetici) bağlam menüsündeki seçenek.
- Bu noktada PowerShell yerine Komut İstemi görürseniz, Başlat menüsünde veya yanındaki arama çubuğunda da arayabilirsiniz. Bu sefer, ilk sonuca sağ tıkladığınızdan ve şunu seçtiğinizden emin olun: Yönetici olarak çalıştır.
- PowerShell konsolunda, aşağıda gösterilen komutu yazın ve tıkladığınızdan emin olun. Giriş yazdıktan sonra.
Get-AppXPackage -AllUsers | Her seferinde {Add-AppxPackage -DisableDevelopmentMode -Register “$ ($ _. InstallLocation) \ AppXManifest.xml”}- Bu komutun işini yapmasına izin verin! Tüm uygulamaların yeniden yüklenmesi birkaç dakika sürmelidir. “Bu ms-gaming yer paylaşımını açmak için yeni bir uygulamaya ihtiyacınız olacak” hata mesajının hala görünüp görünmediğini kontrol edin.
3. Çözüm: Kayıt Defteri Düzenleyicisinde Anahtar Bağlamayı Devre Dışı Bırakın
Yukarıdaki yöntemler sonuç sağlamazsa veya herhangi bir adım sırasında farklı hata mesajı gösterirlerse, sorunu Kayıt Defteri Düzenleyicisi'nde çözme seçeneği her zaman vardır. Hızlı ve verimlidir ancak bazı kullanıcılar sistem kararlılığı sorunları nedeniyle kayıt defterini düzenlemekten kaçınır. Ancak, aşağıdaki adımları dikkatli bir şekilde uygularsanız, hiçbir şey ters gidemez ve sorun kısa sürede giderilmemelidir!
- Bir kayıt defteri anahtarını düzenleyeceğiniz için, diğer sorunları önlemek için kayıt defterinizi güvenli bir şekilde yedeklemeniz için yayınladığımız bu makaleye göz atmanızı öneririz. Yine de, adımları dikkatli ve doğru bir şekilde uygularsanız yanlış bir şey olmayacaktır.
- Aç Kayıt düzenleyici arama çubuğuna, Başlat menüsüne veya Çalıştır iletişim kutusuna "regedit" yazarak pencereye Windows Tuşu + R anahtar kombinasyonu. Sol bölmede gezinerek kayıt defterinizde aşağıdaki anahtara gidin:
HKEY_CURRENT_USER \ YAZILIM \ Microsoft \ Windows \ CurrentVersion \ GameDVR
- Bu tuşa tıklayın ve adlı girişi bulmaya çalışın AppCaptureEnabled. Orada değilse, yeni bir tane oluşturun Dword değeri giriş çağrıldı NoWinKeys pencerenin sağ tarafına sağ tıklayıp Yeni >> DWORD (32-bit) Değeri. Üzerine sağ tıklayın ve Değiştir bağlam menüsünden seçeneği.
- İçinde Düzenle pencere, altında Değer verisi bölüm değeri değiştir 0 ve yaptığınız değişiklikleri uygulayın. Tabanın Ondalık olarak ayarlandığından emin olun. Onaylamak Bu işlem sırasında görüntülenebilecek herhangi bir güvenlik iletişim kutusu.
- Ayrıca, kayıt defterinde aşağıdaki konuma gidin:
HKEY_CURRENT_USER \ System \ GameConfigStore
- Adlı bir DWORD girişi arayın GameDVR_Enabled. Orada değilse, aynı eylemleri şuradan tekrarlayın: Aşama 3 onu yaratmak için. Sağ tıklayın ve seçin Değiştir.
- İçinde Düzenle pencere, altında Değer verisi bölüm değeri değiştir 0 ve yaptığınız değişiklikleri uygulayın.
- Şimdi tıklayarak bilgisayarınızı manuel olarak yeniden başlatabilirsiniz. Başlat menüsü >> Güç düğmesi >> Yeniden başlat ve sorunun çözülüp çözülmediğini kontrol edin. Bu muhtemelen sorunu hemen çözecektir.
4.Çözüm: Windows Mağazası Önbelleğini Sıfırlayın
Mağazanın önbelleğinde bazı sorunlar yaşanıyorsa, bu basit komutla onu sıfırladığınızdan emin olun. Önbelleğin sıfırlanması genellikle benzer sorunları çözer çünkü bunlar, Mağaza aşırı kullanıldığında ve önbelleği önerilenden daha büyük olduğunda ortaya çıkar. Bu, Xbox ve Game Bar uygulamaları dahil herhangi bir Windows uygulamasında sorunlara neden olabilir.
- Tıkla Başlangıç menüsü düğmesine basın ve "wsreset”Komutu. Bunu yazdığınız anda, en üstteki ilk sonuç "wsreset - Komutu çalıştır”.
- Mağazanın önbelleğini sıfırlamak için buna tıklayın. Bu değişiklikleri uygulamak için bilgisayarınızı yeniden başlatın ve Win + G tuş kombinasyonunu kullanarak "Bu ms-oyun katmanını açmak için yeni bir uygulamaya ihtiyacınız olacak" hata mesajının hala görünüp görünmediğini kontrol edin.