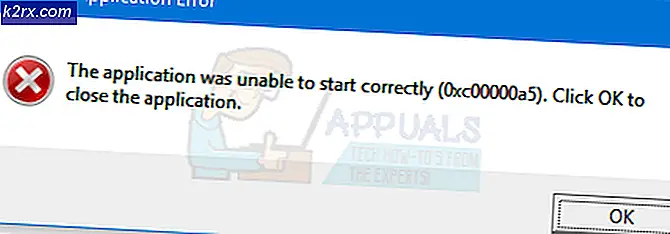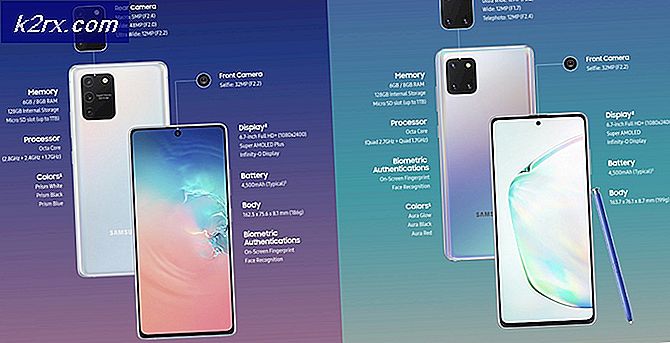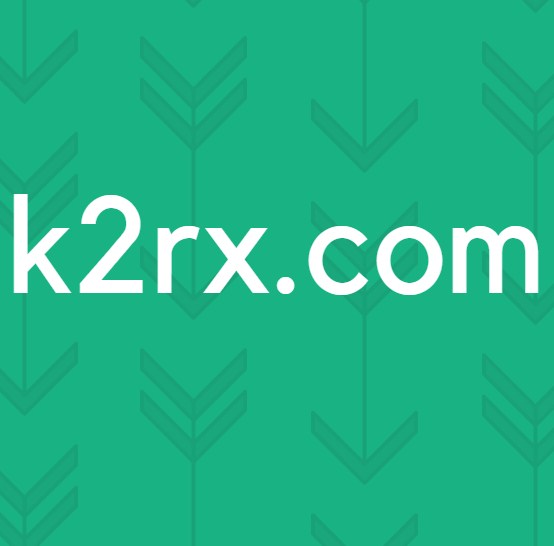Windows 10 Güncelleme Hatası C8000266 Nasıl Onarılır?
Bazı Windows kullanıcıları hata kodu C8000266 geleneksel kanalları kullanarak yeni bir Windows güncellemesi yüklemeye çalıştıklarında. Çoğu kullanıcı, hatanın Windows 7 ve Windows 8.1'de göründüğünü bildirmektedir.
Sorun, Microsoft'un zaten farkında olduğu genel bir sorundan kaynaklanıyorsa, sorunu yalnızca Windows güncelleme sorun giderici ve özel durumunuza göre önerilen düzeltmeyi uygulama. Üçüncü taraf bir alternatif kullanmaktan memnunsanız, Windows Repair portable bu türden çoğu sorunu çözecek harika bir hepsi bir arada araçtır.
Ek olarak, her Windows Update bileşenini sıfırlayarak, ya otomatik bir komut dosyası aracılığıyla ya da yükseltilmiş bir Komut İstemi terminalinden manuel olarak yaparak, başarısız olan güncellemeleri yüklenmeye zorlayabilmelisiniz.
Yerleşik WU bileşeni çalışmayı reddederse, bilgisayarınızın sürümünü güncel hale getirecek hızlı bir çözüm, bekleyen güncellemeleri manuel olarak indirmek ve yüklemek için Microsoft Güncelleme Kataloğu'nu kullanmaktır. makinenizin WSUS Çevrimdışı olduğunu güncelleyin.
Ancak, bir tür ciddi sistem dosyası bozulmasıyla karşı karşıyaysanız, her işletim sistemi bileşenini sıfırlayana kadar bu sorunu çözemeyebilirsiniz (bunu bir onarım yüklemesi veya temiz bir yükleme yoluyla yapabilirsiniz)
Windows Update Sorun Gidericiyi Çalıştırma
Eğer görüyorsanız C8000266 hata kodu Windows 7 veya Windows 8.1'de, sorunun Microsoft'un otomatik olarak uygulayabildiği bir onarım stratejisinin kapsamına girme olasılığı çok yüksektir. Bilgisayarlarını en son Windows güncellemeleriyle güncellemeye çalışırken de bu hata kodunu gördüğümüz pek çok kullanıcı, sorunun, çalıştırdıktan sonra nihayet çözüldüğünü onayladı. Windows Update Sorun Giderici ve önerilen düzeltmeyi uyguladı.
Windows Update Sorun Giderici'nin aslında çeşitli Windows Update hatalarını düzelttiği bilinen bir otomatik onarım stratejileri koleksiyonu olduğunu unutmayın. Başlattığınız anda, tutarsızlıkları aramaya başlayacak ve sorun zaten otomatik onarım stratejilerinden biri kapsamındaysa uygun düzeltmeyi otomatik olarak dağıtacaktır.
Windows 7 veya Windows 8.1'de Windows Update Sorun Giderici'nin nasıl başlatılacağı ve c8000266hata kodu:
- Basın Windows tuşu + R açmak için Çalıştırmak iletişim kutusu. Sonra, yazın 'kontrol' metin kutusunun içinde ve tuşuna basın Giriş klasiği açmak için Kontrol Paneli arayüz.
- Klasikin içine girmeyi başardıktan sonra Kontrol Paneli arayüz, arama yapmak için ekranın sağ üst köşesindeki arama işlevini kullanın. "Sorun giderme". Ardından, sonuçlar listesinden tıklayın Sorun giderme entegre sorun gidericiler listesini genişletmek için.
- İçine girdiğinizde Sorun giderme penceresi, tıklayarak devam edin Sistem ve Güvenlik mevcut seçenekler listesinden.
- İçine girdiğinizde Sistem ve Güvenlik menü, tıklayın Windows güncelleme (Windows kategorisi altında) doğru sorun gidericiyi açmak için.
- Açmayı başardıktan sonra Windows güncelleme sorun gidericiyi tıklayarak devam edin ileri köprü ve ilgili kutunun işaretlenmesiOnarımları otomatik olarak uygulayın.Bunu yaptıktan sonra, Sonraki sonraki menüye geçmek için.
- İlk taramanın tamamlanmasını bekleyin. Sorunu çözmek için atılması gereken adımlara bağlı olarak, Bu düzeltmeyi uygula ve uygun düzeltmeyi uygulamak için bir dizi ek adımı izleyin.
- Yeniden başlatmanız istenirse, bir sonraki sistem başlangıcı tamamlandıktan sonra bekleyen güncellemeleri bir kez daha yüklemeye çalışarak sorunun çözülüp çözülmediğine bakın.
Hâlâ aynı soruluyorsa Error Kodu C8000266, aşağıdaki bir sonraki olası düzeltmeye geçin.
Her Windows Update bileşenini sıfırlama
Yerleşik sorun giderici sorunu otomatik olarak çözemiyorsa, bir sonraki mantıksal adım Windows Update'i kendiniz denemek ve sıfırlamak olacaktır - bunu otomatik olarak (bir komut dosyası aracılığıyla) yapabilir veya sorunları kendi elinize alabilirsiniz. ve Windows Update sıfırlamayı manuel olarak gerçekleştirin.
Çoğu durumda, bu özel sorun, bir veya daha fazla bileşenin bir limbo durumunda sıkışıp kalması nedeniyle ortaya çıkar. Bu senaryo uygulanabilirse, güncelleme sürecine dahil olan tüm WU bileşenlerinin sistem genelinde sıfırlanmasını zorlayarak sorunu çözebilmelisiniz.
Teknik düzeyinize bağlı olarak, her Windows Update bileşenini sıfırlamak için aşağıdaki iki yöntemden birini izleyin:
Seçenek 1: Otomatik komut dosyası aracılığıyla Windows güncellemesini sıfırlama
- Varsayılan tarayıcınızı açın ve bu bağlantıyı ziyaret edin (İşte) ve indirin Windows Update Aracısını Sıfırla komut dosyası kullanarak İndir ile ilişkili düğme ResetWUEng.zip.
- İndirme işlemi tamamlandıktan sonra, ZIP arşivini WinRar, WinZip veya 7Zip gibi bir yardımcı programla çıkarın.
- Ardından, çift tıklayın ResetWUEnG.exe ve tıkla Evet -de UAC (Kullanıcı Hesabı Kontrolü) yönetici erişimi sağlamanız istenirse.
- Tıklayın Evet onay isteminde, prosedürün tamamlanmasını bekleyin ve prosedür tamamlandıktan sonra bilgisayarınızı yeniden başlatın.
- Bir sonraki başlangıçta, güncellemeyi bir kez daha yüklemeyi deneyin ve sorunun şimdi çözülüp çözülmediğine bakın.
Seçenek 2: Windows güncellemesini Komut İstemi ile sıfırlama
- Açın Çalıştırmak iletişim kutusuna basarak Windows tuşu + R. Sonra, yazın "Cmd" ve bas Ctrl + Üst Karakter + Enter yükseltilmiş bir Komut İstemi açmak için. Gördüğün zaman UAC (Kullanıcı Hesabı Kontrolü) istemi tıklayın Evet yönetici ayrıcalıkları vermek.
- Yükseltilmiş CMD penceresine girdikten sonra, tüm ilgili Windows Update hizmetlerini durdurmak için aşağıdaki komutları sırayla yazın ve her birinin ardından Enter tuşuna basın:
net stop wuauserv net stop cryptSvc net stop bitleri net stop msiserver
Not: Bu komutlar Windows Update, MSI Installer, Cryptographic ve BITS hizmetlerini durdurur.
- İlgili her hizmet durdurulduktan sonra, aşağıdaki komutları çalıştırın ve yeniden adlandırın. Yazılım Dağıtımı ve Catroot2 klasörler:
ren C: \ Windows \ SoftwareDistribution SoftwareDistribution.old ren C: \ Windows \ System32 \ catroot2 Catroot2.old
Not: Bu iki klasör, güncelleme dosyalarını ve WU bileşeni tarafından kullanılan diğer geçici dosyaları tutmakla görevlidir. Bunları geleneksel olarak silemeyeceğinizden (bazı riskli izin değişiklikleri yapmadan), Windows'u yeni sağlıklı eşdeğerler oluşturmaya zorlamanın en etkili yolu iki dizini yeniden adlandırmaktır.
- İki klasör yeniden adlandırıldıktan sonra, aşağıdaki komutu çalıştırın ve 2. adımda devre dışı bıraktığınız hizmetleri yeniden etkinleştirmek için her birinin ardından Enter tuşuna basın:
net start wuauserv net start cryptSvc net başlangıç bitleri net start msiserver
- İlgili her hizmet yeniden başlatıldıktan sonra, güncellemeyi tekrar yüklemeyi deneyin ve sorunun şimdi çözülüp çözülmediğine bakın.
Windows güncellemesini manuel olarak yükleme
Yukarıdaki diğer yöntemler, başarısız olan Windows Güncellemesini yüklemenize izin vermediyse, ancak diğer zaman alan düzeltmeleri izlemek için zamanınız yoksa, bozuk bir yerleşik WU istemcisini atlatmanın bir yolu, güncellemeyi manuel olarak yüklemektir. Microsoft Güncelleme Kataloğu.
Yalnızca birkaç bekleyen güncellemeniz olması durumunda C8000266hata kodu bunları geleneksel olarak yüklemeye çalıştığınızda, yüklemeyi doğrudan Microsoft Güncelleme Kataloğu'ndan yapmak için aşağıdaki adımları izleyin. Sorunun temel nedeninin etrafından dolaşmanıza izin vermelidir.
Güncellemeyi manuel olarak yapmak için hızlı bir kılavuz. Microsoft Güncelleme Kataloğu:
- Varsayılan tarayıcınızı açın ve bu bağlantıyı ziyaret ederek Microsoft Update kataloğunu ziyaret etmek için kullanın (İşte).
- Doğru konuma ulaştıktan sonra, güncelleme ile başarısız olan güncellemenin adını aramak için sağ üst köşedeki arama işlevini kullanın. C8000266geleneksel olarak yüklemeye çalıştığınızda hata kodu (yerleşik Windows Update bileşeni aracılığıyla)
- Sonuç göründüğünde, işletim sistemi mimarisine ve bunun için oluşturulmuş WIndows sürümüne bakarak uygun güncellemeyi belirleyin.
- İndirmeniz gereken doğru güncellemeye karar verdiğinizde, İndir düğmesine basın ve işlemin tamamlanmasını bekleyin.
- İndirme işlemi tamamlandıktan sonra, yüklenen güncellemeyi açın ve güncellemeyi manuel olarak kurmak için ekrandaki talimatları izleyin.
- Kurulum sorunsuz tamamlanırsa, bilgisayarınızı yeniden başlatın ve sorunun bir sonraki bilgisayar başlangıcında çözülüp çözülmediğine bakın.
Windows Repair Portable'ı Çalıştırma (3. taraf araç)
Yukarıdaki olası düzeltmelerden hiçbiri sorunu çözmenize izin vermediyse, Windows Repair Portable'ı kullanarak sorunu çözebilirsiniz. Bu, Windows güncellemelerini yüklerken hata kodlarıyla karşılaşan birçok Windows 7 ve Windows 8.1 kullanıcısının WU bileşenlerini düzeltmek için kullandığı hepsi bir arada ücretsiz bir Windows Onarım yazılımıdır.
Önemli: Bunun Microsoft tarafından sağlanan bir araç olmadığını ve Windows sunucu sorunlarını çözmek için tasarlanmadığını unutmayın. İşletim sistemi bileşenlerini onarabilen 3. taraf araçlardan memnun değilseniz veya C8000266Windows sunucu sürümünde hata varsa, bu yöntemi tamamen atlayın.
Bu olası düzeltmeyi uygulamaya karar verdiyseniz, sorunu çözmek için Windows Repair Portable'ı kullanma konusunda hızlı bir adım adım kılavuz. C8000266hata kodu:
- Bu bağlantıyı ziyaret edin (İşte) ve tıklayın Şimdi İndirin Windows Repair Portable aracını içeren arşivi otomatik olarak indirmek için düğmeye basın.
- İndirme işlemi tamamlandıktan sonra, indirdiğiniz arşivin içeriğini çıkarmak için WinZip, WinRar, 7Zip veya başka bir çıkarma yardımcı programını kullanın.
- Yeni çıkardığınız Windows Onarım klasörünü açın ve üzerine çift tıklayın. Repair_Windows.exe.
Not: Tarafından istendiğinde UAC (Kullanıcı Hesabı Kontrolü) komut istemi, tıklayın Evet yönetici erişimi vermek için.
- Yardımcı program yüklenene kadar bekleyin, ardından Katılıyorum EULA isteminde.
- Uygulama açıldığında, Güvenli Modda Yeniden Başlatın düğmesinin (sağ alt) köşesine tıklayın ve tıklayın Evet 3. taraf müdahalesi olmadığından emin olmak için bilgi isteminde.
- Bilgisayarınız güvenli modda yeniden başlatıldıktan sonra, Windows Onarımı yardımcı program bir kez daha.
- Ardından, tıklayın Onarımlar (Ana) üstteki şerit çubuğundan tıklayın ve Ön Ayar: Windows Güncellemeleri mevcut seçenekler listesinden.
- Bir sonraki ekranda, basitçe Onarımları Başlat düğmesine basın ve işlemin tamamlanmasını bekleyin.
- Prosedür tamamlandıktan sonra, sisteminizi yeniden başlatın ve sorunlu güncellemeyi bir kez daha yüklemeyi deneyerek sorunun bir sonraki sistem başlangıcında çözülüp çözülmediğine bakın.
WSUS Çevrimdışı Kullanımı (3. taraf aracı)
Yukarıdaki yöntemlerden hiçbiri kendi senaryonuzdaki sorunu çözmenize izin vermediyse, İşletim sisteminizi yüklü olmayan Windows Güncellemelerinde yakalamak için WSUS Çevrimdışı yardımcı programını kullanmayı düşünmelisiniz.
Bu üçüncü taraf aracı, güncellemenin kurulumunun bir Proxy veya VPN kullanımıyla engellenmesi durumunda veya sınırlı bir ağa bağlıysanız mükemmel şekilde çalışır.
İşte, dosyayı tetikleyen bekleyen Windows güncellemelerini yüklemek için WSUS Çevrimdışı yardımcı programını kullanmayla ilgili hızlı bir kılavuz. C8000266hata:
- Varsayılan tarayıcınızı açın, bu bağlantıyı ziyaret edin (İşte), seçin İndir sekmesine tıklayın ve ardından doğrudan altında bulunan köprüye tıklayın. En Son Sürüm.
- İndirme işlemi tamamlandıktan sonra, WSUS Çevrimdışı arşivini açın ve dizini, Windows güncelleme dosyalarının indirilmesi için yeterli alana sahip olduğunuz erişilebilir bir konuma çıkarın.
- Çıkarma prosedürü tamamlandıktan sonra, çıkardığınız konuma erişinwsuofflineve çift tıklayın UpdateGenerator.exe.
- Çevrimdışı WSUS ana arayüzünde, Windows sekmesini seçin ve yüklemek istediğiniz güncelleme türleriyle ilişkili her kutuyu işaretleyin. Yardımcı program yapılandırıldıktan sonra, Başlat yardımcı programı başlatmak için.
Not: Yalnızca işletim sistemi mimarinizle ilişkili en son sürümü indirin.
- Daha sonra, indirme işleminin ilerlemesini gösteren bir komut satırı aracı göreceksiniz. Bu prosedürün sonunda, günlükleri kontrol etmek isteyip istemediğinizi soran bir Bilgi penceresi size sorulacaktır. Tıklayın Evet o konuma anında ulaşmak için.
- Yeni indirdiğiniz güncellemeleri yüklemek için, şuradaki kök klasörüne gidin: WSUS Çevrimdışı, aç Müşteri klasör ve çift tıklayın UpdateInstaller.exe.
Not: Tarafından istendiğinde UAC (Kullanıcı Hesabı Kontrolü) pencere, tıklayın Evet yönetici ayrıcalıkları vermek.
- Yükleyici penceresinin içinde, ilgili kutuların C ++ Çalışma Zamanı Kitaplıklarını Güncelleyin ve Kök Sertifikaları Güncelle işaretlenir ve önceden indirilen Windows Güncellemelerinin kurulumunu başlatmak için Başlat'a tıklayın.
- İşlem bittiğinde, yüklenen güncellemeleri size bildiren bir CMD penceresi göreceksiniz. Bu noktaya geldiğinizde, bilgisayarınızı yeniden başlatın ve Windows Update hata kodunun çözülüp çözülmediğine bakın.
Onarım kurulumu gerçekleştirme
Yukarıdaki olası düzeltmelerden hiçbiri işinize yaramadıysa, işletim sisteminizin güncelleme yeteneğini etkili bir şekilde bozan bazı ciddi sistem dosyası bozulmaları nedeniyle bu sorunla karşılaştığınız oldukça açıktır.
Bu durumda, uygulayabileceğiniz en etkili düzeltme, her Windows bileşenini sıfırlamaktır - Bu, temiz bir kurulumla veya yalnızca her Windows bileşenini özel olarak sıfırlayarak (onarım kurulumu) yapılabilir.
Bir onarım kurulumunun (yerinde-onarımda) temel avantajının, tüm kişisel verilerinizi (fotoğraflar, videolar, resimler, uygulamalar ve oyunlar dahil) saklayabilmeniz olduğunu unutmayın.
Bir onarım kurulumuna gitmek istemeniz durumunda, bu makaleyi takip edebilirsiniz (İşte) bu prosedürün tamamlanmasıyla ilgili adım adım talimatlar için.