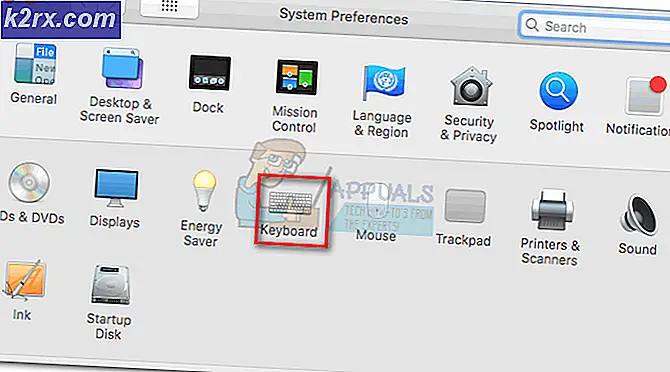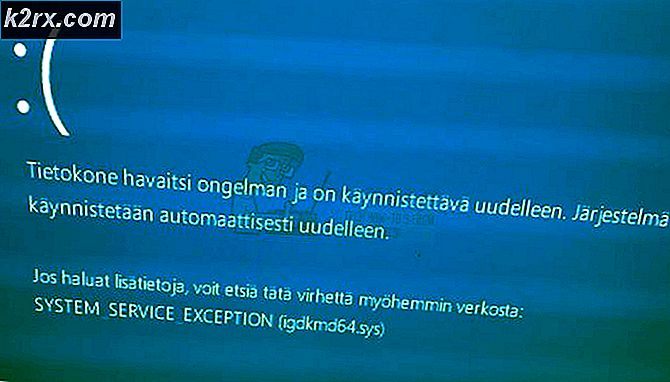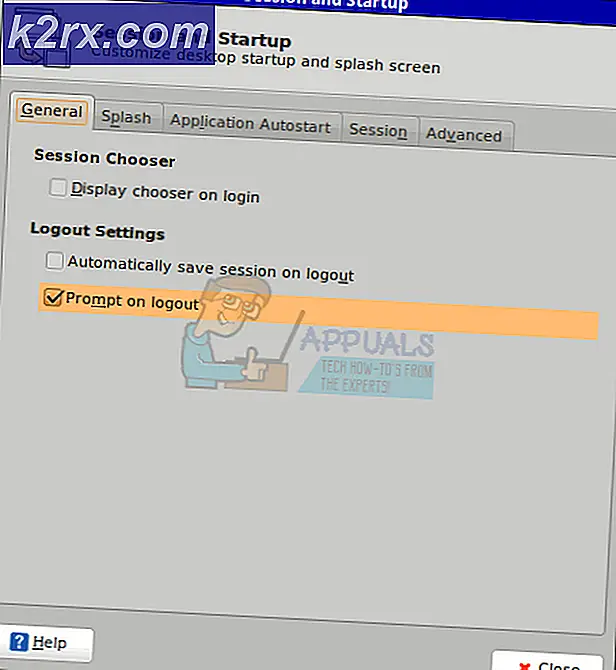Sistem Girilen Ortam Seçeneğini Bulamadı
Bu, Windows sisteminin Ortam Değişkenleri bozulduğunda ortaya çıkan çok rahatsız edici bir sorundur. Bunun olmasının ana nedeni, kullanıcıların sistemlerine yükledikleri Üçüncü Taraf Yazılımlarından kaynaklanmaktadır. Bu yazılım uygulamaları, bilgisayarınızdaki Ortam Değişkenlerini sessizce değiştirir ve sonuç olarak, diğer sistem işlemlerinin çoğu çalışmayı durdurur. Kullanıcılar, kullanıcı ayrıcalıkları gerektiren işlemleri gerçekleştirememe, yürütülebilir dosyaların çoğu kısayollara dönüşme ve Görev Yöneticisi ve Komut İstemi gibi Windows çekirdek programlarını açamama gibi sorunlarla karşılaşabilir. Kullanıcı, ekranda aşağıdaki hatayı belirmeye devam edecektir:
Yöntem 1: Güvenli Modda Yeni Bir Ortam Değişkeni Ekleme
Bu yöntemde, "Windir”. Windows, Windows dizinine işaret eden "Windir" adlı yerleşik bir sistem değişkenine sahiptir. Ancak bu değişken, kullanıcı veya başka bir program tarafından da düzenlenebilir veya kaldırılabilir. Bu değişken, toplu komut dosyalarının doğru çalışması için gereklidir ve bazı sistem uygulamaları da "Windir" değişkeninde depolanan yolu işaret eder. Yani bu değişken bozulursa, ona bağlı olan tüm bu uygulamalar da çalışmayı durdurur.
- Sisteminizi yeniden başlatın ve F4 başlangıç logosunu gördüğünüzde ve ardından Güvenli Mod'u seçtiğinizde
- Güvenli Mod'a hangi işlev tuşunun girdiğini bilmiyorsanız, Windows tuşu + R. Bu açacak Çalıştırmak İletişim kutusu. "Yazın"msconfig ” ve Tamam'a basın.
- Seçin Çizme sekme ve altı Önyükleme seçenekleri, kontrol et Güvenli Önyükleme seçeneği. Şimdi tıklayın Uygulamak ve sonra TAMAM MI ve sistemi yeniden başlatın.
- Sisteminiz Güvenli Modda yeniden başladığında, Sistem özellikleri ve tıkla Gelişmiş sistem Ayarları
- Tıklayın Ortam Değişkenleri
- Tıklayın Yeni Sistem Değişkenleri altında
- İçinde Değişken ismi giriş "Windir" Ve içinde Değişken Değer giriş "C: \ Windows" (Windows'u yüklediğiniz dizinin yolu)
- Tıklayın TAMAM MI ve ayarları kaydetmek için tüm pencereleri kapatın
Yöntem 2: Önceki Ayarlarınızı Geri Yüklemek için Sistem Geri Yüklemeyi Kullanın
Bu yöntemde, Windows'u, bilgisayarınızda yapılan tüm zararlı değişiklikleri atarak önceki tüm işlevlerin geri yüklendiği önceki ayarlara geri yüklemeye çalışırız. Bu amaçla, Windows'ta Sistem Geri Yükleme adlı bir yardımcı program vardır. Ancak bu yöntemin çalışması için sisteminizin önceden oluşturulmuş bir sistem Geri Yükleme noktası olması gerekir. Bu Geri Yükleme Noktaları, kullanıcı tarafından manuel olarak oluşturulur veya bazen başka bir uygulama Sistemde herhangi bir kritik değişiklik yapmaya çalıştığında otomatik olarak oluşturulur.
- Güvenli Mod Etkin olarak sisteminizi yeniden başlatın
- Bilgisayarına git Özellikleri ve tıklayın Gelişmiş sistem Ayarları
- Şuraya git Sistem koruması sekme ve tıklayın Sistem Geri Yükleme…
- Seçti Geri yükleme noktası ve tıklayın Sonraki
- Tıklayın Evet ve sistemin Geri Yüklenmesini bekleyin
- Geri yüklendikten sonra sistemin normal durumuna döndüğünü göreceksiniz.
Yöntem 3: Güvenli Modda Sıkça Eksik Değişkenleri Ekleyin
Sistemde birden fazla Ortam Değişkeni eksik olabilir. Bu yöntemde, diğer kullanıcılar tarafından eksik olduğu bildirilen en yaygın Değişkenleri de eklemeye çalışıyoruz. Sistem Değişkenleri vardır; bu, bunların normalde Windows tarafından ayarlandığı anlamına gelir, ancak bunları kayıt defterine manuel olarak da ekleyebilirsiniz.
- Güvenli Mod Etkin olarak sisteminizi yeniden başlatın
- Sistem Özelliklerinize gidin ve Gelişmiş Sistem Ayarları'na tıklayın.
- Ortam Değişkenleri'ni tıklayın.
- Tıklayın Yeni Sistem Değişkenleri altında
- Değişken Adı alanına ve Değişken Değerini girin:
CommonProgramFiles= C: \ Program Files \ Common Files CommonProgramFiles (x86)= C: \ Program Dosyaları (x86) \ Ortak Dosyalar Ortak Program W6432= C: \ Program Files \ Common Files Program dosyaları= C: \ Program Dosyaları
- Tıklayın TAMAM MI ve ayarları kaydetmek için tüm pencereleri kapatın
- Şimdi sisteminizi normal şekilde yeniden başlatın