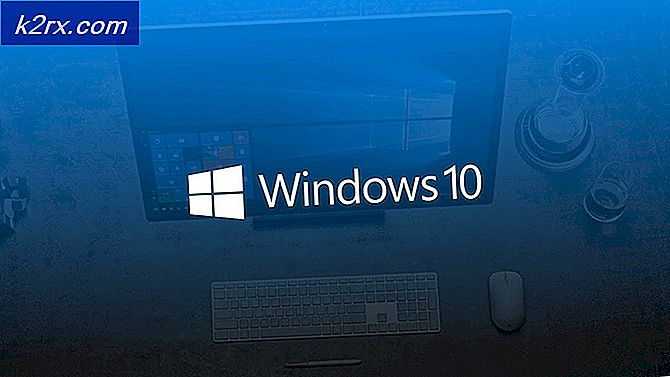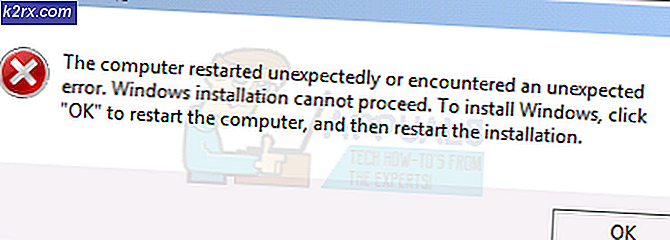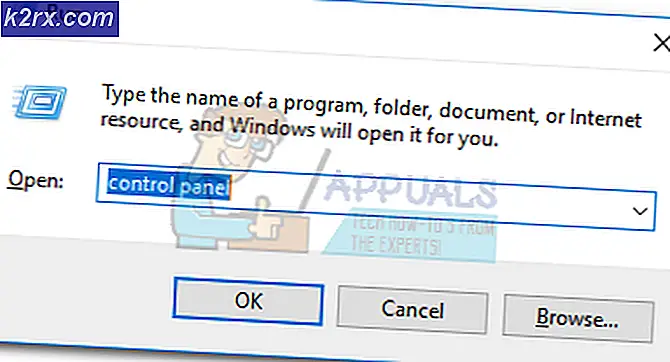Düzeltme: AfterGlow Xbox 360 Denetleyici Çalışmıyor
Xbox 360 afterglow denetleyici ayrıca AX.1 olarak bilinir. Bu denetleyicinin konsepti, dışarıdan gelen parlak ışıklar ile şeffaf bir tip olmasıdır. Xbox konsolları için geliştirilmiştir ve PC'nizle de kullanılabilir.
Birçok kişi, denetleyicilerinin Windows işletim sistemi tarafından tanınmayacağı sorunuyla karşı karşıya. USB yöneticisi denetleyicinin bağlandığını ancak bilgisayarın donanımı tanımayacağını gösterecektir. Bu problem için çeşitli çareler vardır. Aşağıda listelenen çözümlere bakınız.
Çözüm 1: Bağlantı noktalarını değiştirme
Bu sorun, Xbox denetleyicinizi bir USB 2.0 bağlantı noktası üzerinden PC'nize bağlayarak çözülebilir. Hepimizin bildiği gibi, kontrolör başlangıçta PC için tasarlanmamıştı. Farklı sürücüler ve yazılımlar aracılığıyla, bilgisayara bağlamaya çalışıyoruz; Bu, konsollar için tasarlandığı ve geliştirildiği gerçeğini değiştirmez. Konsollar çoğunlukla üzerinde mevcut bir USB 2.0 bağlantı noktasına sahiptir.
Denetleyiciyi 2.0 bağlantı noktasına takmayı deneyebilirsiniz.
İpucu: Bir USB 3.0 bağlantı noktası, içinde herhangi bir renklendirme olmadan normal bir USB bağlantı noktasına benzerken, içinde mavi bir kaplama vardır.
Çözüm 2: Xbox resmi yazılımının kurulması
Bağlantı noktalarını değiştirmek yardımcı olmazsa, yüklü sürücülerinizle ilgili bir sorun olabilir. Doğru şekilde yapılandırılmamış olabilirler veya güncel değildirler. Bu çözümü izlemeden önce sisteminizde bulunan denetleyici ile ilgili tüm sürücüleri ve yazılımı kaldırın.
- Tüm denetleyicileri PC'nizden çıkarın ve çıkarın.
- Xbox 360 denetleyici yazılımınızı buradan güncelleyin. Windows 7 (32 bit) ve Windows 7 (64 bit) seçeneğini göreceksiniz. Windows 10 veya 8 çalıştırıyorsanız endişelenmeyin. Bu sürücü hepsinde çalışır. Sadece 32 bit veya 64 bit seçerek bilgisayarınızın şartnamesine göre sürücüyü seçin.
- Yazılımı kurduktan sonra Xbox 360 denetleyicinizi takın. Windows hala tanımazsa, aşağıdaki adımlarla devam edin.
- Çalıştır uygulamasını açmak için Windows + R tuşlarına basın. Diyalog kutusuna devmgmt yazın. msc . Bu, bilgisayarınızın cihaz yöneticisini başlatmalıdır.
- Burada, kontrol cihazınız PC'nizde algılanmazsa, Xbox 360 afterglow kontrol cihazı Diğer Cihazlar kategorisinde görünecektir.
- Afterglow kontrol cihazını sağ tıklayın ve Sürücü Yazılımını Güncelle öğesini seçin.
- Güncelleme seçeneğini tıkladıktan sonra, Windows size iki seçenek sunar. Ya sürücüyü otomatik olarak günceller, ya da sürücü yazılımı için bilgisayarınızı taramanızı ister. İkinci seçeneği seçti.
- Şimdi bir pencere öne çıkacak. Yazılım paketine göz atabileceğiniz bir diyalog kutusu içerecektir ve ayrıca bilgisayarın, bilgisayarınız için mevcut sürücüler listesinden seçmenize izin verdiği bir seçenek de olacaktır. İkinci seçeneği seçin.
- Şimdi Windows Class için Microsoft Common Controller etiketine sahip olanı buluncaya kadar tüm farklı cihazlara göz atın.
- Şimdi, mevcut bir sürücü listesinden seçim yapmanız istenecektir. En son olanı seçin ve devam etmek için Tamam'ı tıklayın.
- Şimdi Windows yazılımı yükleyecektir ve Xbox 360 afterglow denetleyici kullanıma hazır olacaktır.
Çözüm 3: SCP araç takımı yükleniyor
Bu çözümde, Afterglow kontrol cihazlarınızı ScpToolkit kullanarak PC'nize bağlamaya çalışacağız. Kontrolörlerin herhangi bir işlevselliğini kaybetmeyeceklerini lütfen unutmayın. Bu yazılımı seçmemizin nedeni, bu çözümün çok etkili ve verimli olmasıdır.
Herhangi bir üçüncü taraf yazılımı ile herhangi bir bağlantımız olmadığını lütfen unutmayın. Kendi risk devam edin.
- Her şeyden önce, aşağıdaki yazılımı bilgisayarınıza indirip yüklemeniz gerekir. Linkler aşağıda verilmiştir.
Resmi Xbox 360 PC sürücüsü
.NET Framework 4.0
Visual C ++
- Çalışmakta olduğunuz sürücüleri Run uygulamasını çalıştırarak ve diyalog kutusuna cmd yazarak istediğiniz zaman kontrol edebilirsiniz.
- Komut İstemi açıldığında, sürücü sorgulama yazın ve Enter tuşuna basın . Bilgisayarınız, yüklü tüm sürücüleri sürümleri, tarih değiştirmeleri, modül adı ve sürücü tipi ile birlikte listeleyecektir.
- Şimdi, denetleyicilerinizin PC'nizle çalışmasını sağlamanıza yardımcı olacak üçüncü taraf yazılımları kurmaya yönelmeliyiz. Buraya gidin ve yazılımın kararlı sürümüne yönlendiren yeşil bir bağlantı bulacaksınız. Yükle. Yazılımın adı SCP Toolkit Setup olacaktır .
- Dosyaları indirdikten sonra dosyayı açın. ScpToolkit_Setup adlı bir uygulama bulacaksınız . exe . Yüklemek için sağ tıklayın ve Yönetici olarak çalıştır'ı seçin.
- Yükleme yerini buna göre ayarlayın ve lisans koşullarını kabul edin. İşiniz bittikten sonra İleri'yi tıklayın.
- İleri'yi tıkladıktan sonra, hangi kutuların hangi kutulara yükleneceği konusunda bir seçenek verilecektir. Onları varsayılan olarak işaretlenmiş olarak bırakmak ve yükleme düğmesine tıklamanız önerilir.
- Yazılımı başarıyla yükledikten sonra, afterglow denetleyicileriniz temelde tak ve çalıştır. Herhangi bir şey yapmanıza gerek kalmadan PC'ye bağlandığınızda, bunlar algılanacaktır.
- Kurulumdan sonra, araç setini kullanarak anahtarları kendiniz kolaylıkla ayarlayabilirsiniz. Denetleyici deneyiminizi oyun stilinize uyacak şekilde özelleştirebilirsiniz. Ayrıca, profil yöneticisini kullanabilir ve özel eşlemeler oluşturabilirsiniz. İnce ayar seçeneği, başparmak çubuğu hassasiyetinizi ayarlamanıza bile yardımcı olacaktır.
Not : Denetleyicileriniz hala PC'nizle tanınmadıysa, düzgün çalışıp çalışmadıklarını kontrol etmek için bir Xbox konsoluyla bağlanmayı denemelisiniz. Bu, tüm donanım şüphelerini ortadan kaldıracaktır. Bilgisayarda değil konsolda çalışıyorlarsa, USB bağlantı noktalarınızın temiz olup olmadığını ve içinde sıkışmış bir toz olup olmadığını kontrol edebiliriz. 360 denetleyicinizi bir USB hub ile bağlıyorsanız, bunları oradan çıkarın ve PC'nizde bulunan USB bağlantı noktasına takın.
USB bağlantı noktalarını / bağlantı noktalarını değiştirdikten sonra bilgisayarınızı yeniden başlatın ve çalışıp çalışmadıklarını kontrol edin. Denetleyici, hem konsolda hem de bilgisayarda çalışmıyorsa, denetleyicilerin bir donanım sorunu olduğu ve bunları değiştirmeniz / onarmanız gerektiği anlamına gelir.
PRO TIP: Sorun bilgisayarınız veya dizüstü bilgisayar / dizüstü bilgisayar ile yapılmışsa, depoları tarayabilen ve bozuk ve eksik dosyaları değiştirebilen Reimage Plus Yazılımı'nı kullanmayı denemeniz gerekir. Bu, çoğu durumda, sorunun sistem bozulmasından kaynaklandığı yerlerde çalışır. Reimage Plus'ı tıklayarak buraya tıklayarak indirebilirsiniz.