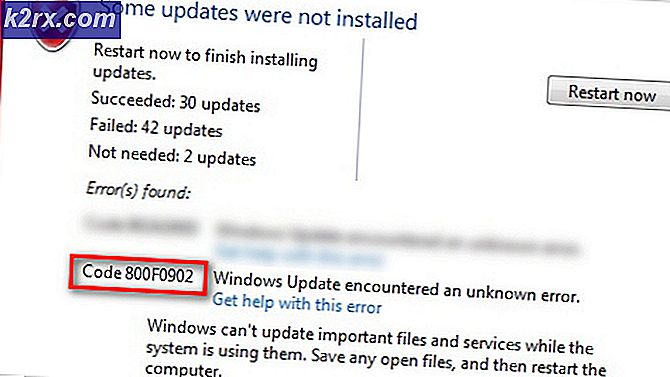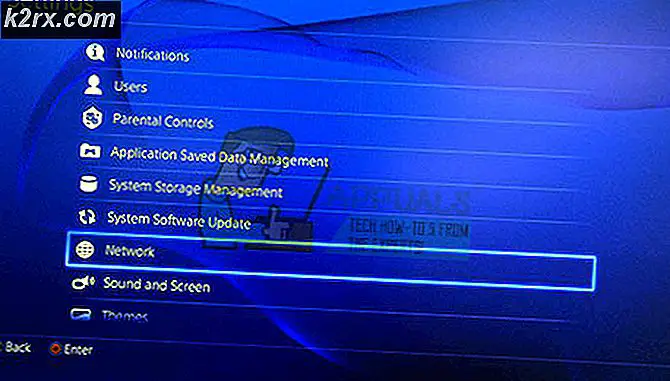Düzeltme: Bilgisayar Uyku Modunda Kalmıyor
Birkaç Windows kullanıcısı, bilgisayarlarının herhangi bir tetikleyici olmaksızın aniden uykudan uyandığını bildiriyor. Sorun en çok Windows 8 ve Windows 10'da çok farklı bilgisayar yapılandırmalarıyla bildirilir. Görünüşe göre, bu özel sorunu yaşayan çok sayıda insan var ve çoğu zaman sorunun, kullanıcı bekleyen bir Windows güncellemesi yükledikten sonra ortaya çıktığı bildiriliyor.
Bilgisayarların uykudan uyanmasına neden olan nedir?
Bu sorunu, çeşitli kullanıcı raporlarına ve bu sorunu çözmek için yaygın olarak kullanılan onarım stratejilerine bakarak araştırdık. Araştırmalarımıza göre, bu özel soruna neden olabilecek birkaç farklı potansiyel suçlu var:
Şu anda aynı sorunu çözmek için uğraşıyorsanız, bu makale size bazı sorun giderme fikirleri verecektir. Aşağıda, benzer durumdaki diğer kullanıcıların sorunu çözmek ve bilgisayarlarının herhangi bir tetikleyici olmaksızın uykudan uyanmasını engellemek için başarıyla kullandıkları bir yöntem koleksiyonu bulacaksınız.
Yöntem 1: Uyanma Zamanlayıcılarını Devre Dışı Bırakma
Etkilenen bazı kullanıcılar, gelişmiş Uyku seçeneklerinden Uyanma Zamanlayıcılarını devre dışı bıraktıktan sonra sorunu çözmeyi başardıklarını bildirdi. Uyandırma zamanlayıcısı, bilgisayarı uyku veya hazırda bekletme modundan (belirli bir zamanda) uyandıran zamanlanmış bir olaydır.
Varsayılan olarak, bir PC yalnızca izin verecek şekilde yapılandırılmıştır. Önemli uyanma zamanlayıcıları bir uyku veya hazırda bekletme oturumunu bozmak için. Makinenizin uykudan uyanmamasını sağlamak için uyanma zamanlayıcılarını devre dışı bırakmayla ilgili hızlı bir kılavuz:
- Basın Windows tuşu + R açmak için Çalıştırmak iletişim kutusu. Ardından yazın "Control.exe" ve bas Giriş açmak Kontrol Paneli.
- İçeride Kontrol Paneli, aramak "Güç seçenekleri”Sağ üst köşedeki arama işlevini kullanarak.
- İçinde Güç seçenekleri menüsünde, o anda hangi güç planının etkin olduğunu görün ve Plan ayarlarını değiştir.
Not: Birden çok güç planı kullanıyorsanız, aktif olarak kullandığınız herkes için aşağıdaki adımları tekrarlamanız gerekecektir. - İçinde Plan Ayarlarını Düzenle pencere, tıklayın Gelişmiş güç ayarlarını değiştirin.
- İçinde ileri ayarlar sekmesi Güç seçenekleri menü, aşağı kaydırın Uyku mevcut tüm seçenekleri genişletmek için menüsüne gidin ve + simgesine tıklayın.
- Ardından, ilişkili menüyü genişletin. Uyanma zamanlayıcılarına izin ver ve her ikisinin de açılır menülerini değiştirin Pilde ve Fişe takılı -e Devre dışı bırak.
- Tıklayın Uygulamak mevcut yapılandırmayı kaydetmek için. Ardından, bilgisayarınızı yeniden başlatın ve sorunun çözülüp çözülmediğini görmek için bir sonraki başlatma tamamlandığında bilgisayarınızı uyku moduna geçirin.
Hala bilgisayarınızın görünürde herhangi bir tetikleyici olmaksızın aniden uykudan uyandığını görüyorsanız, aşağıdaki sonraki yönteme geçin.
Yöntem 2: Ağ bağdaştırıcısının bilgisayarı uyandırmasını önleme
Bu özel sorun için bir başka popüler düzeltme, bilgisayarı Aygıt Yöneticisi'ni kullanarak uyandırmaktan sorumlu donanıma izin vermektir. Aynı sorunla karşılaşan birkaç kullanıcı, ağ bağdaştırıcısının bilgisayarlarını uyandırmasını önlemek için Aygıt yöneticisini kullandıktan sonra sorunun nihayet çözüldüğünü bildirdi.
İşte bunun nasıl yapılacağına dair hızlı bir kılavuz:
- Basın Windows tuşu + R Çalıştır iletişim kutusunu açmak için. Ardından yazın "Devmgmt.msc" ve bas Giriş açmak için Çalıştırmak iletişim kutusu.
- İçeride cihaz Yönetici, ilişkili açılır menüyü genişletin Ağ bağdaştırıcıları. Ardından, aktif ağ bağdaştırıcınıza sağ tıklayın ve Özellikleri.
- İçinde Özellikleri ağ denetleyicinizin ekranında Güç Yönetimi sekmesine gidin.
- İle ilişkili kutunun işaretini kaldırın Bu cihazın bilgisayarı uyandırmasına izin ver ve tıkla Tamam mı değişiklikleri kaydetmek için.
- Bilgisayarınızı yeniden başlatın ve bir sonraki başlangıçta sorunun çözülüp çözülmediğine bakın.
Bu değişiklik uygulandıktan sonra bile bilgisayarınızın uyku modundan aniden uyandığını hala fark ediyorsanız, aşağıdaki sonraki yönteme geçin.
Yöntem 3: Otomatik Olarak Zamanlanmış Disk Birleştiricisi görevini devre dışı bırakma
Bazı kullanıcıların bildirdiği gibi, bu sorunu tetikleyen başka bir olası suçlu, otomatik bir Disk Birleştirici görevidir. Aynı sorunla karşılaştığımız birkaç kullanıcı, Disk Birleştiricinin otomatik birleştirme görevini devre dışı bıraktıktan sonra bilgisayarlarının nihayet uyku modundan çıkmayı bıraktığını bildirdi.
İşte bunun nasıl yapılacağına dair hızlı bir kılavuz:
- Basın Windows tuşu + R açmak için Çalıştırmak iletişim kutusu. Yeni görünen çalıştırma kutusuna ”yazın dfrgui ” ve bas Giriş açmak için Disk Birleştiricisi Yarar.
- Sürücüleri Optimize Et penceresinin içinde, Ayarları değiştir altındaki düğme Planlanmış optimizasyon.
- Bir sonraki pencereden, ile ilişkili onay kutusunu devre dışı bırakın Bir programa göre çalıştırın (önerilir).
Not: Bu prosedür, zamanlanmış görevi devre dışı bırakacaktır. Dolayısıyla, bu yöntemi etkili bulursanız, zaman zaman bu ekrana geri dönmeyi ve sürücülerinizi manuel olarak birleştirmek için Optimize Edildi'yi tıklamanız gerekir, çünkü artık bunu sizin için manuel olarak yapacak bir göreviniz olmayacaktır.
Bu yöntem hala sorunu çözmediyse, aşağıdaki sonraki yönteme geçin.
Yöntem 4: Bilgisayarı uyandıran aygıtı tanımlama
Terminali kullanmak sizin için sorun değilse, sorunu tespit etmenize ve bağlı cihazlarınızdan hangisinin ani uyanmalara neden olduğunu anlamanıza olanak tanıyan bir yöntem vardır. Etkilenen birkaç kullanıcı, sorunu gidermek için bir dizi komut istemi çalıştırarak soruna neden olan cihazı durdurmayı başardı.
Aşağıda, hangi aygıtların (ağ bağdaştırıcınızın yanı sıra) sisteminizi uyandırabileceğini belirlemek için kullanabileceğiniz kısa bir kılavuz bulunmaktadır:
- Basın Windows tuşu + R açmak için Çalıştırmak iletişim kutusu. Ardından yazın "Cmd" ve bas Ctrl + Üst Karakter + Giriş yükseltilmiş birKomut istemi pencere. Tarafından istendiğinde UAC (Kullanıcı Hesabı Kontrolü), Tıklayın Evet yönetici ayrıcalıkları vermek.
- Komut isteminin içine, şu anda bilgisayarınızı uyandırabilen tüm aygıtları listelemek için aşağıdaki komutu yazın:
powercfg -devicequery wake_armed
- Bilgisayarı uyandıran suçluyu bulana kadar her birini (tek tek) devre dışı bırakmak için yukarıda oluşturduğumuz cihazların listesini kullanın. Bir aygıtın bilgisayarınızı uyandırmasını önlemek için bu komutu kullanın:
powercfg -devicedisablewake "aygıt adı" Not: "aygıt adı" yalnızca bir yer tutucudur. Devre dışı bırakmaya çalıştığınız aygıtın adıyla değiştirin.
- Soruna neden olan cihazı bulduğunuzda, temizlenen her cihazı yeniden etkinleştirmek için aşağıdaki komutu kullanın:
powercfg -deviceenablewake "cihaz adı" Not: "aygıt adı" yalnızca bir yer tutucudur. Etkinleştirmeye çalıştığınız aygıtın adıyla değiştirin.
- Bilgisayarınızı tekrar uyku moduna alın ve sorunun devam edip etmediğini kontrol edin.
Hala aynı sorunla karşılaşıyorsanız, aşağıdaki sonraki yönteme geçin.
Yöntem 5: Magic Packet'te Uyanmayı ve Desen Eşleştirmesinde Uyanmayı Devre Dışı Bırakma
Etkilenen birkaç kullanıcı, Ağ Bağdaştırıcısı özelliklerini devre dışı bırakarak sorunu çözmeyi başardıklarını bildirdi: Sihir Paketinde Uyan ve Kalıp Eşleştiğinde Uyanma. Bu iki özelliği devre dışı bırakmak, ağ bağdaştırıcınızın artık bilgisayarınızı uyku modundan çıkarma yeteneklerine sahip olmamasını sağlayacaktır.
İşte bunun nasıl yapılacağına dair hızlı bir kılavuz:
- Basın Pencere tuşu + R açmak için Çalıştırmak iletişim kutusu. Ardından, "ms-ayarları: ağ-vpn" ve bas Giriş VPN sekmesini açmak için Ayarlar sekmesi.
- VPN sekmesinin içinde tıklayın Ağ ve paylaşım merkezi. Ardından, aktif olana tıklayın. Ağ adaptörü (ile ilişkili Bağlantılar) ekranın sağ üst köşesinde.
- Ağ Bağdaştırıcısı durum ekranınızda, Özellikleri.Daha sonra Özellikleri ekrana gidin Ağ oluşturma sekmesine tıklayın ve tıklayın Yapılandır aktif kablosuz adaptörünüzün altında.
- Ağ bağdaştırıcınızın Özellikler ekranında, Gelişmiş sekmesine gidin ve aşağı kaydırarak Magic Packet'te Uyan. Mülk seçiliyken, değerini sağdan şu şekilde değiştirin: Devre dışı.
- 4. adımı tekrarlayın. Desen eşleşmesinde uyanma.
- Bilgisayarınızı uyku moduna alın ve sorunun çözülüp çözülmediğine bakın.