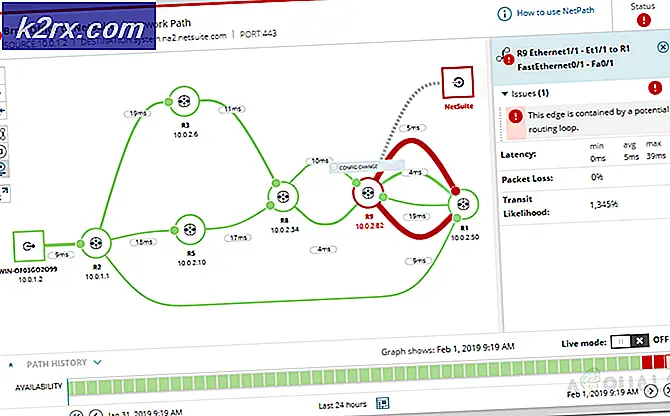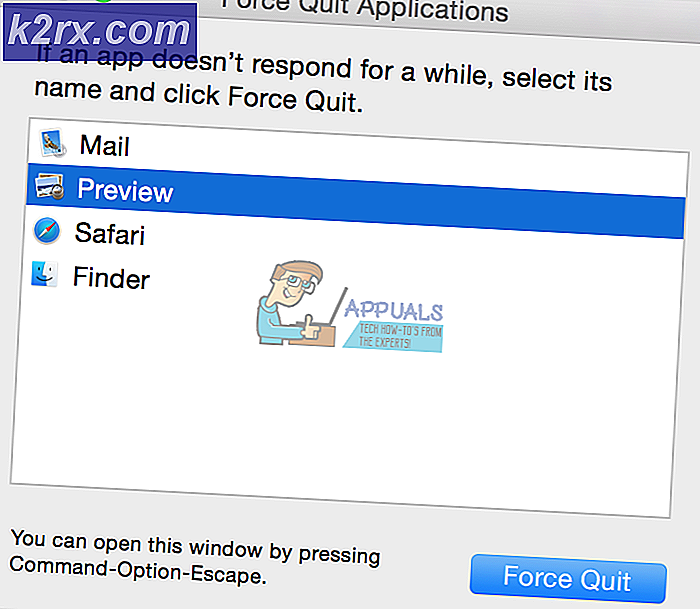Düzeltme: ERR_SOCKET_NOT_CONNECTED
Google Chrome kullanıcıları, "ERR_SOCKET_NOT_CONNECTED"Tarayıcılarından Google web sitelerine erişmeye çalıştıklarında. Bu hata mesajının birkaç farklı senaryosu vardır. Kullanıcının herhangi bir web sitesine erişemediği ve diğer tüm web sitelerine Google siteleri dışında erişilebildiği yerler.
Bu hata mesajı, tarayıcınızdaki sokette sorun olduğunu gösterir. Soket, internet üzerinden çalışan iki program arasındaki iki yönlü iletişimin bir uç noktası olarak düşünülebilir.
Google Chrome'da "ERR_SOCKET_NOT_CONNECTED" Hatasına neden olan nedir?
Bu hata mesajının birincil nedeni bilgisayarınızdaki soketlerle ilgili olsa da, başka nedenler de olabilir. Bu hata mesajının ortaya çıkmasının nedenlerinden bazıları bunlarla sınırlı olmamakla birlikte aşağıdakilerdir:
Çözümlere geçmeden önce, aktif bir açık internet bağlantınız olduğundan emin olun. Açık bir internet bağlantısı, bilgisayarınızda kurulu proxy olmadığı ve özel bir ağ kullandığınız anlamına gelir (herhangi bir iş veya genel internet değil).
1.Çözüm: Soket Havuzunu Yıkama
"ERR_SOCKET_NOT_CONNECTED" hata mesajı, tarayıcınızdaki soketleri temizlediğimiz çoğu durumda anında çözülür. Bu, tarayıcınızdaki tüm etkin sayfalar arasındaki bağlantıyı keser ve her şeyi yeniden başlatmanız gerekebilir.
- Aşağıdaki URL'yi Google Chrome'a girin ve ona gidin.
chrome: // net-internals /
- Belirlenen adreste olduğunuzda, sekmeyi seçin Soketler sol gezinme bölmesini kullanarak ve Gömme soket havuzları.
- Bu yapıldıktan sonra, Chrome'unuzu yeniden başlatın ve hatanın kaynaklandığı web sitesine erişmeyi deneyin.
2. Çözüm: Java Yüklemelerini Kontrol Etme
Daha önce de belirtildiği gibi, kullanıcılar tarafından bilgisayarlarına Java yüklemeleri nedeniyle bu hata mesajının ortaya çıktığı birkaç vaka bildirilmiştir. Bu büyük ve endişelenecek bir şey değil. Bu, Java'nın en son sürümünü (doğru bit biçimiyle) yükleyerek kolayca düzeltilebilir.
Windows 10'unuzdaki uygulama yöneticisine gidebilir ve oradan Java uygulamasını yeniden yükleyebilirsiniz (Windows + R tuşlarına basın, “appwiz.cpl” yazın ve Enter tuşuna basın). Java'nın en son sürümünü yükledikten sonra, doğru konumu göstermek için aşağıda listelenen adımları izleyin.
- Windows + R tuşlarına basın, "yazınkontrolDiyalog kutusunda ”yazıp Enter tuşuna basın. Seçiniz Büyük ikonlar ekranın sağ üst kısmından seçeneği seçin ve Java 32 bit.
- Şimdi seçin Java ekranın üst kısmındaki sekmesine tıklayın ve Görünüm.
- Şimdi tıklayın Ekle ve tüm Java yüklemelerinizin bulunduğu dizine gidin (64 bit dahil).
- Değişiklikleri Kaydet ve Çık. Bilgisayarınızı yeniden başlatın ve hatanın devam edip etmediğini kontrol edin.
3. Çözüm: Google'ın DNS'ini Ayarlama
Yukarıdaki yöntem çözümlerinin tümü işe yaramazsa, tarayıcıyı yeniden yüklemeye geçmeden önce Google'ın DNS'ini birincil DNS'iniz olarak ayarlamayı deneyebilirsiniz. Alan Adı Hizmetleri, herhangi bir sistemin önemli bir bileşenidir ve web sitelerine erişirken adları çözmelerine izin verir. Bilgisayarınız bir DNS sunucusuna ulaşamıyorsa, tarayıcıda adres çubuğuna yazdığınız web sitesine bağlanamayacaktır.
- Windows + R tuşlarına basın, "yazınkontrol PaneliDiyalog kutusunda ”yazıp Enter tuşuna basın.
- Kontrol panelindeyken, "Ağ ve Internet”.
- Seçiniz "Ağ ve Paylaşım Merkezi”Bir sonraki pencereden.
- Burada bağlı olduğunuz ağı bulacaksınız. "Bağlantılar” aşağıdaki ekran görüntüsünde gösterildiği gibi.
- Şimdi "Özellikleri”Açılan küçük pencerenin yakın altında bulunur.
- "İnternet Protokolü Sürüm 4 (TCP/IPv4)Böylece DNS sunucusunu değiştirebiliriz.
- Tıklamak "Aşağıdaki DNS sunucu adreslerini kullanın:"Böylece aşağıdaki diyalog kutuları düzenlenebilir hale gelir. Şimdi değerleri aşağıdaki gibi ayarlayın:
Tercih edilen DNS sunucusu: 8.8.8.8 Alternatif DNS sunucusu: 8.8.4.4
- Basın TAMAM MI değişiklikleri kaydetmek ve çıkmak için. Şimdi bilgisayarınızı yeniden başlatın ve bunun sorununuzu çözüp çözmediğini görün.
4.Çözüm: Chrome'u Yeniden Yükleme / Verileri Temizleme
Sizin durumunuzda çözümlerin hiçbiri işe yaramazsa, kendi tarayıcınızın kayıtlı verileri veya yükleme dosyalarıyla ilgili sorunları olması olasıdır. Bu durumda, kurulum dosyalarınızda eksik modül varsa, hızlı bir yeniden yükleme herhangi bir sorunu çözecektir.
Yeniden yükleme işlemine devam etmeden önce deneyebilirsiniz tarama verilerinizi ve önbelleğinizi temizleme ve bunun sizin için işe yarayıp yaramadığını görün.
- Windows + R tuşlarına basın, "yazınappwiz.cplDiyalog kutusunda ”yazıp Enter tuşuna basın.
- Uygulama yöneticisine girdikten sonra, bulun Google Chrome, üzerine sağ tıklayın ve seçin Kaldır.
- Şimdi Chrome indirme sitesine gidin ve erişilebilir bir konuma yeni bir kopya indirin.
- Yürütülebilir dosyayı yükleyin ve sorunun çözülüp çözülmediğini kontrol edin.