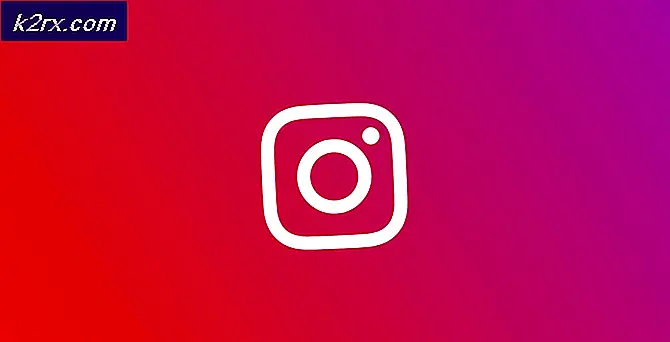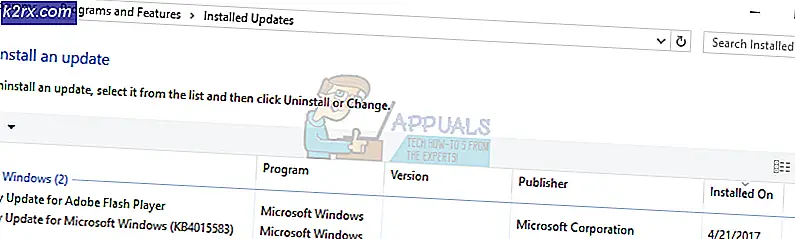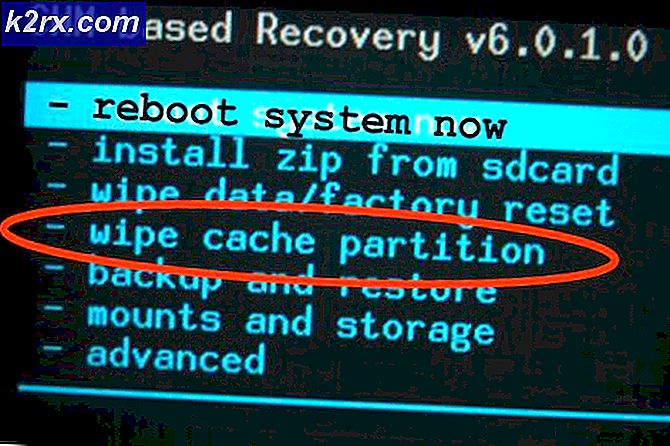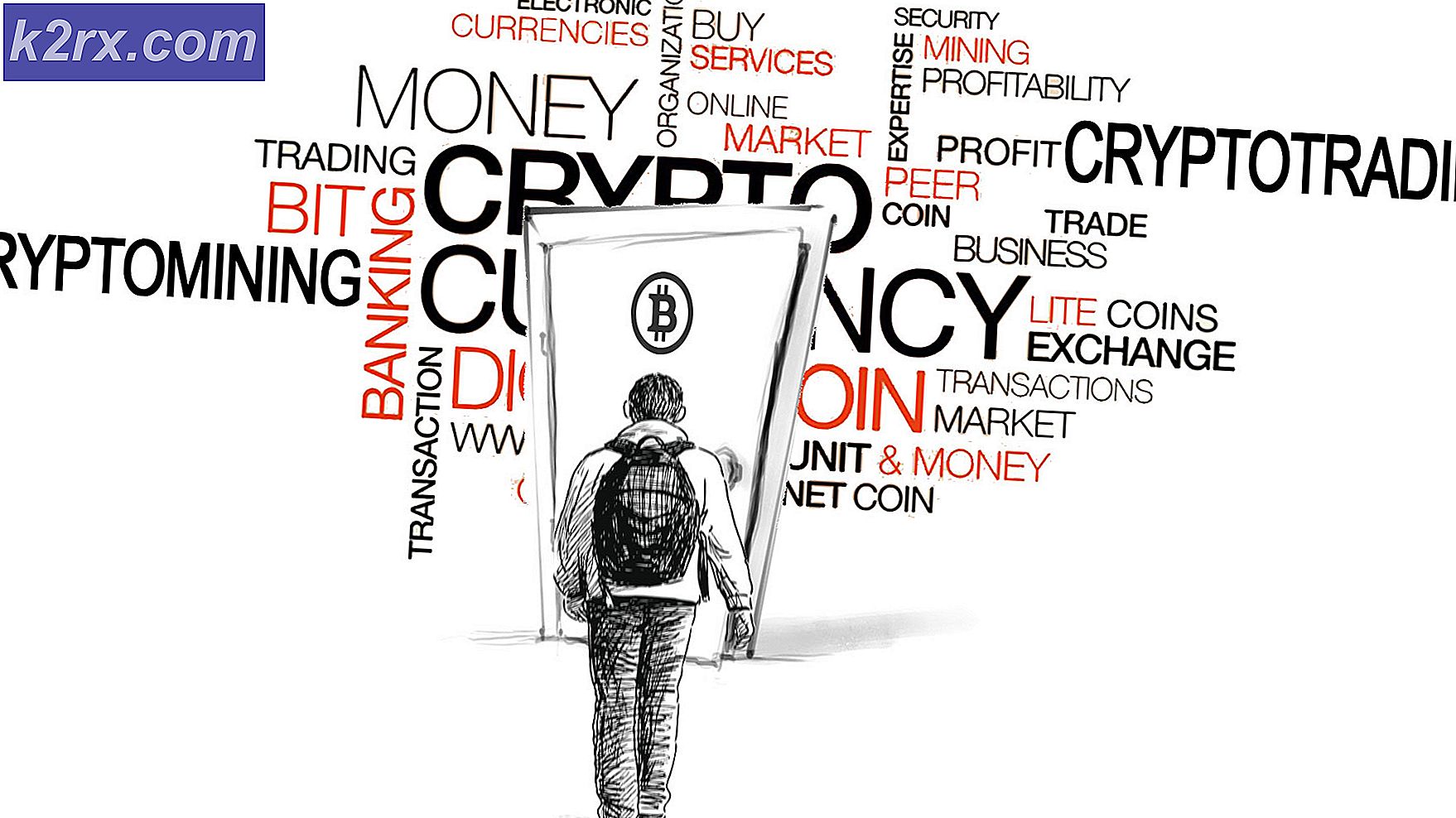Düzeltme: Fortnite Crashing
Fortnite, Epic Games tarafından geliştirilen ve 2017 ortalarında piyasaya sürülen ortak bir hayatta kalma oyunudur. O zamandan beri manşetlere yöneldi ve dünyanın dört bir yanındaki oyuncuların ilgisini çekti. 2018'in trend oyunlarından biridir.
Tüm yeni oyunlar gibi, Fortnite de problemleri yok. Kullanıcıların karşılaştığı problemlerden biri, oyunu oynarken rasgele çöküşüdür. Ya oyun yüklendiğinde veya 3 ila 4 oyundan sonra aralıklı olarak her bir oyunu çöker. Bu davranış oldukça yaygındır ve aşağıda listelenen çözümlerle kolayca çözülebilir.
1. Çözüm: Grafik Ayarlarını Düşürme ve Hızaşırtmayı Devre Dışı Bırakma
Görülen en basit düzeltmelerden biri bilgisayardaki grafik ayarlarını azaltmaktı. Daha yüksek grafik ayarları oyunun çekirdek motorundan ve bilgisayarın kendisinden daha fazlasını gerektirir. Oyunun çok genç olması ve şirket tarafından da pek fazla gelişme olmaması nedeniyle bu yüksek ayarların sorunlara neden olduğu bilinmektedir.
Grafik ayarlarınızı oyun içinde alçaltın ve ayrıca CPU ve GPU'nuzdaki tüm Overclock işlemlerini devre dışı bırakın. Hız aşırtmanın, oyunda tutarsızlıklara neden olduğu ve oyunun çökmesine neden olduğu da bilinmektedir. Gerekli değişiklikleri yaptıktan sonra, bilgisayarınızı tamamen yeniden başlatın ve sorunun çözülüp çözülmediğini kontrol edin.
Çözüm 2: Oyunu Yeniden Yükleme
Oyunda bazı kötü dosyalar veya kötü yapılandırmalar varsa, oyunu tamamen yeniden yükleyerek çözülebilirler. Bu çözüm sadece PC kullanıcıları için değil, aynı zamanda Xbox oyuncuları için de çalışır. Daha önce de belirttiğimiz gibi, Fortnite yeni bir oyun ve eğer herhangi bir kötü dosya varsa (hangisi olabilirse), tüm paketi tekrar indirmek ve oyunu yeniden kurmak en iyisidir.
Tüm paketin tekrar indirilmesi biraz zaman alabilir. Sabırlı olun ve indirmesine izin verin. İndirildikten sonra, oyunu aşağıdaki adımları kullanarak kaldırın ve paketi sonra yükleyin.
- Windows + R tuşlarına basın, appwiz yazın. diyalog kutusundan cpl ve Enter tuşuna basın.
- İşte tüm uygulamalar listelenecek. Fortnite'ı bulana kadar onlardan geç. Üzerine sağ tıklayın ve Kaldır'ı seçin.
- Bilgisayarınızı tamamen yeniden başlatın ve yeni paketi takın ve sorunun el altında olup olmadığını kontrol edin.
İpucu: Kaldırma işlemine devam etmeden önce Epic Games istemcisini kaldırmanız gerekebilir.
Çözüm 3: Oyun Ayarlarını Değiştirme
Her oyun genellikle tüm ayarları içeren bir doc dosyasına sahiptir. Oyun başlatıldığında, gerekli ayarları yüklemek için bu kaynağı kullanır ve oyun istemcisini buna göre başlatır. Bu ayarları değiştirebiliriz (değişen çözünürlük vb.) Ve bunların hile yapıp yapmadığını görebiliriz. Bir şeylerin yanlış gittiği durumlarda, her zaman yedek dosyanın bir kopyasını alabilirsiniz. Her bilgisayar farklı olduğundan etrafta dolaşmayı ve bazı ayarları kendi başınıza değiştirmeyi unutmayın.
- Gezgini başlatmak için Windows + E tuşlarına basın. Şimdi Görünüm sekmesini seçin ve Gizli öğeleri kontrol edin . Değişiklikleri Kaydet ve Çık.
- Aşağıdaki dizine gidin:
C: \ Users \ Strix \ AppData \ Local \ FortniteGame \ Kayıtlı \ Config \ WindowsClient
Burada GameUserSettings dosyası mevcut olacak. Dosyayı kopyalayıp erişilebilir bir yere yapıştırın. Bir yedek kopyanız olduğunda, Not Defteri'nde düzenlemek için dosyayı açın.
- Şimdi aşağıdaki ayarları not defterinde değiştirin:
LastUserConfirmedResolutionSizeX = 1280 LastUserConfirmedResolutionSizeY = 720 FrameRateLimit = 60.000000
' Ölçeklenebilirlik Grupları'na gidin ve ResolutionQuality dışında tüm anahtarları' 0'a ayarlayın .
PRO TIP: Sorun bilgisayarınız veya dizüstü bilgisayar / dizüstü bilgisayar ile yapılmışsa, depoları tarayabilen ve bozuk ve eksik dosyaları değiştirebilen Reimage Plus Yazılımı'nı kullanmayı denemeniz gerekir. Bu, çoğu durumda, sorunun sistem bozulmasından kaynaklandığı yerlerde çalışır. Reimage Plus'ı tıklayarak buraya tıklayarak indirebilirsiniz.- Tüm değişikliklerinizi kaydedin ve çıkın. Bilgisayarınızı düzgün şekilde yeniden başlatın ve sorunun çözülüp çözülmediğini kontrol edin.
Çözüm 4: Intel Graphics kartını devre dışı bırakma ve DirectX çalıştırma
Bir başka problem, birden fazla Grafik kartının çalışması olan sistemlerde görülmüştür. Birden fazla Grafik seçeneği mevcutsa (yani NVIDIA ve Intel HD vb.), Oyun hangi grafik donanımının kullanılacağına ve kullanılmayacağına karar vermelidir. Bunun, Intel Graphics kartını devre dışı bırakarak sabitlenen oyunların çoğunda sorunlara neden olduğu bildiriliyor.
- Windows + R tuşlarına basın, devmgmt yazın. diyalog kutusuna basın ve Enter tuşuna basın.
- Aygıt yöneticisindeyken, Ekran bağdaştırıcılarını açın, Intel HD grafiklerine sağ tıklayın ve Aygıtı devre dışı bırak'ı seçin.
- Şimdi, değişikliklerin gerçekleşmesini bekleyin ve mevcut grafik kartınızın sistemden tam olarak yüklenmesine izin verin. Bittiğinde, oyunu başlatmayı deneyin ve herhangi bir kilitlenme olmadan oynatabileceğinizi kontrol edin.
Çözüm 5: Bir Kayıt Anahtarı Ekleme (TDR)
TDR, grafik donanımınız beklendiği gibi yanıt veriyorsa düzenli aralıklarla denetler. Grafik donanımı TDR'ye iki saniye içinde yanıt vermezse, Windows otomatik olarak donanımın asıldığını ve kendisini yeniden başlatmaya zorladığını varsayar. Bu, tüm bilgisayarın geçmişte yaptığı gibi donmasını önlemek için yapılır.
Kayıt defterinize TDR ile ilgili yeni bir değer eklemeyi deneyebilir ve sorunun çözülüp çözülmediğini kontrol edebiliriz. Yoksa, anahtarı silerek değişiklikleri geri almaktan çekinmeyin.
Not: Kayıt defteri düzenleyicisi güçlü bir araçtır. Bilginiz olmayan anahtarların değiştirilmesi bilgisayarınızın performansını engelleyebilir veya kullanılamaz hale getirebilir. Her ihtimale karşı çözümüne geçmeden önce kayıt defterinizi yedekleyin.
- Windows + R tuşlarına basın, regedit yazın ve Enter tuşuna basın.
- Sol gezinme bölmesini kullanarak aşağıdaki yola gidin:
HKEY_LOCAL_MACHINE> SİSTEM> CurrentControlSet> Denetim> Grafik Sürücüleri
- Hedef konuma geldikten sonra, ekranın sağ tarafındaki boş alana sağ tıklayın ve ' Yeni> DWORD (32-bit) Değeri ' seçeneğini seçin. Ayrıca QWORD (64-bit) Değeri de seçebilirsiniz.
- Yeni adı TdrLevel olarak ayarlayın ve değeri 0 olarak ayarlayın. Değişiklikleri kaydetmek ve çıkmak için Tamam'a basın.
- Bilgisayarınızı yeniden başlatın ve bunun Fortnite'ın çökmesini çözüp çözmediğini kontrol edin.
Çözüm 6: Sunucu Kilitlenmelerini Denetleme
Yukarıdaki tüm yöntemler işe yaramıyorsa, oyunun sonunda birkaç çökme olması muhtemeldir ve sorunun çözülüp çözülmediğini kontrol etmek dışında yapabileceğiniz pek bir şey yoktur. Sunucular, zamansız bakım, sunucu aşırı yüklemeleri vb. Gibi çeşitli nedenlerden dolayı çökebilir.
Twitter'da herhangi bir resmi yazışma olup olmadığına bakın veya üçüncü taraf kanallarını kullanabilir ve Fortnite'ın herhangi bir raporunun olup olmadığını görebilirsiniz. Buradan sunucuların kapalı veya normal şekilde çalışıp çalışmadığını bir fikir edinebilirsiniz.
Bu düzeltmelere ek olarak, aşağıdakileri de deneyebilirsiniz:
- DirectX'i bilgisayarınıza yükleyin veya zaten varsa yeniden yükleyin.
- Pencereli modda Fortnite'ı çalıştırmak ve Epic oyunlarının arka planda çalıştığından emin olmak.
- Grafik sürücülerinin yeniden yüklenmesi veya sorunların oluşmasına neden olan bir güncelleme başlatılırsa geri sarılır.
- Son tüm yamaların oyunun yüklü olduğundan emin olmak.
- Kaynak tüketen arka plan programlarının çalışmadığından emin olun.
PRO TIP: Sorun bilgisayarınız veya dizüstü bilgisayar / dizüstü bilgisayar ile yapılmışsa, depoları tarayabilen ve bozuk ve eksik dosyaları değiştirebilen Reimage Plus Yazılımı'nı kullanmayı denemeniz gerekir. Bu, çoğu durumda, sorunun sistem bozulmasından kaynaklandığı yerlerde çalışır. Reimage Plus'ı tıklayarak buraya tıklayarak indirebilirsiniz.