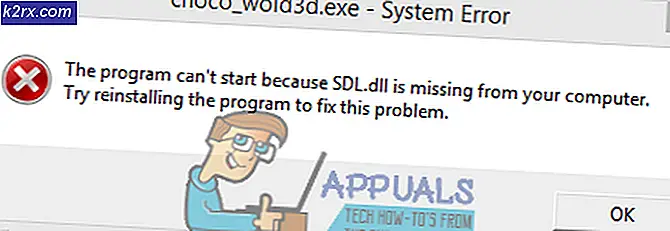Fix: GeForce Deneyim Oyunu optimize edilemez
GeForce, Nvidia tarafından tasarlanan ve pazarlanan bir grafik işleme birimi (GPU) markasıdır. Herhangi bir makinede performans sunmak için üretilen ileri teknoloji ünitelerden oluşur. Oyunlarınızı optimize etmenize, kayıtları almanıza ve gerektiğinde sürücüleri güncellemenize yardımcı olan GeForce Experience adlı bir uygulama var.
Birçok kullanıcı yakın zamanda GeForce Experience kullanarak oyunlarını optimize edemediklerini bildirdi. Optimizasyon menüsüne gittiklerinde bir hata oluştu. Bunun birkaç nedeni var; En yaygın olanı yerel dosyaların ve Nvidia sürücülerinin bozulmasıdır.
1. Çözüm: Kullanıcı Yapılandırma Dosyalarını Silme
Bu sorun için en etkili çözüm, makinenizde bulunan tüm kullanıcı yapılandırma dosyalarını silmektir. GeForce Experiences, C sürücüsünüzde bu yapılandırma dosyalarını oluşturduktan sonra çalışır ve bunları her çalıştırıldığında referans olarak kullanır. Bu dosyaları silmeyi deneyebiliriz, böylece uygulamayı bir dahaki sefere çalıştırdığınızda otomatik olarak yeni olanları oluşturur.
- Windows + R tuşlarına basın, taskmgr yazın ve Enter tuşuna basın. Bir kez görev yöneticisinde, tüm GeForce deneyim görevlerini arayın ve bitirin. Devam etmeden önce uygulamanın çalışmadığından emin olun.
- Çalıştır uygulamasını başlatmak için Windows + R tuşlarına basın. Diyalog kutusuna % appdata% yazıp Enter tuşuna basın.
- Önceki sayfaya gitmek için ekranın en yakınında bulunan adres kutusuna mevcut AppData'ya basın . Ardından Yerel klasörü açın.
- NVIDIA Corporation adlı klasörü açın.
- Şimdi GeForce Experience'a daha fazla gidin ve CefCache klasörünü kalıcı olarak silin .
- Bilgisayarınızı yeniden başlatın ve sorunun çözülüp çözülmediğini kontrol edin.
Çözüm 2: GeForce Uygulamasını Yeniden Yükleme
Birçok kullanıcı için çalışan bir diğer hızlı düzeltme, resmi web sitesinden indirilen yeni bir sürümü yeniden yüklemeden önce GeForce uygulamasını kaldırıyordu. GeForce uygulaması güncel olmayabilir veya uygulamanın sisteminizle ilgili yapılandırma sorunları olabilir.
- Windows + R tuşlarına basın, appwiz yazın. diyalog kutusundan cpl ve Enter tuşuna basın.
- Programlar ve Özellikler penceresine girdikten sonra, GeForce Experience'ı bulana kadar tüm uygulamalarda gezinin. Sağ tıklayın ve kaldır seçeneğini seçin.
- Kaldırma işleminden sonra, Nvidia'nın resmi web sitesinden en son sürümü indirin ve uygun şekilde yükleyin.
- Bilgisayarınızı yeniden başlatın ve sorunun çözülüp çözülmediğini kontrol edin. Bazı durumlarda, bilgisayarınıza yeni uygulamalar yüklemek için yönetimsel ayrıcalıklara ihtiyacınız olabilir.
Çözüm 3: Antivirüs Yazılımı ve Güvenlik Duvarını Devre Dışı Bırakma
Firewall'unuzu devre dışı bırakmayı deneyebilir ve sorunun çözülüp çözülmediğini kontrol edebiliriz. Windows Güvenlik Duvarı gelen ve giden internet verilerinizi ve paketlerinizi izler. Ayrıca, kriterlerini karşılamıyorsa, bazı bağlantıları veya bazı uygulamaları yüklemeden engeller. Bilgisayarınızda etkin olan herhangi bir virüsten koruma yazılımını da devre dışı bırakmalısınız .
PRO TIP: Sorun bilgisayarınız veya dizüstü bilgisayar / dizüstü bilgisayar ile yapılmışsa, depoları tarayabilen ve bozuk ve eksik dosyaları değiştirebilen Reimage Plus Yazılımı'nı kullanmayı denemeniz gerekir. Bu, çoğu durumda, sorunun sistem bozulmasından kaynaklandığı yerlerde çalışır. Reimage Plus'ı tıklayarak buraya tıklayarak indirebilirsiniz.- Çalıştır uygulamasını getirmek için Windows + R tuşlarına basın. Diyalog kutusu tipi kontrol panelinde . Bu, bilgisayarınızın kontrol panelini önünüzde açar.
- Sağ üstte, arama yapmak için bir diyalog kutusu olacak. Güvenlik duvarı yazın ve sonuç olarak gelen ilk seçeneğe tıklayın.
- Şimdi sol tarafta, Windows güvenlik duvarını açma veya kapatma seçeneğine tıklayın. Bu sayede güvenlik duvarınızı kolayca kapatabilirsiniz.
- Her iki sekmede, Ortak ve Özel Ağlar'da Windows Güvenlik Duvarı'nı Kapat seçeneğini seçin. Değişiklikleri Kaydet ve Çık. Bilgisayarınızı yeniden başlatın ve sorunun çözülüp çözülmediğini kontrol edin.
Çözüm 4: Önerilen En İyi Ayarları Kullanma
Ayrıca bazı ayarları değiştirdiğiniz için GeForce deneyiminin beklendiği gibi çalışmadığı da olabilir. Nvidia'yı herhangi bir oyunu en iyi duruma getirmesini istediğinde, oyunu optimize etmeden önce çeşitli parametrelere bakma eğilimi gösterir, böylece bilgisayarınızda en iyi performansı gösterir. Uygulamayı kullanarak en uygun ayarları etkinleştirebilir ve bunun herhangi bir fark yaratıp yaratmadığını kontrol edebiliriz.
- Nvidia GeForce Deneyim uygulamasını açın . Tercihler sekmesine gidin ve pencerenin sol tarafında bulunan Oyunlar'a tıklayın.
- En uygun ayarları öner adlı onay kutusunu işaretleyin.
- Bilgisayarınızı yeniden başlatın ve sorunun gidip gitmediğini kontrol edin.
Çözüm 5: Grafik Sürücüsünün Güncellenmesi
Yukarıdaki tüm çözümler işe yaramazsa, grafik sürücüsünü güncellemeyi deneyebiliriz. Grafik sürücünüzün düzgün yapılandırılmamış veya güncelliğini yitirmiş olması olası olabilir. Yeni sürücüyü kurmadan önce tüm sürücü dosyalarını tamamen silmemiz gerekiyor, bu nedenle, Display Driver Uninstaller programını kullanmamız gerekiyor. Programı internet üzerinden kolayca indirebilirsiniz.
- Display Driver Uninstaller'ı (DDU) yükledikten sonra bilgisayarınızı güvenli modda başlatın. Makalemizi okuyarak bilgisayarınızı güvenli modda nasıl önyükleyeceğinizi öğrenebilirsiniz.
- Bilgisayarınızı güvenli modda başlattıktan sonra, yeni yüklenen uygulamayı başlatın. Güvenli Mod seçeneğini seçin.
- Uygulamayı başlattıktan sonra, İlk seçeneği temizle ve yeniden başlat'ı seçin . Uygulama daha sonra kurulu sürücüleri otomatik olarak kaldırır ve bilgisayarınızı buna göre yeniden başlatır.
- Bilgisayarınızı normal moda getirin ve uygulamayı başlatın. Sürücüler sekmesini açın ve Sürücü İndirme düğmesine tıklayın. Teknik özelliklerinizi ekranın sağ tarafında girin ve bilgisayarınızın en uygun sürücülerini aramak için uygulamayı aramaya başlayın .
- Sürücü güncellendikten sonra, bilgisayarınızı yeniden başlatın ve sorunun çözülüp çözülmediğini kontrol edin.
Not: Genellikle, uygulamaya müdahale edebilecek bazı uygulamalar vardır. Bilgisayarınızda çalışan böyle bir uygulama olmadığından emin olun. Ayrıca, bir yönetici hesabına giriş yapmayı deneyin ve oyunların başarıyla optimize olup olmadığını kontrol edin.
PRO TIP: Sorun bilgisayarınız veya dizüstü bilgisayar / dizüstü bilgisayar ile yapılmışsa, depoları tarayabilen ve bozuk ve eksik dosyaları değiştirebilen Reimage Plus Yazılımı'nı kullanmayı denemeniz gerekir. Bu, çoğu durumda, sorunun sistem bozulmasından kaynaklandığı yerlerde çalışır. Reimage Plus'ı tıklayarak buraya tıklayarak indirebilirsiniz.