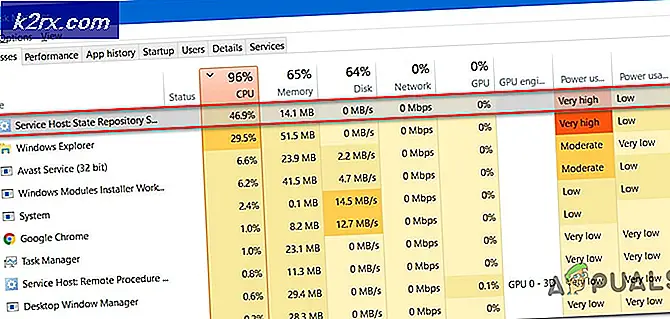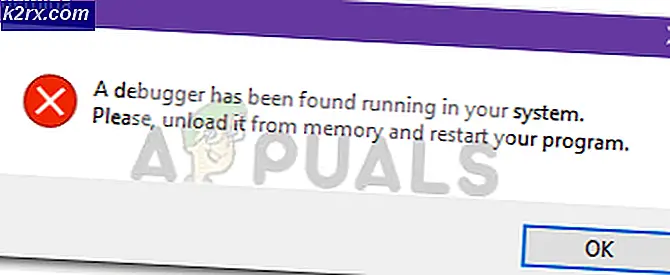Düzeltme: Grup İlkesi İstemci Hizmeti, Oturum Açmayı Başarısız
Grup ilkesi, Windows'ta belirli bir gruptaki kullanıcı hesaplarının kullanım koşullarını ve etkileşimlerini önceden tanımlamanıza olanak sağlayan bir hesap yönetim aracıdır. Grup standart / sınırlı grup, yöneticiler grubu, misafir grupları ve oluşturduğunuz diğer gruplar olabilir. Bu gruplar daha sonra oluşturduğunuz ilke tarafından yönlendirilecek. Grup ilkesi, bu nedenle kullanıcının ait olduğu gruba bağlı olarak oturum açma sırasında çağrılır.
Birkaç kullanıcı bir giriş sorunu bildirdi. Sistem bazı uygulamalarda yavaşlar ve bazıları çalışmaz. PC'lerinde yeniden başlatıldıktan sonra artık sisteme giriş yapamazlar. Bir parola girildiğinde, sistem giriş yapmak için çok uzun sürüyor ve bir süre sonra ' Grup İlkesi İstemcisi hizmeti oturum açma başarısız oldu:' reddedildi. Bazıları için hala yönetici olarak giriş yapabilirler, diğerlerinin ise sadece kendi bilgisayarlarında tek bir hesabı vardır; yani sistemlerinden tamamen kilitli oldukları anlamına gelir.
Bu makalede, oturum açma işlemlerinin nasıl yapıldığını ve bu sorunun neden oluştuğunu açıklayacağız. Daha sonra size bu soruna çözümler sunacağız.
Oturum açma nasıl çalışır ve neden bir oturum açma hatası oluşur?
Winlogon, bilgisayar ilkesi için sistem başlatması ve kullanıcı ilkesi için kullanıcı oturum açması üzerine bir çağrı yoluyla Grup İlkesi hizmetiyle (GPSVC) iletişim kurar. Grup ilkesi hizmeti, kendisini ayrı bir SVCHOST işlemine ayırır (başlangıçta diğer hizmetlerle paylaşılan bir işlemde çalışır). Hizmet yalıtımı öncesinde iletişim kurulmuş olduğundan, Winlogon artık Grup İlkesi hizmetiyle bağlantı kuramaz ve bu, Belirtiler bölümünde açıklanan hata iletisiyle sonuçlanır.
Bu nedenle, bu hataya yanıt vermeyen veya çalışmayı durduran bir grup ilkesi neden olur. Bu, hatalı kayıt defteri çağrıları veya bozuk bir kayıt defteri nedeniyle olabilir. Genellikle bu, kayıt defterine bulaşabilecek sistem güncellemeleri ve yükseltmelerden kaynaklanır. Kötü bir kapatma veya başlatma işlemi de bu soruna neden olabilir.
Bu, daha önce yönetici ayrıcalıklarına sahip bazı uygulamaların veya sürücülere sahip bir bilgisayarda yönetici olmayan bir hesap kullanarak oturum açmaya çalıştığınızda da gerçekleşebilir. Bu uygulamalar yükseltilmemiş ortamları desteklemeyecektir. Çatışma dolayısıyla hataya neden olacaktır. Bu soruna pek çok kişiye neden olan en çok uygulama kategorisi, Google chrome gibi üçüncü taraf web tarayıcılarıdır; Bu, çalıştırmak için yönetici ayrıcalıklarına ihtiyaç duymaz.
İşte bu durumu Windows 10'da nasıl çözebileceğinize dair çözümler; yöntemler ayrıca Windows 8.1'de çalışır. Bilgisayarınızdan tamamen kilitlendiyseniz (yalnızca bir hesabınız vardı), o zaman yöntem 3'ü denemelisiniz.
Yöntem 1: Bir yönetici hesabı kullanarak kayıt defterini düzenleme
Çoğu durumda olduğu gibi bilgisayarınıza giriş yapabiliyorsanız, aşağıdaki yöntemi kullanarak kayıt defterini düzeltmeyi deneyebilirsiniz. Sistem yükseltildikten sonra kayıt defteri anahtarlarınız eksik olabilir (ör. Windows 7'den Windows 10'a).
- Çalıştırmak için Windows Key + R tuşlarına basın
- Çalıştır iletişim kutusuna regedit yazın ve Kayıt Defteri Düzenleyicisi'ni açmak için enter tuşuna basın
- Kayıt Defteri Düzenleyicisi'nin sol bölmesinde, aşağıdaki kayıt defteri anahtarına gidin:
\ CurrentControlSet \ Services HKEY_LOCAL_MACHINE \ SYSTEM \ gpsvc - Bu anahtarın sağlam olduğundan emin olun, ancak hiçbir şeyi değiştirmeyin.
- Bu anahtara git
HKEY_LOCAL_MACHINE \ SOFTWARE \ Microsoft \ Windows NT \ CurrentVersion \ SVCHOST - Bu, göz atmanız gereken en önemli yoldur, çünkü 3. adımda anahtarda belirtilen anahtar ve değerleri içerir. Aşağıda, orada neyin bulunması gerektiği açıklanmaktadır.
- GPSvcGroup adlı Multi-String değeri olmalıdır . Eksikse, sağdaki panele sağ tıklayın ve GPSvcGroup adlı yeni bir çok dize değeri oluşturun ve GPSvc değerini atayın.
- Ardından, bir anahtar (bir klasör) oluşturmalı ve GPSvcGroup olarak adlandırmalısınız - bu anahtar normalde orada olmalıdır. Bunu yapmak için sağdaki panele sağ tıklayın ve Yeni > Anahtar'ı seçin. Yeni anahtarı GPSvcGroup olarak adlandırın
- Sonra yeni oluşturulan GPSvcGroup klasörünü / anahtarını açın, sağdaki panele sağ tıklayın ve 2 DWORD değeri oluşturun:
- İlk olarak AuthenticationCapabilities olarak adlandırılır ve ona 0x00003020 değerini (veya ondalık olarak 12320) vermelisiniz.
- İkinci CoInitializeSecurityParam denir ve 1 değeri olmalıdır.
- Değişikliklerden sonra bilgisayarınızı yeniden başlatın
Yöntem 2: Grup ilkesi kayıt defteri anahtarının sahipliğini ele alın ve GPSVC'yi, paylaşılan süreç olarak hareket etmek yerine, baştan ayrı bir işlem olarak başlatmaya zorlayın.
Komutları başarılı bir şekilde yürüterek, GPSVC'yi başlangıçtan ayrı bir işlem olarak başlamalı ve paylaşılan bir süreç olarak hareket etmeye zorlar. Böylece artık GPSVC Winlogon ile doğru bir şekilde iletişim kurabiliyor ve oturum açma işlemi sırasında herhangi bir hata oluşmuyor, dolayısıyla kullanıcı oturum açma işlemi başarılı oluyor.
PRO TIP: Sorun bilgisayarınız veya dizüstü bilgisayar / dizüstü bilgisayar ile yapılmışsa, depoları tarayabilen ve bozuk ve eksik dosyaları değiştirebilen Reimage Plus Yazılımı'nı kullanmayı denemeniz gerekir. Bu, çoğu durumda, sorunun sistem bozulmasından kaynaklandığı yerlerde çalışır. Reimage Plus'ı tıklayarak buraya tıklayarak indirebilirsiniz.- Çalıştırmak için Windows Key + R tuşlarına basın
- Çalıştır iletişim kutusuna regedit yazın ve Kayıt Defteri Düzenleyicisi'ni açmak için enter tuşuna basın
- Kayıt Defteri Düzenleyicisi'nin sol bölmesinde, aşağıdaki kayıt defteri anahtarına gidin:
\ CurrentControlSet \ Services HKEY_LOCAL_MACHINE \ SYSTEM \ gpsvc - Şimdi bu anahtarın sahipliğini ele alacağız, böylece düzenleyebilelim
- Gpsvc (klasör) tuşuna sağ tıklayın ve İzinler'i seçin.
- Varsayılan sahibi TrustedInstaller olmalıdır. Görünen pencerede Değiştir'e tıklayın.
- Kullanıcı veya Grup Seç penceresinde Gelişmiş'e tıklayın.
- Şimdi Bul'u tıklayın.
- Şimdi, burada arama sonuçlarımız var, kullanıcı adınızı seçin, Tamam'ı tıklayın.
- Daha sonra Kullanıcı veya Grup Seç penceresinde de Tamam'a tıklayın. Artık sahibi başarıyla değiştirdiniz.
- Kayıt defteri anahtarının sahipliğini başarıyla aldıktan sonra, Kayıt Defteri Düzenleyicisi'ni kapatın. Yükseltilmiş veya yönetimsel Komut İstemi / PowerShell'i açın (Başlat düğmesine basın, cmd yazın, cmd'yi sağ tıklayın ve yönetici olarak açın) ve aşağıdaki komutu yazın, Enter tuşuna basın:
reg HKLM \ SYSTEM \ CurrentControlSet \ Services \ gpsvc / v yazın / REG_DWORD / d 0x10 / f yazın - Almalısınız İşlem başarıyla tamamlandı mesajı. 3. adımda belirtilen kayıt defteri anahtarının sahipliğini almadıysanız, komut yürütülmeyecek ve Erişim reddedildi iletisini alacaksınız.
- PC'nizi yeniden başlatın
Yöntem 3: Çalıştığında sisteminizi daha önceki bir noktaya geri yükleyin.
Sisteminizi daha önce hatasız çalıştığı bir noktaya geri yüklemek sorunu çözecektir.
Seçenek 1: Sisteme başka bir hesapla giriş yapabilirsiniz
- Başlat düğmesine sağ tıklayın ve sistemi seçin
- Sol sütundan Sistem Koruması'nı seçin.
- Sistem Geri Yükleme düğmesini tıklayın.
- İleri düğmesini tıklayın
- Aşağıdaki kutuyu işaretleyin: Daha fazla geri yükleme noktası göster
- Sorun oluşmadan önce bir tarih / nokta seçin ve sisteminizi geri yükleyin. Bilgisayarınız bu tarihe geri dönecek ve yeniden başlayacaktır (programlarınızı kaybedebilir, ancak verileriniz bozulmamış olacaktır).
2. Seçenek: Sisteme giriş yapamıyorsanız veya yalnızca bir hesabınız varsa
Gelişmiş başlangıç seçeneklerine giderek, bilgisayarınızı bir önceki noktaya geri yükleyebilirsiniz.
- Shift düğmesine basın ve bilgisayarınızı yeniden başlatın (oturum açma ekranınızın sağ alt köşesinde kapatma düğmesine sahip olmanız, yeniden başlatma seçeneğini almak için üzerine sağ tıklayın)
- Windows daha sonra yeniden başlatılacak ve bir Seçme seçeneği menüsü görüntülenecektir.
- Sorun Giderme > Gelişmiş Seçenekler > Sistem Geri Yükleme'yi seçin.
- Sorun oluşmadan önce bir tarih seçin ve sisteminizi geri yükleyin. Bilgisayarınız bu tarihe geri dönecek ve yeniden başlayacaktır (programlarınızı kaybedebilir, ancak verileriniz bozulmamış olacaktır).
Sistem hatasınıniz devam ederse veya bir geri yükleme noktanız yoksa, sisteminizi sıfırlayabilirsiniz. Ancak bu, tüm uygulamalarınızı temizler, ancak verileriniz korunur. Gelişmiş başlangıç seçeneklerini kullanın ancak bunun yerine Sorun giderme > Bu bilgisayarı sıfırla > Dosyalarımı sakla'yı seçin .
Yöntem 4: Google Chrome'u Sıfırla
Bu sorun olduğundan, Google Chrome'u yüklemek için yönetici iznine gerek olmayan uygulamalardan kaynaklanmaktadır. Bu uygulamaları sıfırlamak veya kaldırmak bu hatayı temizleyecektir.
- Çalıştırmak için Windows Key + R tuşlarına basın
- Appwiz.cpl yazın ve programları ve özellikleri açmak için enter tuşuna basın
- Google chrome'a bakın ve kaldırın.
- İsterseniz, yönetici ayrıcalıkları kullanmadan yeniden yükleyin.
Yöntem 5: Hızlı başlangıç kapatın
Windows 10'un özel bir hızlı başlangıç seçeneği vardır. Temel olarak bu, bilgisayarınızın daha uzun sürmesini beklemek gibi görünüyor, ancak başlatma işlemini biraz daha hızlı hale getiriyor. Uzun süreli kapatma veya kısaltılmış başlatma, bu hataya yol açan bir giriş sorunu oluşturabilir.
- Başlat'a tıklayın
- Ayarlar'a git
- Sistem simgesine tıklayın
- Güç ve uyku bölümüne gidin ve ek güç ayarlarına tıklayın.
- Güç düğmelerinin ne olduğunu seçin
- Kapatma ayarlarına ilerleyin
- Hızlı başlangıç özelliğini açmak için yanındaki kutunun işaretini kaldırın.
- Değişiklikleri kaydet'i tıklayın.
- PC'nizi yeniden başlatın
Yöntem 6: Grup İlkesi Hizmeti'ni yeniden başlat ve Winsock'u sıfırla
Bu hizmetleri yeniden başlatmak sorunu çözecektir.
- Çalıştırmak için Windows Key + R tuşlarına basın
- ' Services ' yazın ve enter tuşuna basın
- Grup İlkesi Clien t'i arayın ve servislere sağ tıklayın ve mülklere gidin.
- Başlangıç türünü Otomatik, Başlat düğmesine ve ardından Uygula > Tamam'a değiştirin .
- Başlat düğmesine sağ tıklayın ve Komut İstemi (Yönetici) veya Powershell (Yönetici) öğesini seçin.
- Aşağıdaki komutu yazın ve enter tuşuna basın. netsh winsock sıfırlama
- Çıkış yazın ve komut isteminden çıkmak için enter tuşuna basın
- PC'nizi yeniden başlatın.
PRO TIP: Sorun bilgisayarınız veya dizüstü bilgisayar / dizüstü bilgisayar ile yapılmışsa, depoları tarayabilen ve bozuk ve eksik dosyaları değiştirebilen Reimage Plus Yazılımı'nı kullanmayı denemeniz gerekir. Bu, çoğu durumda, sorunun sistem bozulmasından kaynaklandığı yerlerde çalışır. Reimage Plus'ı tıklayarak buraya tıklayarak indirebilirsiniz.